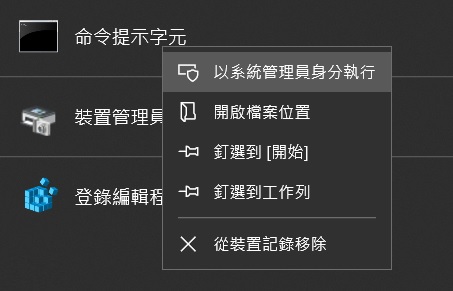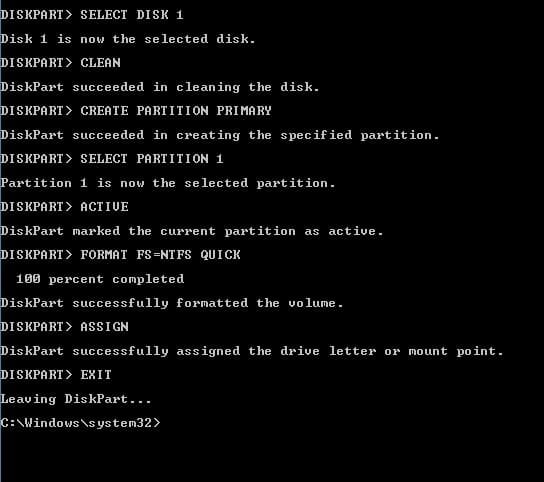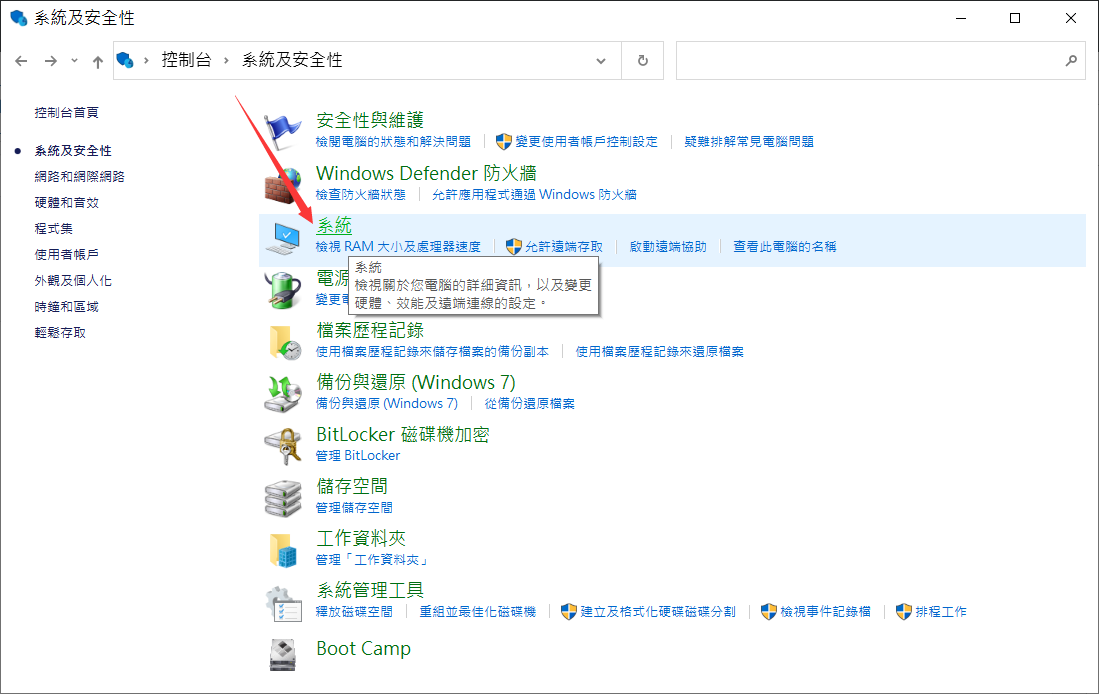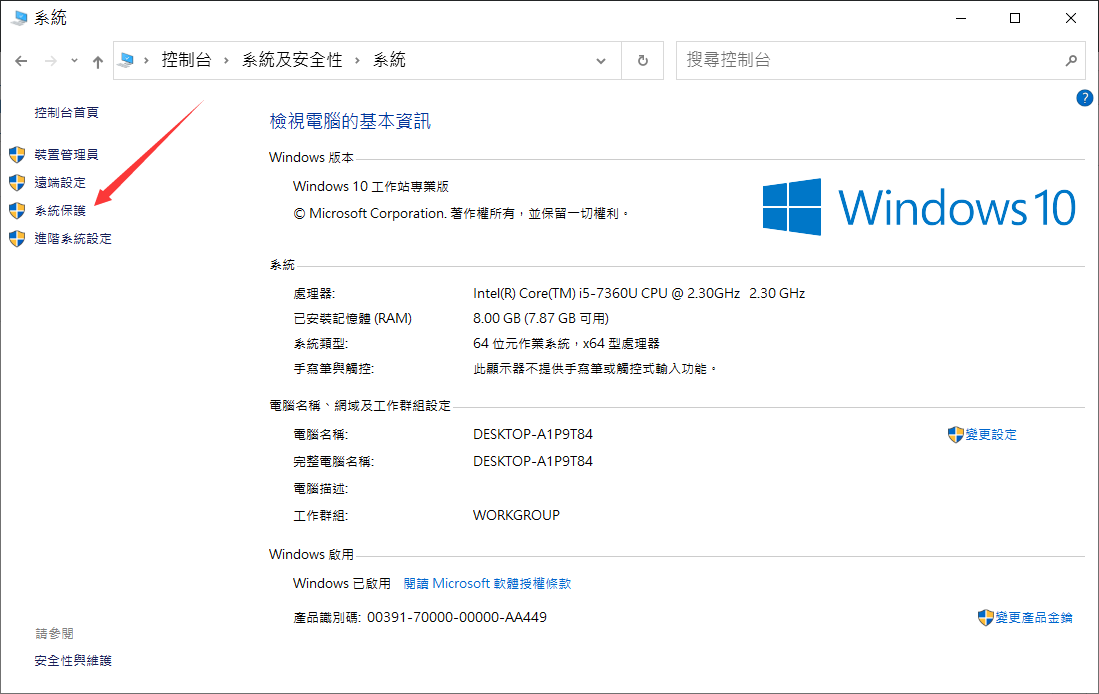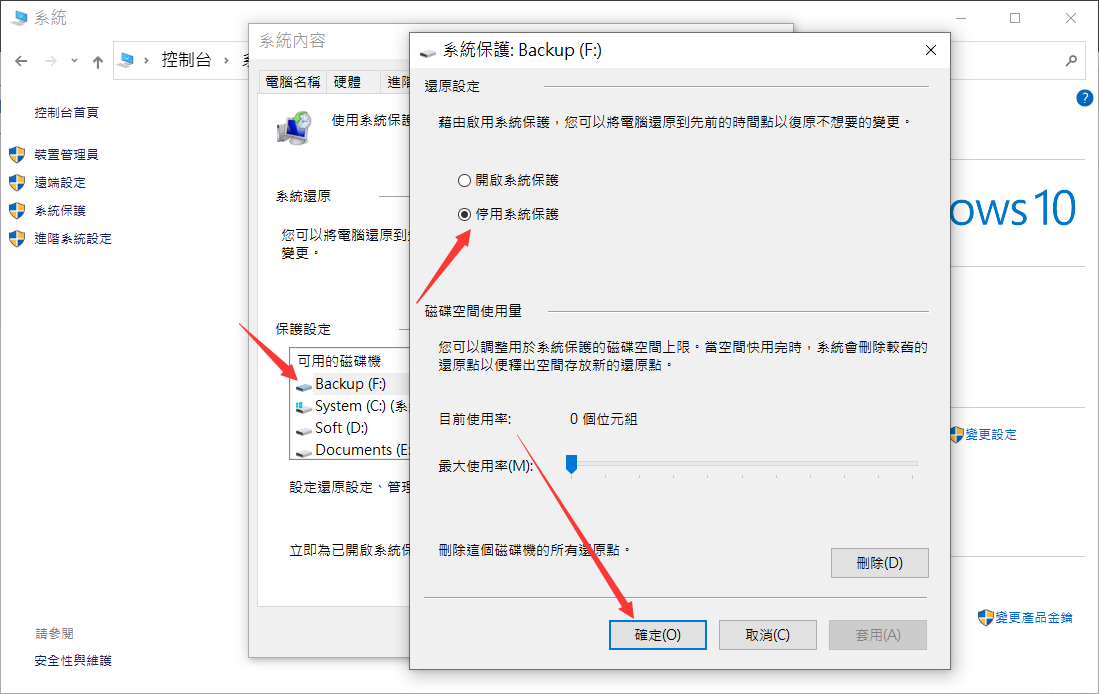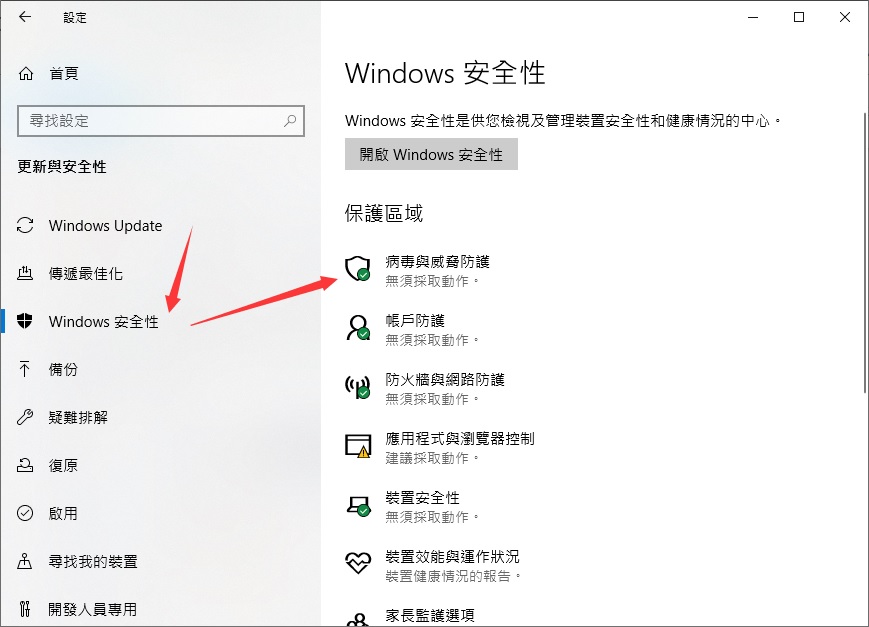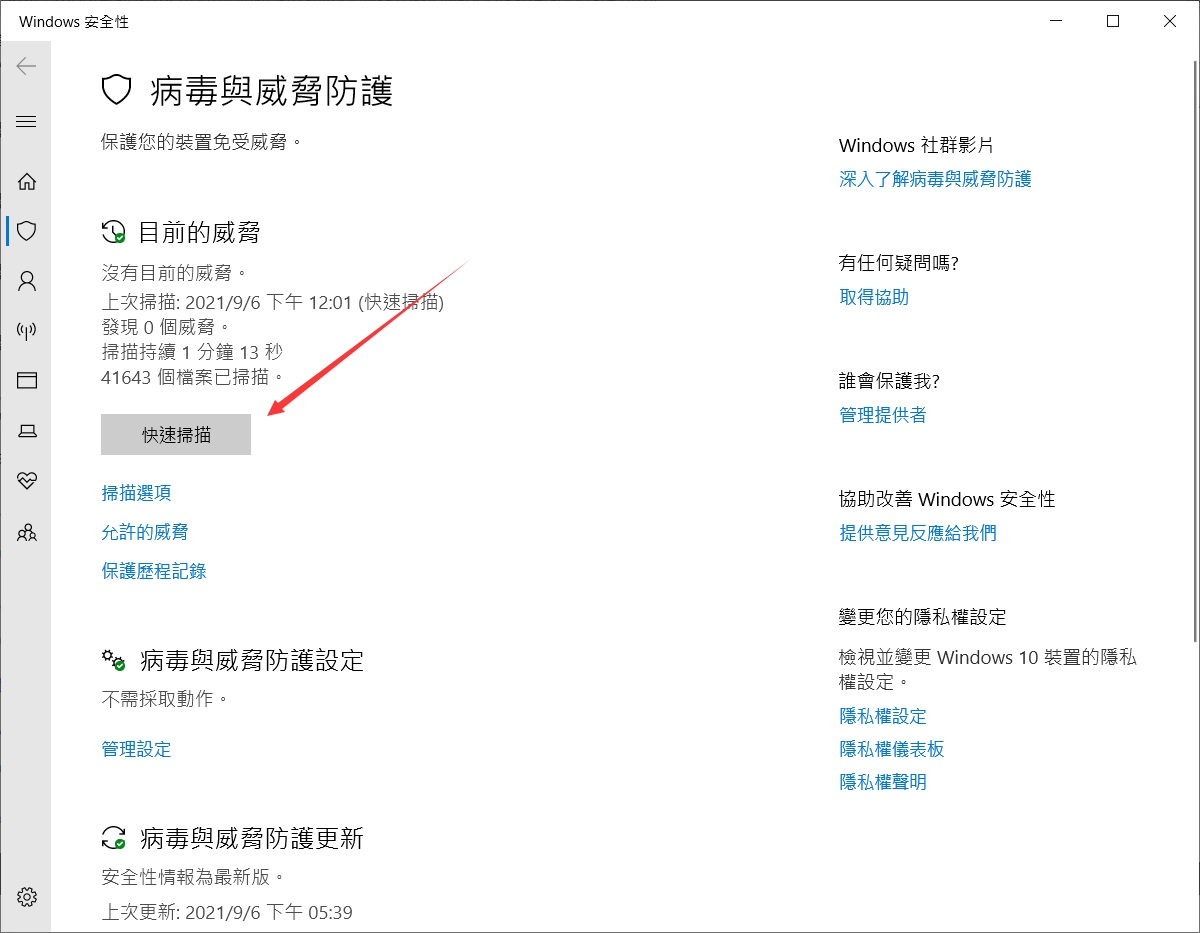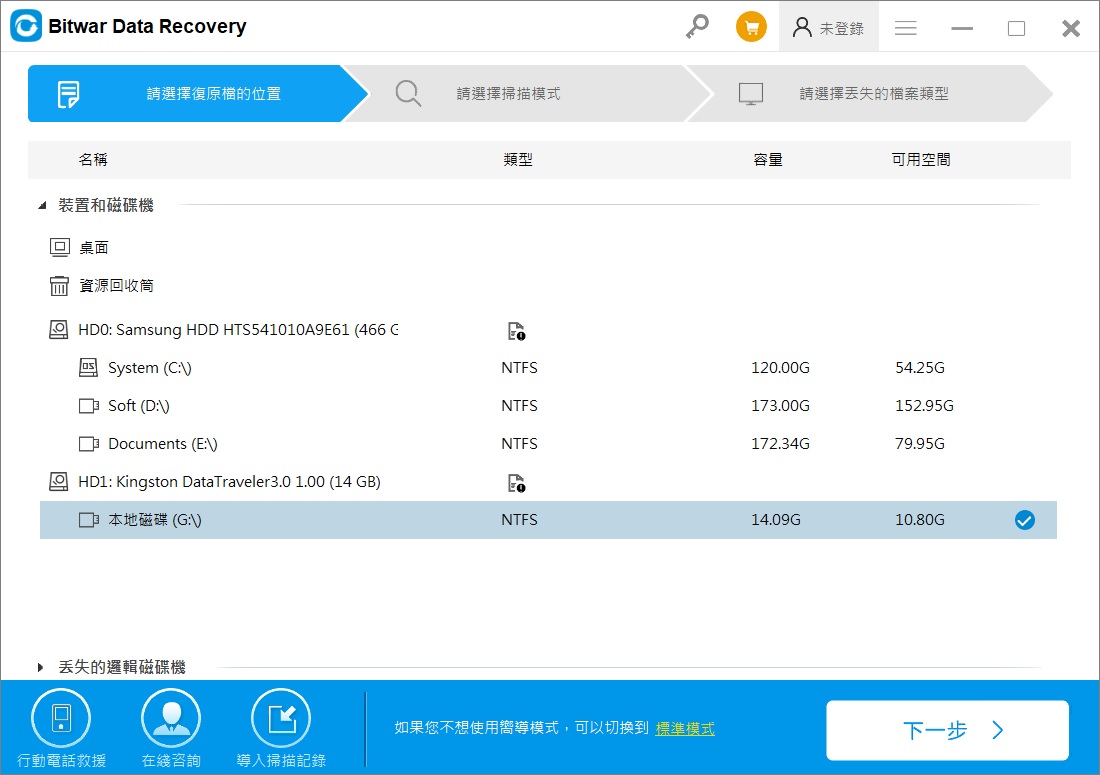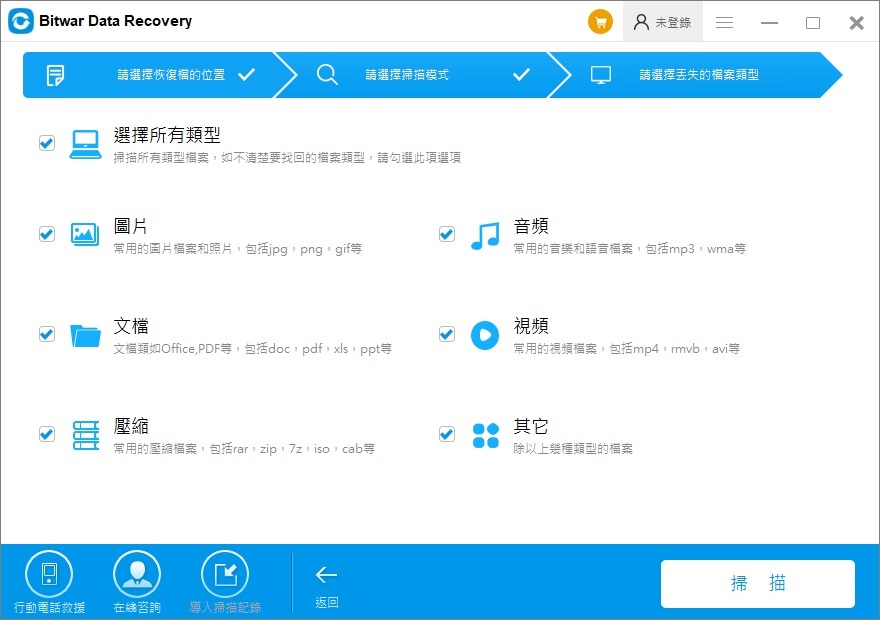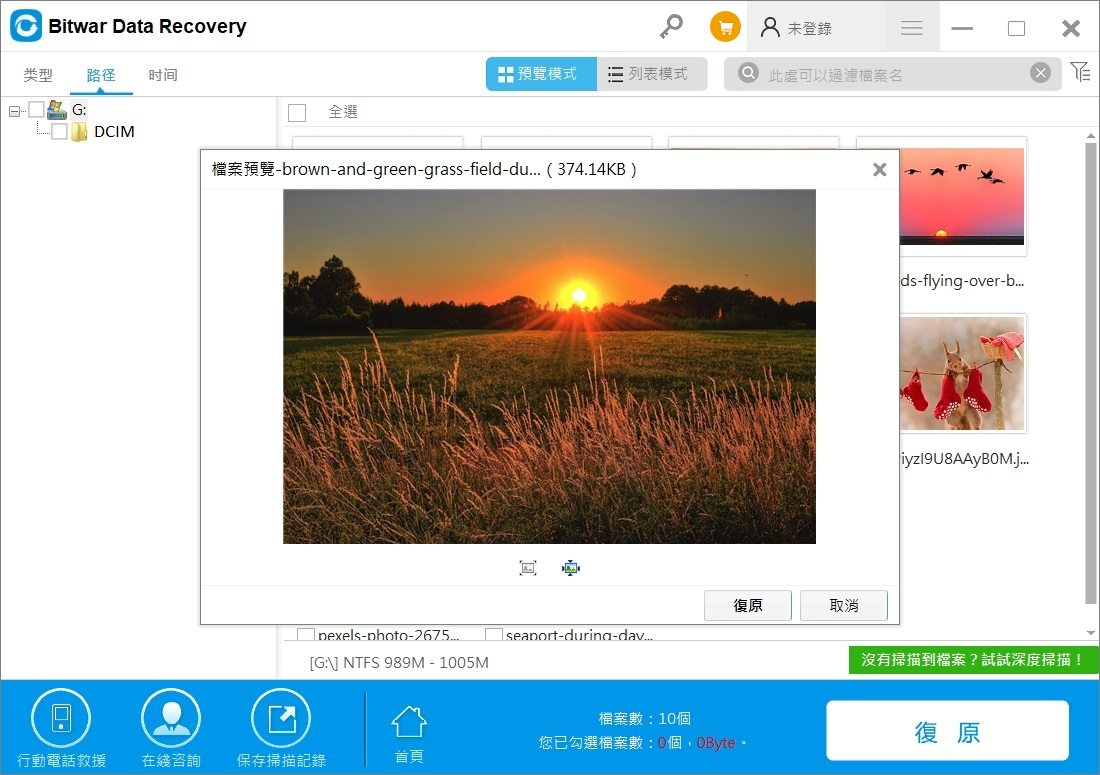如果您發現您的隨身碟 容量變小,其大小變得或多或少與實際容量不同。以前從未遇到過的如此奇怪的隨身碟大小故障。這可能是隨身碟格式不正確造成的。也可能是做了某些動作,導致原本隨身碟裡單一的分割區被切割成多個分區。從單一分區來看,容量自然變小。也有可能是感染了病毒等。如何還原 usb 容量?
為什麼隨身碟容量變小?
USB隨身碟未顯示全部容量可能有多種原因。一些常見的原因如下:
- USB隨身碟被製作成可啟動磁碟。例如,您在可移動驅動器上刻錄便攜式作業系統,您可能會發現磁碟容量不足。某些系統在寫入啟動數據時會更改可移動磁碟的分區。
- USB隨身碟分為兩個或多個分區。通常USB隨身碟或SD卡只有一個分區,但Windows 只能識別第一個分區,但如果隨身碟上有多個分區,您只能在檔案總管中看到第一個分區和其他未分配的空間。如果沒有在其上創建分區,則無法使用未分配的磁盤空間。因此,我們可以通過向現有分區添加未分配空間來解決問題。
- 讀卡機或電腦不太適合較大的記憶卡。如果您使用的讀卡機最多兼容 32GB卡,但您的存儲卡為 64GB。它可能會將存儲卡轉換或重新分區為 32GB,並且剩餘容量不會在 Windows 中顯示。
- 您的隨身碟感染了病毒。
- 隨身碟已物理損壞。如果隨身碟受到物理損壞,容量可能會發生變化。磁碟管理中的整個磁碟大小大大縮小或增加,或者如果您檢查其內容,隨身碟顯示0字節。
- 隨身碟空間被隱藏檔案佔用。隨身碟上被大量 未分配空間、隱藏的恢復分區、不可見的檔案佔用大量的磁碟機空間。
- 隨身碟分割槽表為MBR。隨身碟分割槽表格式為MBR時,最大只支援2TB的容量,大於2TB的容量將無法正常顯示,可將MBR轉換為GPT分割槽表格式來救援隨身碟的完整容量。
如何將USB隨身碟恢復到滿容量?
我們的疑問並不僅限於為什麼隨身碟容量變小,而在於能恢復原來的容量大小嗎?丟失的隨身碟存儲空間可以恢復嗎?
不要驚慌,隨身碟大小顯示不正確,但隨身碟仍然可以恢復到最大使用容量。您可以從以下文章中找到如何恢復隨身碟的最大容量方法。
方法1:使用DiskPart命令修復大小不正確的隨身碟
修復隨身碟容量故障,最好的辦法是刪除所有分區,格式化它,然後在其上重新創建分區。但刪除分區就代表著隨身碟的現有檔案將全部消失。因此,請備份隨身碟的現有檔案與救援隨身碟消失或無法顯示的檔案。救援隨身碟檔案方法請拉到本文末尾查看。這裡先介紹使用Diskpart命令格式化隨身碟,請按照下列步驟操作:
步驟 1.在 Windows 10/8/7 中,搜索命令提示字元並以系統管理員身份運行。
步驟 2.在命令提示符窗口中,鍵入diskpart並按 Enter。
步驟 3.繼續鍵入list disk,然後選擇 disk N ,然後按 Enter。這裡 N 代表隨身碟的磁碟機代號。如果您的隨身碟是磁碟 2,則鍵入select disk 2。
步驟 4.現在一一鍵入以下命令,然後在每個命令後按 Enter:
- clean
- create partition primary
- format fs=ntfs (要將隨身碟格式化為 FAT32,請鍵入 format fs=fat32)
- assign
步驟 5.鍵入exit關閉命令提示字元。
方法2:關閉作業系統保護功能
開啟作業系統保護功能會佔有較多的硬碟儲存空間,我們可以將其關閉以達到救援硬碟完整容量的效果,具體操作步驟如下:
步驟1:執行Windows電腦,在左下角“搜索框”內查找[控制台]並打開。
步驟2:接下來進入到[系統及安全性]選項中,找到[系統]。
步驟3:依次點擊[系統保護]-[設定],選擇[停用系統保護]選項之後,點選[確定]即可。
方法3:清理隨身碟病毒
借助電腦內置的病毒與威脅防毒查殺病毒,可以對遭受病毒襲擊的硬碟進行修復。具體操作步驟如下:
- 打開Windows 設定點擊更新與安全性。
- 依次點擊Windows安全性 – 病毒與威脅防護。

- 在該頁面下,如果您的硬碟存在病毒威脅,在當前威脅處會有提示,這時您可以點選快速掃描以掃描並清理病毒。

方法 4:關閉作業系統保護功能
開啟作業系統保護功能會佔有較多的硬碟儲存空間,我們可以將其關閉以達到救援硬碟完整容量的效果,具體操作步驟如下:
- 執行Windows電腦,在左下角“搜索框”內查找控制台並打開。
- 進入到系統及安全性選項中。
- 依次找到系統 – 系統保護 – 設定,選擇停用系統保護選項之後,點選確定即可。

方法 5:對隨身碟進行格式化
對硬碟進行格式化的處理,可以修復某些故障導致的硬碟容量的情況,但會清空硬碟中的全部檔案,建議提前備份。具體操作步驟如下:
步驟1:將需要修復的隨身碟連接至電腦,之後同時按下鍵盤的[Win+X]鍵。然後在彈出的列表中,選擇[磁碟管理]選項。
步驟2:接下來找到隨身碟,滑鼠右鍵點選它並選擇[格式化]選項。
步驟3:選擇需要的檔案作業系統:FAT32、NTFS或exFAT,若是在Windows作業系統使用,建議選擇[NTFS]。勾選[執行快速格式化],點選[確定]後按照指示完成格式化的過程。待格式化操作完成之後,即可修復硬碟故障,之後重新開機電腦並重新連接隨身碟,
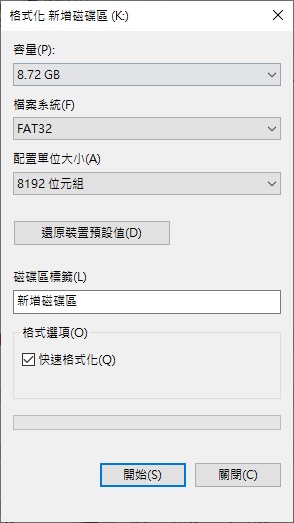
救援隨身碟丟失的檔案
以上介紹的修復方法大多會導致隨身碟裡的檔案丟失,或丟失的檔案消失不見。因此,您可以使用Bitwar Data Recovery救援丟失的隨身碟檔案。
Bitwar Data Recovery是一款知名的檔案資料救援軟體,只需幾下點擊即可還原由於誤刪、意外格式化、病毒刪除等丟失的硬碟、外接硬碟、隨身碟、記憶卡等丟失的所有類型的檔案,甚至還可以讓您在救援前預覽掃描到的檔案。
立即下載並這款超好用的檔案恢復軟體並用它救回所有丟失的檔案,注意不要安裝到要救援檔案的隨身碟哦:https://www.bitwarsoft.com/data-recovery-software
步驟1. 選擇損壞的隨身碟位置
啟動安裝後的Bitwar Data Recovery軟體,並在嚮導模式選擇隨身碟。
步驟2. 選擇快速掃描和文檔類型
選擇快速掃描和待救援的檔案類型,然後點擊「掃描」按鈕。
步驟3. 預覽和復原所有丟失資料
軟體將立即開始掃描所有在磁碟機上丟失的資料,您將在掃描結果中看到越來越多的資料。
掃描完成後,找到要救援發的檔案並預覽它。最後,選擇所需的檔案並點擊「復原」。
最後
本文介紹了三種方法以應對隨身碟容量變小的故障。當硬碟無法顯示完整容量時,您可以藉助以上的方式嘗試解決。如果在修復過程中您的檔案丟失,請立即啟動Bitwar檔案救援軟體救援即可。