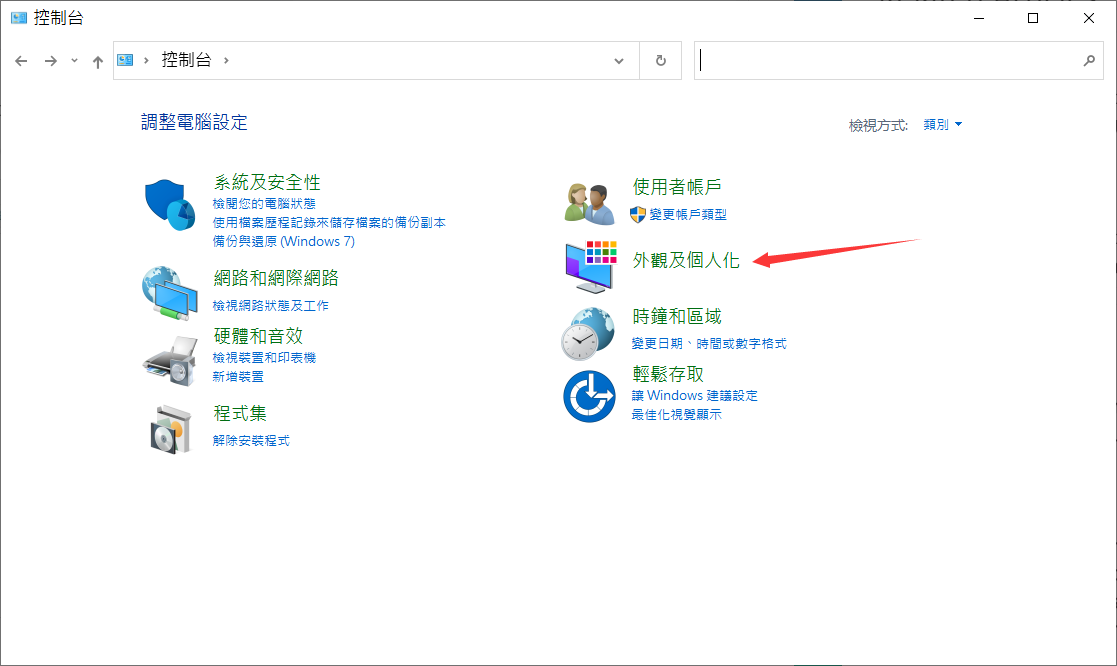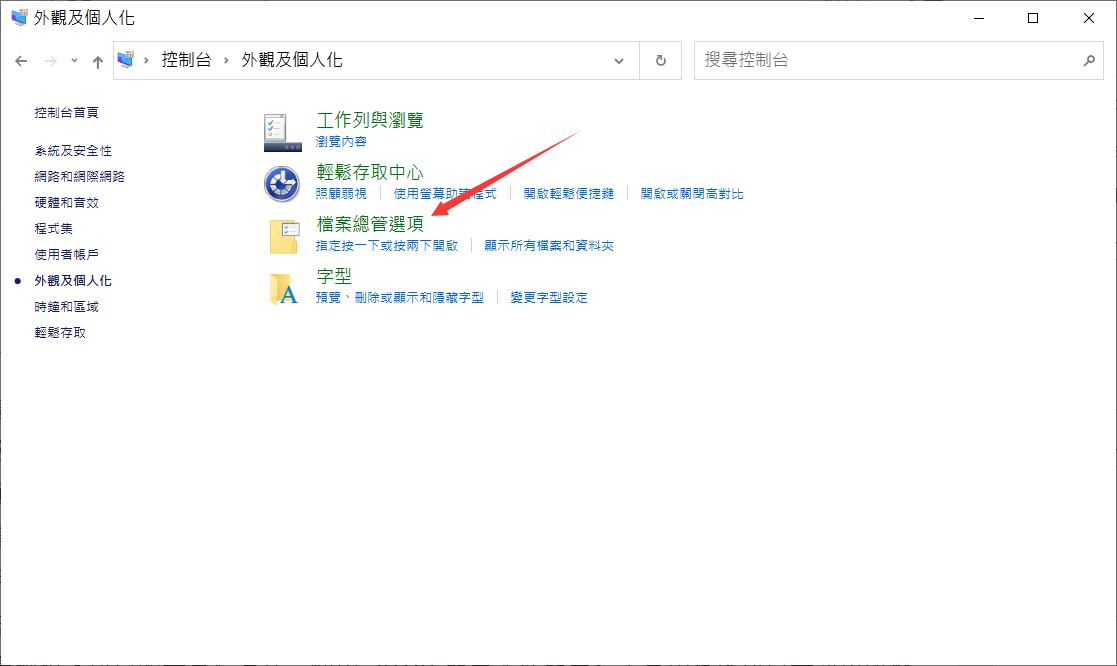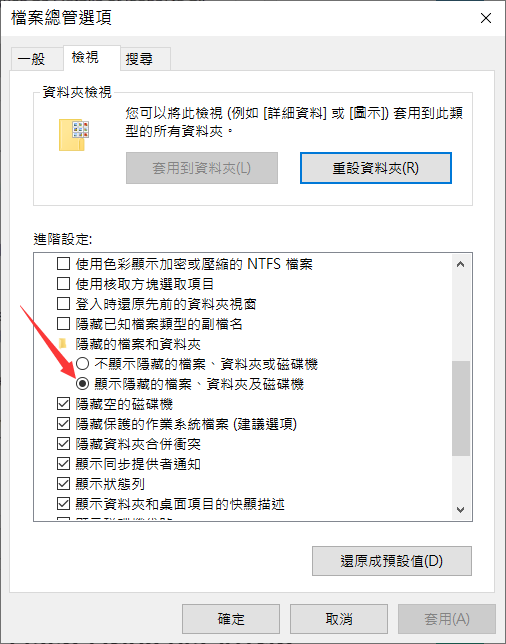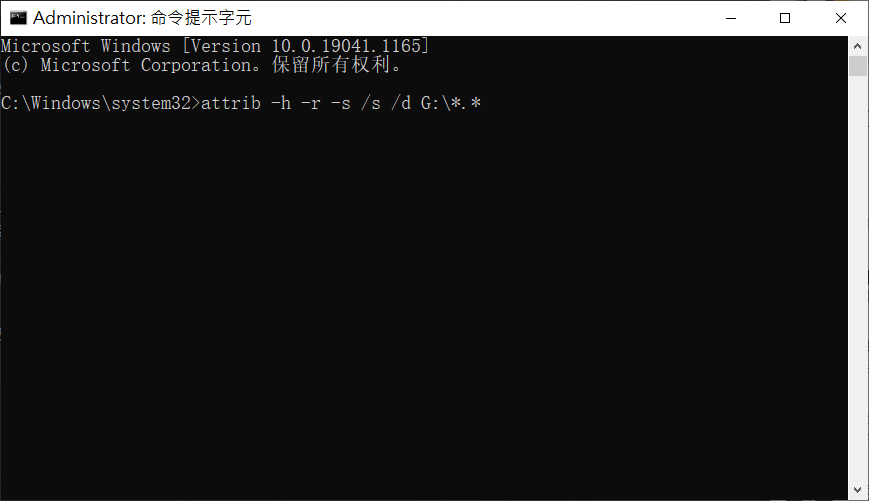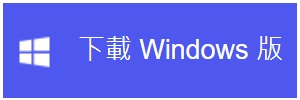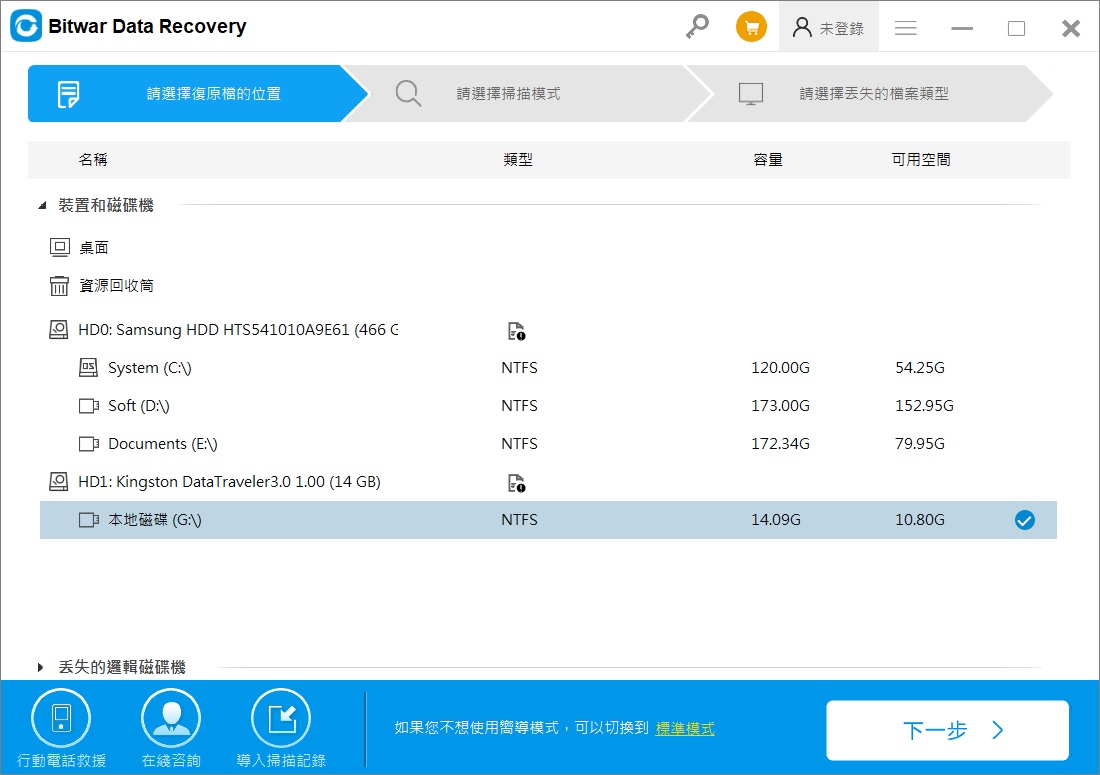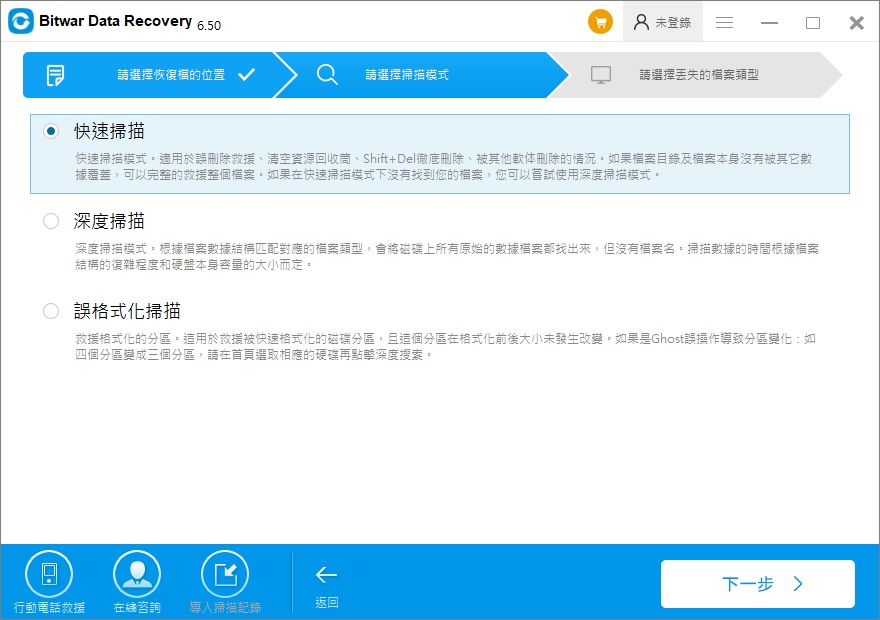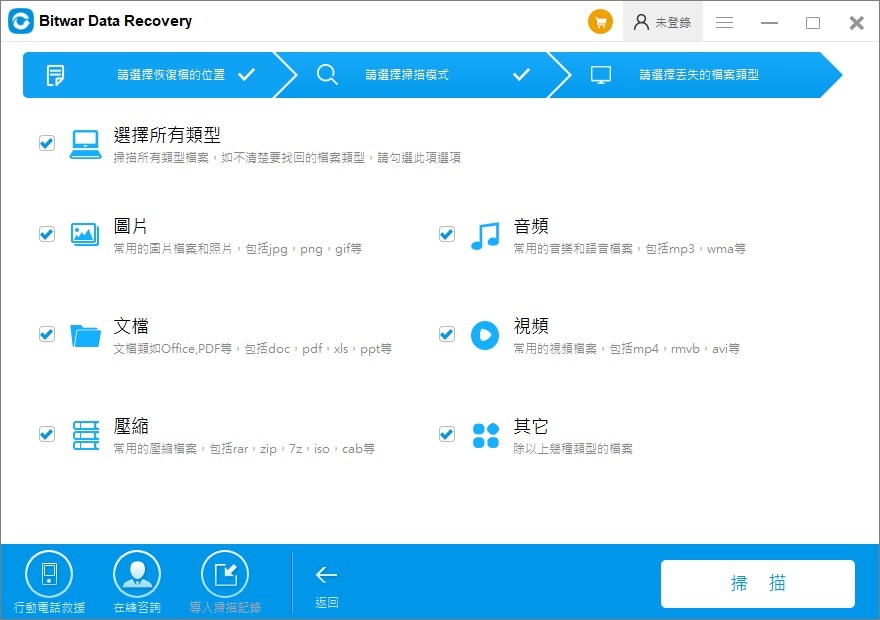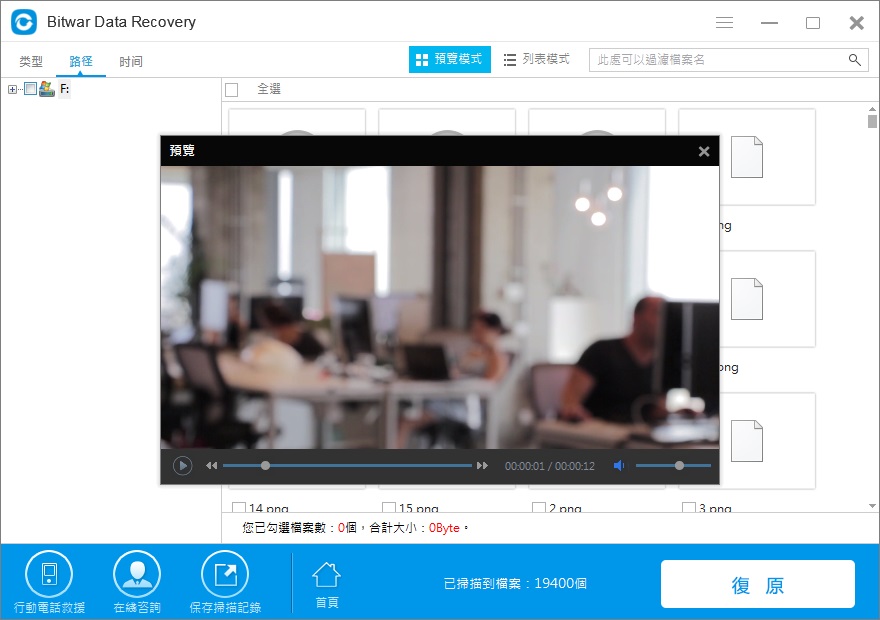當電腦的硬碟中的檔案損壞或刪除時,有多種方法可以解決此問題。但是,當您的隨身碟的內容不顯示或隨身碟被隱藏時,問題可能更難以診斷。
對於Windows系統,隱藏檔案是司空見慣的事情。例如,許多系統檔案默認是隱藏的。這意味著Windows不會自動檢測哪些檔案被錯誤地隱藏。那麼你應該怎麼做才能再次訪問你的重要資料呢?這是一個全面的指南。
隨身碟檔案和資料夾隱藏的常見原因
隨身碟可能不顯示任何檔案和資料夾的原因有很多。以下是最常見的:
- 惡意軟體隱藏檔案:
病毒是將隨身碟檔案隱藏起來的常見罪魁禍首。許多惡意軟體旨在將磁碟機的所有重要檔案轉換為隱藏檔案,從而阻止您訪問資料。
在這種情況下,您的隨身碟仍然正常工作。但是某些檔案您卻無法看到。我們知道,防病毒程式在刪除有問題的病毒的同時,對實際解決問題幾乎沒有任何作用。但是更多的惡意病毒不僅會隱藏而且會破壞您的檔案。讓人頭疼不已。
- 誤操作事故
有時候您的誤操作可能會意外隱藏您自己的目錄。這可能由於多種原因而發生。錯誤的使用attrib命令或弄亂檔案內容可能會意外地將檔案變更為隱藏檔案。
由於該操作本身不會造成破壞,因此Windows系統不會警告您。您很難意識到檔案找不到了。
- 原始磁碟機
如果您的檔案沒有被隱藏,有時,可能是由於您的隨身碟格式出現了損壞,變成了RAW 磁碟。這樣的磁碟缺少任何檔案系統,並且需要再次格式化。
您可以通過右鍵單擊其圖標並選擇內容來查看您的隨身碟是否為RAW 。如果檔案系統顯示 RAW,那麼您需要使用Bitwar檔案救援軟體救援檔案,然後格式化這個隨身碟。
4 種有效的方法來取消隱藏隨身碟上的檔案和資料夾
本文列出四種久經考驗的技術來揭示隨身碟上的隱藏檔案:
方法1:使用檔案總管取消隱藏 USB 中的檔案
許多被隱藏的檔案可以從檔案總管中查看和取消隱藏。以下是這樣做的步驟:
- 打開檔案總管並前往我的電腦。
- 雙擊隨身碟以查看其內容。現在看不到任何隱藏檔案。
- 在窗口頂部,您將看到許多選項卡,例如常用、共用、檢視等。
- 切換到檢視選項卡並取消選擇隱藏的項目複選框。現在您可以看到所有隱藏的檔案和資料夾。

方法2:從控制台查看隨身碟的隱藏檔案
您還可以從控制面板變更檔案的隱藏設定。只需按照以下步驟操作:
- 打開計算機上的控制台。
- 從控制台中可用的各種類別中,單擊外觀和個人化。

- 在這個新窗口中,您將找到檔案總管選項。點擊它繼續。

- 顧名思義,檔案總管選項允許您自定義Windows 程式的設定。現在,單擊“檢視”選項卡。在進階設定中選中顯示隱藏的檔案、資料夾及磁碟機。
方法3:通過 Attrib 命令顯示隨身碟上的隱藏檔案
使隱藏檔案可見的最直接方法是使用attrib命令。此命令提示實用程式可以一次變更整個磁碟機的檔案內容為可見。
使用 attrib 命令,即使病毒正在積極嘗試隱藏檔案,您也可以強制將檔案顯示正常。擺弄 命令可能看起來有點手軟,但實際上很容易。只需按照以下步驟操作:
以管理員身份運行命令提示命令。您可以通過在搜索框中輸入命令提示字元來找到它。
現在輸入這個命令attrib -h -r -s /s /d X:\*.*,其中 X 是隨身碟的磁碟機代號。這將取消隱藏隨身碟上的所有隱藏檔案並使它們再次可見。
方法4:通過救援軟體救援隨身碟上的隱藏檔案
有時,您丟失的檔案實際上並沒有被隱藏,而是被刪除。這可能是由於病毒刪除的,也可能是您意外刪除的、格式化的。但是不要著急,您可以使用Bitwar data recovery救回這些檔案。
現在,點擊此處免費下載Bitwar Data Recovery並將其安裝到您的電腦上。然後,將需要救援檔案的隨身碟連接到該電腦。
Bitwar檔案救援軟體是支持硬碟、隨身碟、記憶卡等多種存儲裝置中丟失檔案救援的最容易使用的檔案救援程式之一。還能在救援成功前免費預覽到您掃描到的常用類型資料。以下是使用Bitwar data recovery 從隨身碟救援消失的檔案的步驟:
第一步:啟動安裝好的Bitwar Data recovery軟體并選擇被電腦識別到的隨身碟,然後單擊”下一步”。
第二步:選擇快速掃描(如果之前格式化過隨身碟,請選擇誤格式化掃描)。然後單擊”下一步”。若最後掃描不到您要的檔案,請再次回到本步驟選擇深度掃描。深度掃描會將隨身碟上所有的原始檔案全部找出來。但深度掃描所需時間偏長,且掃描到的檔案名稱會丟失,不過也不要擔心,您可以根據檔案大小和檔案類型定位找到它。
選擇被救援的檔案類型。如果您不知道丟失了哪種類型,您可以選擇所有檔案類型。選定好後,程式將進入掃描模式。
第三步:掃描完畢后,您可以根據檔案名稱、檔案在隨身碟的路徑、檔案類型等定位到該檔案。Bitwar Data Recovery支持預覽多種檔案類型,您可以在救援前雙擊檔案縮略圖以預覽這些檔案。
確定后選擇要救援的檔案,單擊”復原”將檔案保存到電腦硬碟或其他存儲裝置。注意:不要直接保存到正在救援檔案的隨身碟上哦~這樣就沒有機會覆蓋其他隱藏檔案了。
結論
無法查看隨身碟的內容可能會令人沮喪。值得慶幸的是,顯示隱藏檔案是最容易解決的問題之一。
attrib 命令、檔案總管設定、控制面板設定、——您可以通過這些辦法取消隱藏的檔案。但如果一切都失敗了,您可以隨時啟動Bitwar檔案救援工具來救援隨身碟中丟失或疑似丟失的資料。