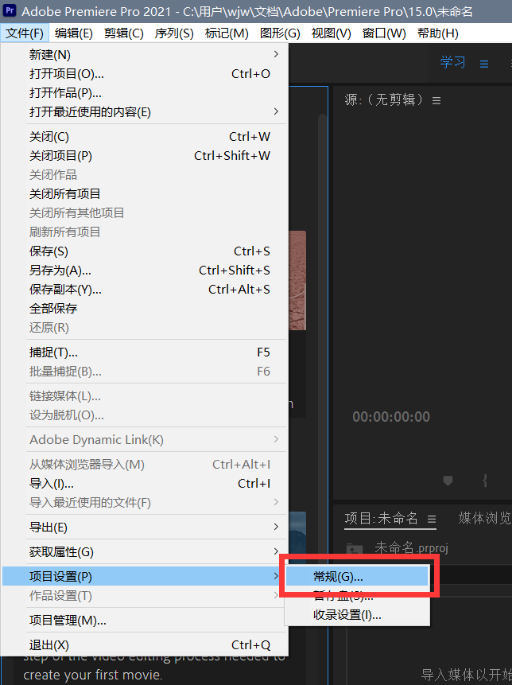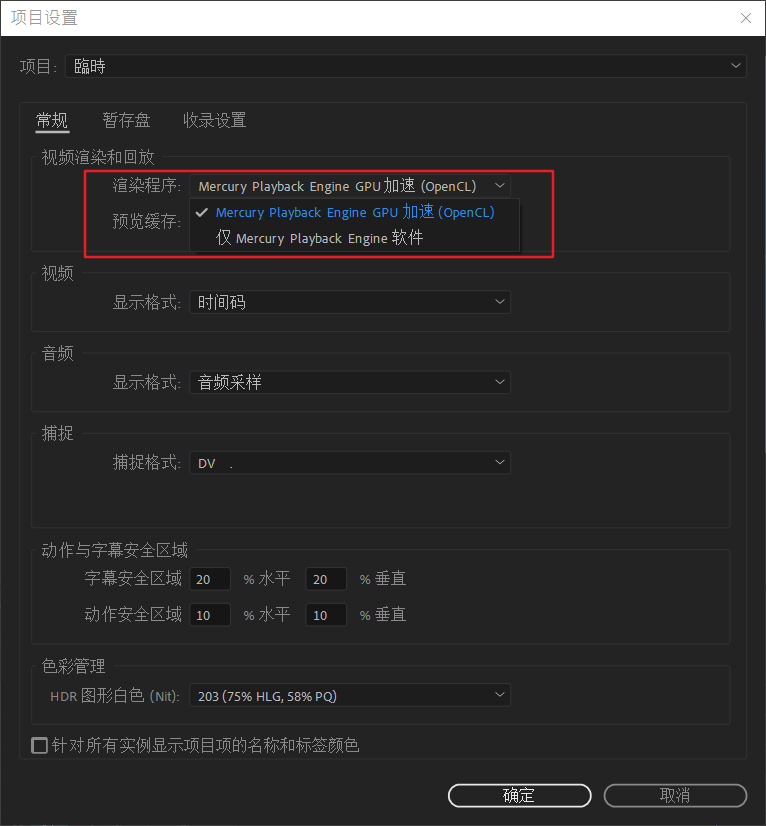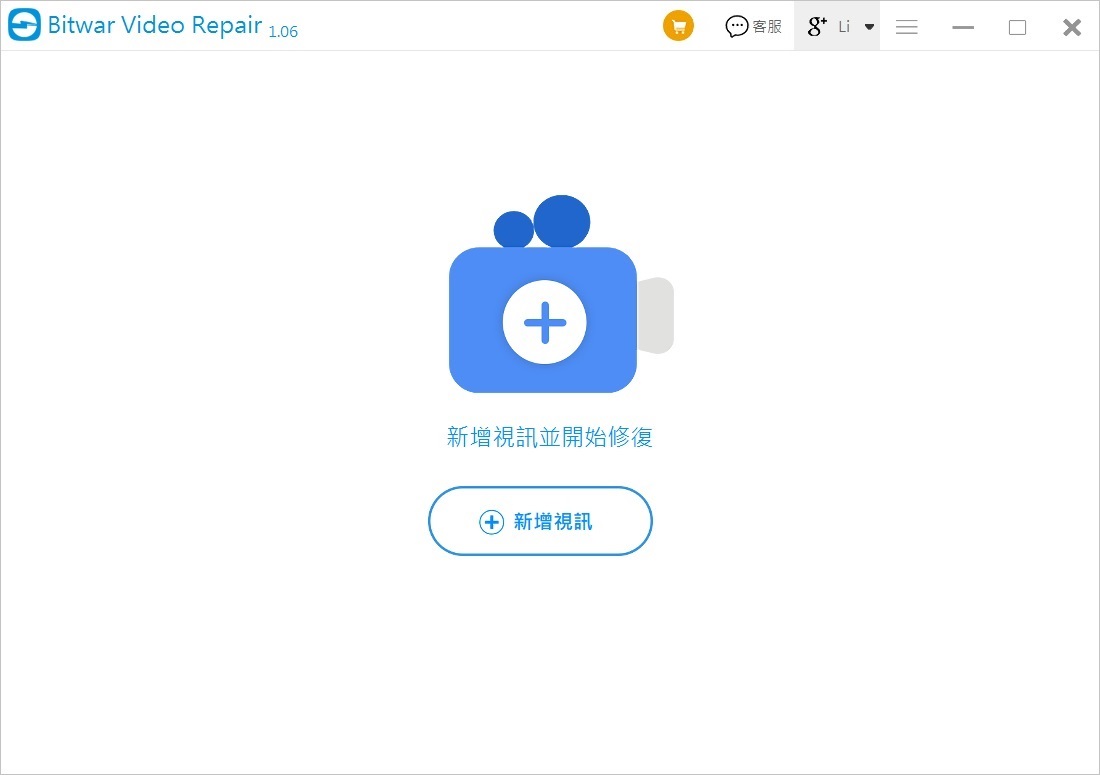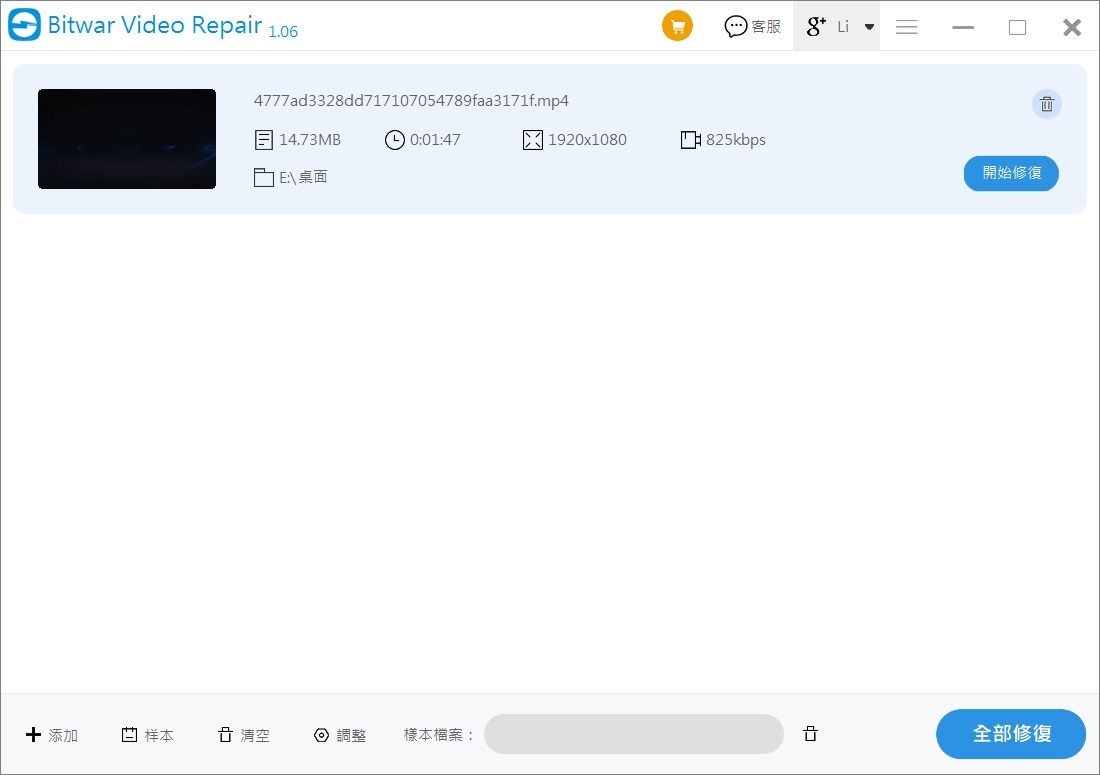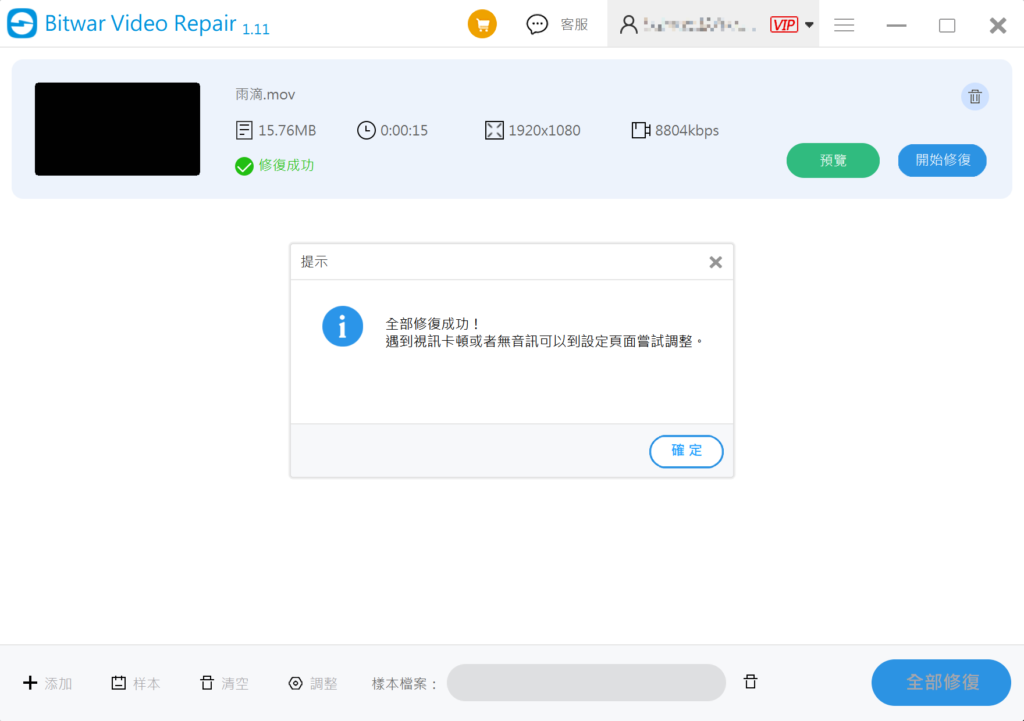本文是專門寫給pr 剪輯師的專用修復方法哦。用於修復PR 影片 壞 掉\pr 影片 显示 不 出来\Pr编译影片时出错等故障。
Adobe Premiere Pro作為專業的視頻編譯軟體,具有採集、剪輯、調色、美化視頻、音頻、添加字幕、輸入等一系列的功能。正因如此,許多愛好編輯視頻的TikTokz者們喜歡使用它編輯合成視頻。但新手們往往會遇到一些導出視頻時出現PR編輯影片出錯或導出後PR影片顯示不出來的怪錯誤,偶爾還會出現Premiere Pro編譯影片出錯的報告。那麼,是什麼原因導致PR編譯出錯呢?如何解決影片剪輯壞掉和显示不出来故障?
PR的如何操作不是本文的內容,如果您在 Adobe Premiere Pro 中嘗試導入視頻檔或播放已導入的視頻檔時出現問題,請閱讀本文來解決問題。
修復pr編譯影片出錯的方法
1、打開Adobe Premiere軟體,在premiere視窗上方找到檔案,點擊打開檔案。
2、打開premiere檔功能表的下拉彈出功能表中,選擇項目設定。
3、在檔案功能表中選擇項目設定點擊後出現右側的功能表列中,選擇打開常規。
4、就會進入到premiere的常規設置工作視窗,此時,可以看到premiere的渲染程式選擇為了Mercury Playback Engine GPU加速(OpenCL)。
5、點擊渲染程式視窗會彈出下拉式功能表中然後選擇僅Mercury Playback Engine軟體。
6、選擇僅Mercury Playback Engine後,點擊下方的確認按鈕即可。
以上就是解決pr編譯影片時出錯,加速渲染器錯誤的問題的操作方法了,大家可以打開自己的軟體試一下。
修復PR導出視頻失敗故障
請遵循以下解決方案。
方法1:使用其設置與所導入檔相符的序列
如果已導入檔與您使用的 Adobe Premiere Pro 序列的設定不匹配,則可能會導致出現播放問題。例如,如果您在非寬屏序列中使用寬屏視頻檔,則視頻可能出現擠壓現象。如果您在標清序列中使用高清檔,則檔可能會看起來模糊。
在項目中按右鍵一個檔,然後選擇內容。內容視窗會顯示檔的幀大小(如“圖像大小”)、畫面播放速率和圖元長寬比。
要創建序列並選擇序列設定,請執行以下操作之一:
1. 在“項目”中找到您要為其創建新序列的剪輯。
2. 將該剪輯拖到“項目”面板底部的“新建項目”圖示上。
這樣將自動創建一個新序列,該序列具有與您的源素材相匹配的適當解析度和畫面播放速率。
方法2:在時間軸中渲染剪輯預覽
對於您放在時間軸中的已導入視頻檔,渲染預覽可提高其播放的平滑度。
要渲染時間軸中剪輯的預覽,請選擇時間軸,然後選擇序列 > 渲染入點到出點的效果或序列 > 渲染入點到出點。
方法 3:調整縮放、畫面播放速率、圖元長寬比
對於解決方案 1 和 2 無法解決的播放問題,在適用情況下,請通過下面的其他方法進行解決。
- 如果導入的視頻檔不能填滿幀或看起來放大了,請在時間軸中選擇該剪輯。選擇剪輯 > 視頻選項 > 縮放至幀大小。
- 如果導入的視頻檔出現擠壓過窄或拉伸過寬現象,可能是 Premiere Pro 未能正確解釋檔的圖元長寬比。您可以使用“解析素材”命令指定正確的圖元長寬比。
- 如果導入的視頻檔播放速度太快或太慢,Premiere Pro 可能無法正確解釋檔的畫面播放速率。該問題的表現還包括在渲染預覽後播放不順暢。您可以使用“解析素材”命令指定正確的畫面播放速率。有關說明,請參閱更改剪輯的畫面播放速率。
- 如果視頻以較低的畫面播放速率錄製(大約 15 幀/秒或更低),則播放時不可避免地會不順暢。
- 如果一個導入的隔行掃描視頻檔在播放時移動物件上出現鋸齒邊緣或細橫線(“梳齒”),可能是因為 Premiere Pro 無法正確解釋該檔的場序。場序錯誤還可能會導致剪輯閃爍。您可以使用“解析素材”命令指定正確的場序。
方法4:排除檔案格式和轉碼器的故障
視頻錄製裝置和視頻軟體應用程式以特定檔案格式對檔進行編碼,如 AVI、QuickTime (MOV) 和 Windows Media (WMV)。
並非所有格式在 macOS 和 Windows 平臺上均可用。有關 Premiere Pro 支持的檔案格式列表,請參閱支持的檔案格式。
某些視頻檔案格式(包括 AVI 和 MOV)是容器檔案格式。這些容器檔中的資料根據特定轉碼器進行編碼。因此,請下載相應的轉碼器是用於壓縮視頻和音訊資料的演算法。有許多不同的轉碼器。
對於使用設計不佳的轉碼器或您電腦上未安裝的轉碼器完成編碼的檔,Premiere Pro 可能無法進行解碼。
瞭解所處理檔的格式和轉碼器(如果適用)有助於您使用以下解決方案。要收集此資訊,請執行以下一個或多個操作:
- 在 Apple QuickTime Player 中打開檔,然後選擇視窗 > 顯示影片檢查器。
- 如果檔來自攝像機、相機或其他視頻錄製設備,請參閱設備的文檔,或者在製造商的網站上查找設備規格資訊。
- 在用於分析媒體檔的協力廠商應用程式(如 MediaInfo 或 GSpot 2.70)中打開檔。
方法5:對有問題的視頻進行格式轉換
有時候是渲染的視頻格式不正確,此時,我們可以轉換視頻格式。
Bitwar Video Converter轉換視頻格式的方法:
首先,我們從Bitwarsoft的官方網站上下載並安裝這個軟體。Bitwarsoft匯集了許多辦公相關軟體,大家有需要都可以了解一下功能並下載試試。
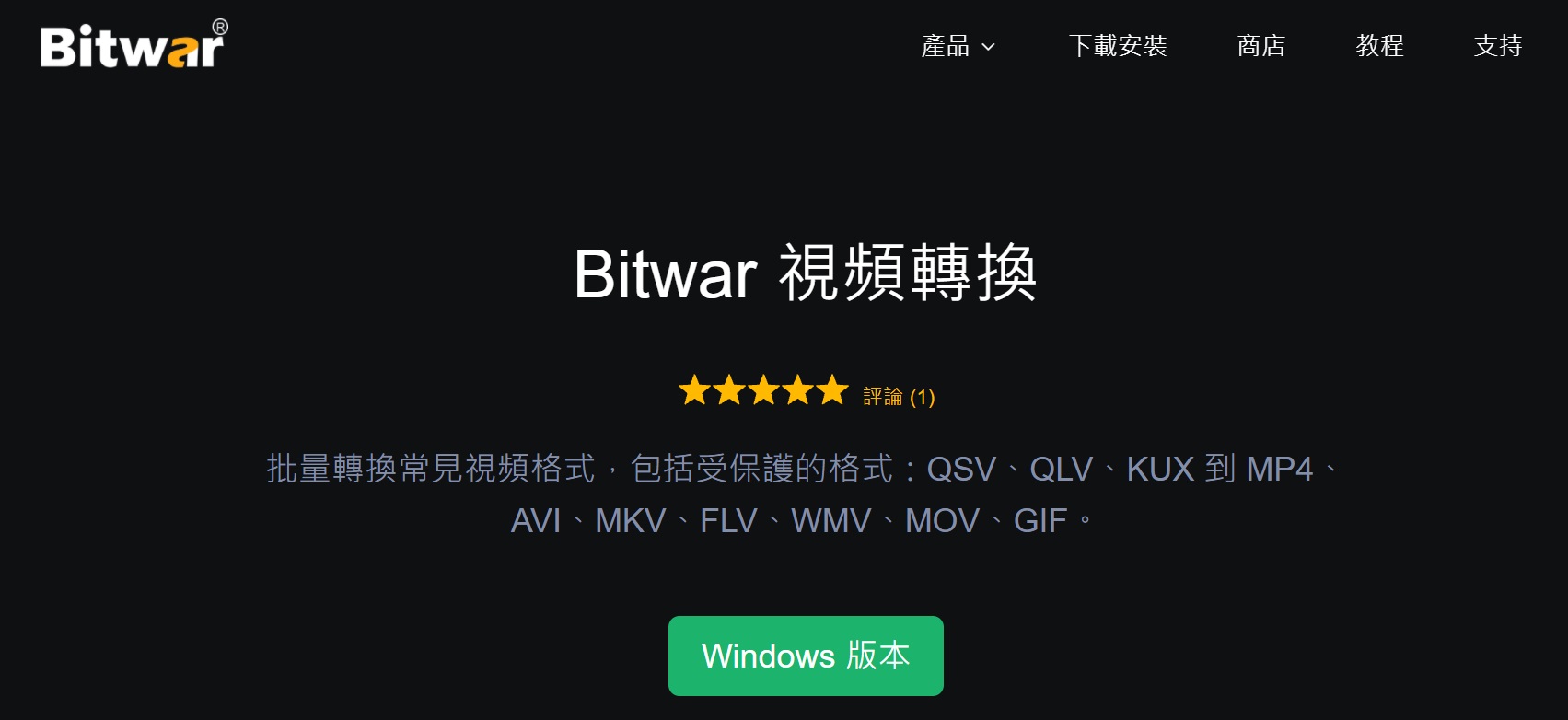
在頁面免費下載和安裝Bitwar Video Converter視頻轉換軟體。https://www.bitwarsoft.com/zh-tw/video-converter
步驟1:啟動安裝後的Bitwar Video Converter視頻轉換軟體,將要轉換的視頻添加到軟體。如果需要一次性轉換多個視頻,也可同時添加多個視頻進行批量轉換。
Bitwar 視頻轉換軟體允許用戶將視頻檔案轉換為多種類型的格式,您可以輸出格式到 MP4、AVI、MKV、FLV、WMV、MOV、FLV、GIF。也可以選擇轉換後的視頻畫質和解析度。
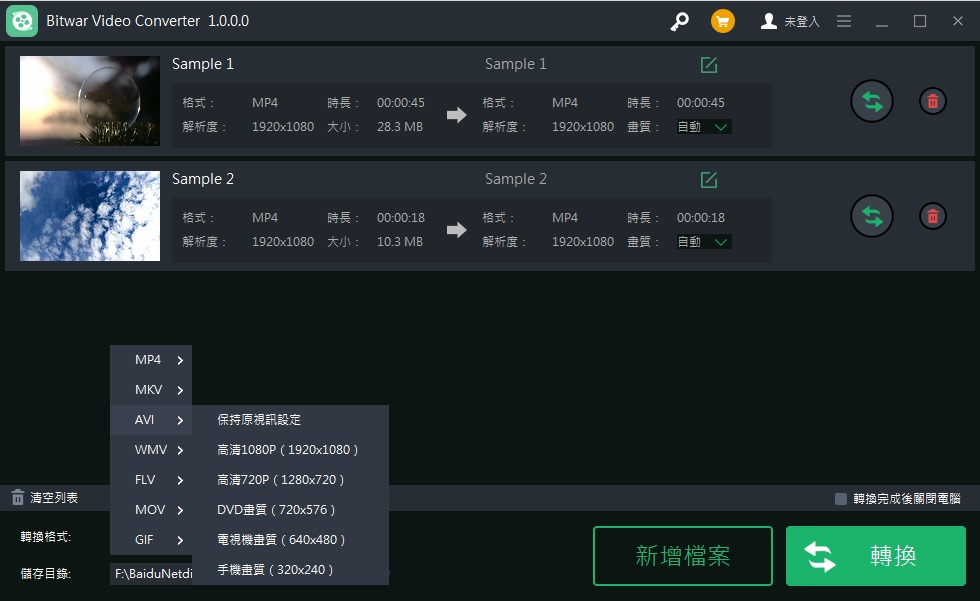
步驟2:添加和設定完畢後,您就可以點擊轉換按鈕讓軟體對視頻進行格式的轉換了。轉換的時間視原始視頻大小而定。一般情況下,越大的視頻轉換的時間就越久。
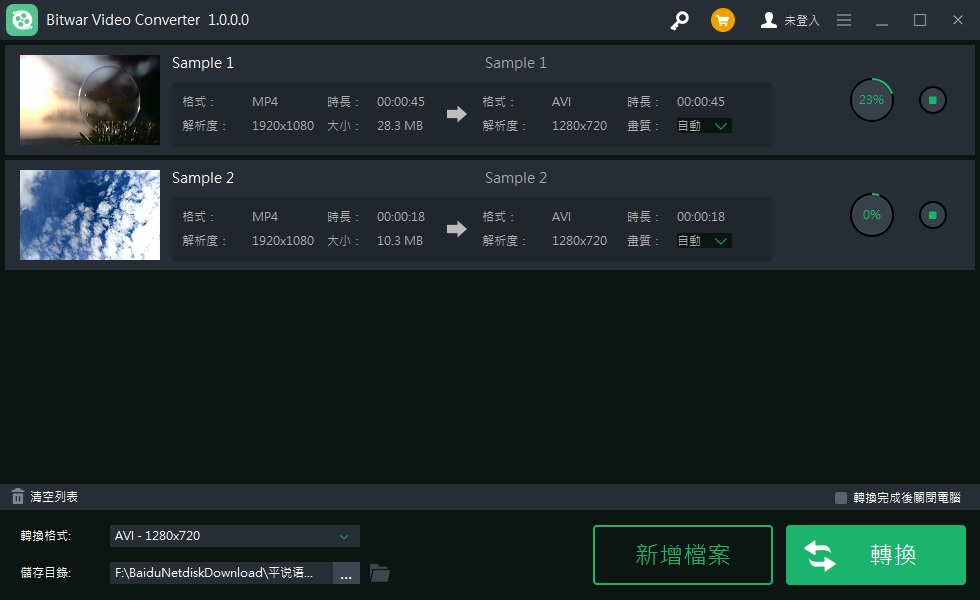
轉換完成後,點擊添加視頻後的資料夾圖示即可查看和預覽轉換後的視頻。
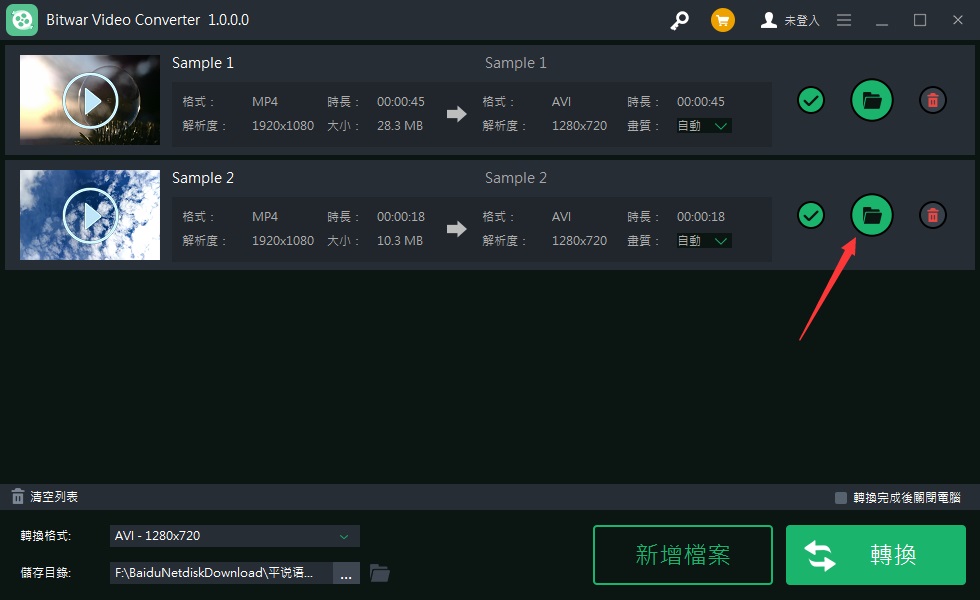
以下是轉換後的視頻,由於採用了原始畫質和解析度,轉換後也除了格式不同,跟之前的視頻並無較大區別。

Bitwar Video Converter簡單快速的把喵喵醬提供的測試視頻給轉換完了。如果還是不行,只能修復PR導出的影片了。
方法6:使用視頻修復軟體修復PR壞掉的影片
無論上述什麼原因導致導出的視頻損壞,用戶都可以使用Bitwar Video Repair視頻修復軟體來解決問題。
Bitwar Video Repair支持MKV、MP4、MOV、AVI、3GP、MTS和其他視頻格式的修復。無論視頻是在拍攝、記錄、傳輸、編輯、轉換或處理過程中損壞都能被修復。而且軟體介面簡潔,操作簡單,非常適合電腦新手。
修復損壞的MOV視頻的步驟
首先,從官方Bitwar下載中心下載Bitwar視頻修復軟體並將其安裝到您的電腦上。
- 然後,開啟軟體後進入操作介面,點選「新增視訊」按鈕將待修復的視頻匯入到軟體。

- 點擊「開始修復」按鈕就可以開始修復視頻。這裡要說的是,如果批量修復多個視頻,可以一次性添加視頻或通過左下角的「添加」按鈕再次將其他視頻匯入軟體中。

- 修復完成後,在程式中點擊「預覽」按鈕預覽修復後的視頻。

整個過程簡單便捷,只需要簡單的4個步驟,您就可以獲得一個完好的視頻了。
結論
針對影片 剪輯\PR 影片 壞 掉\pr 影片 顯示 不 出來\Pr編譯影片時出錯本文給出了一些解決辦法。但是如果視頻損壞,建議還是使用Bitwar Video Repair修復損壞的視頻。