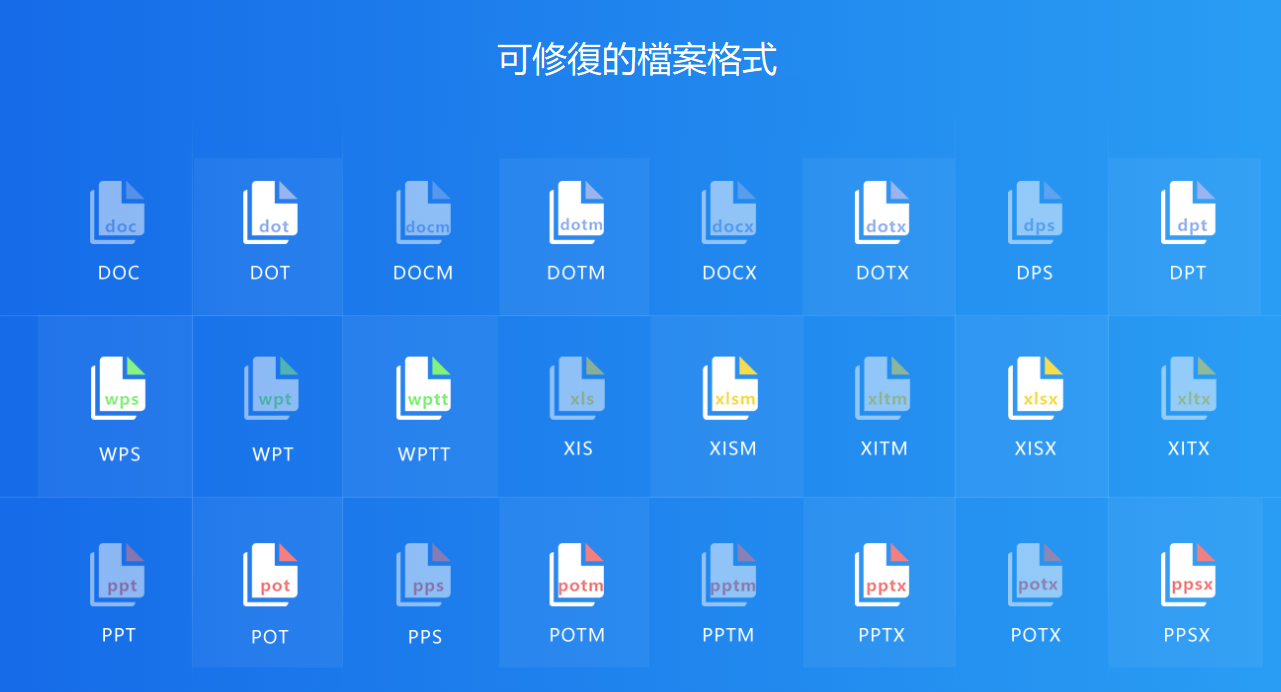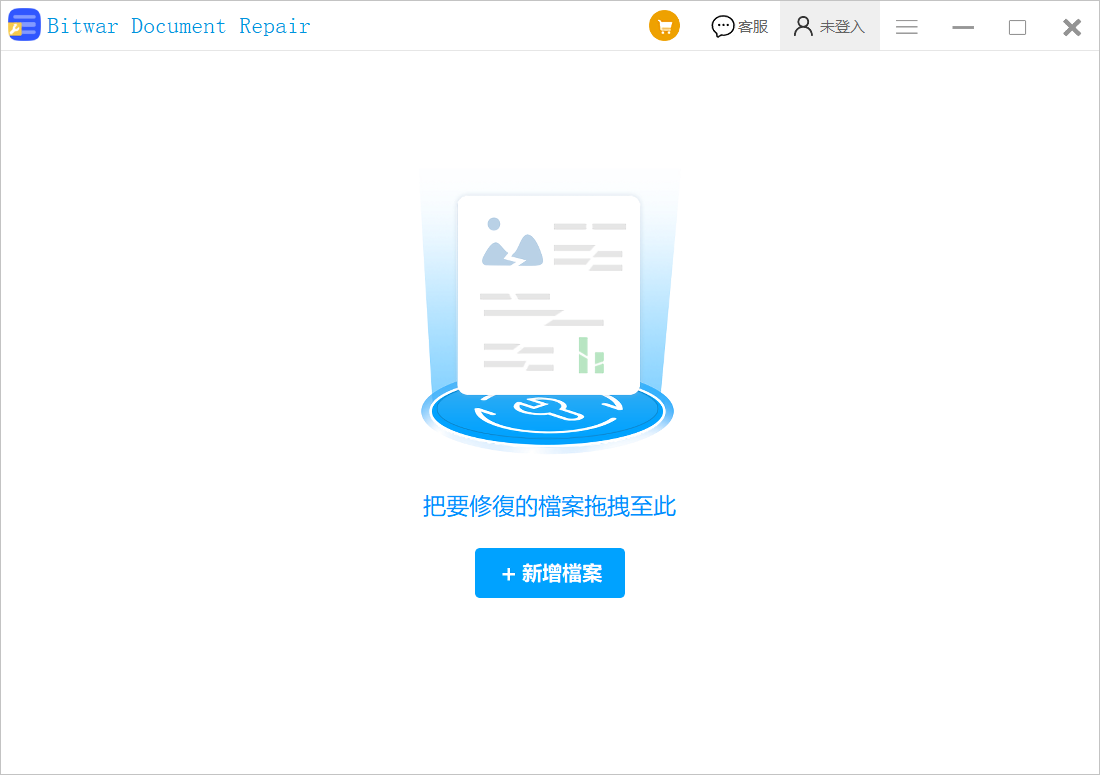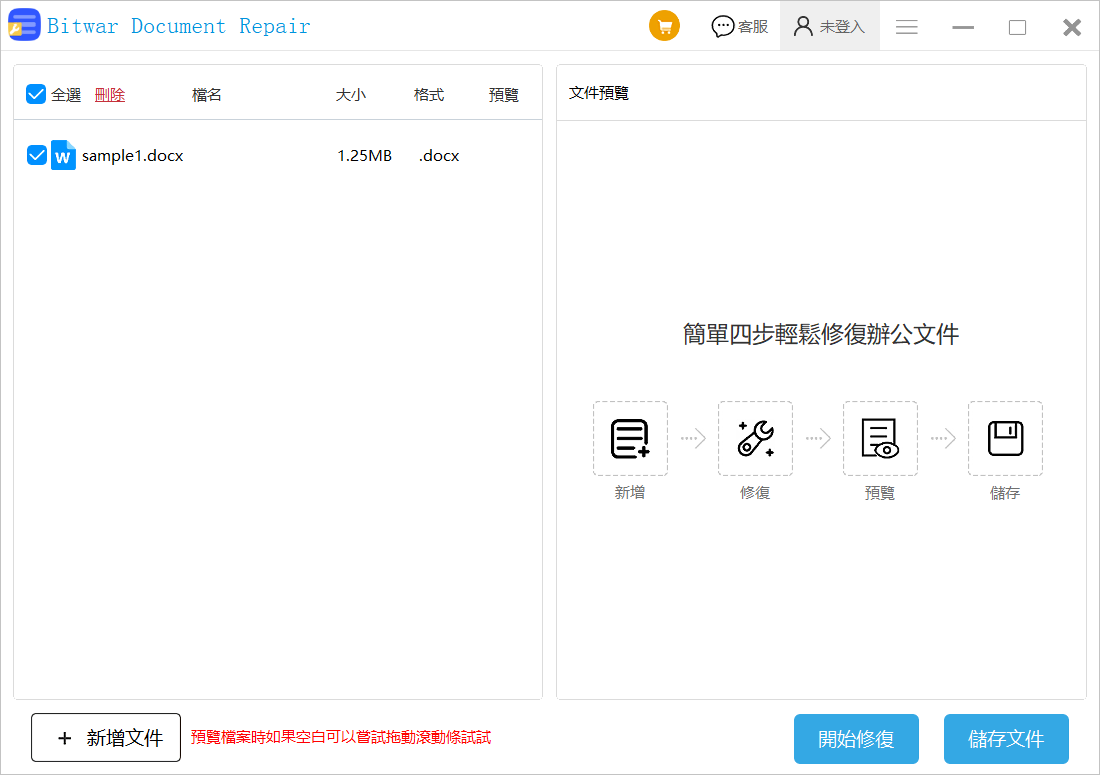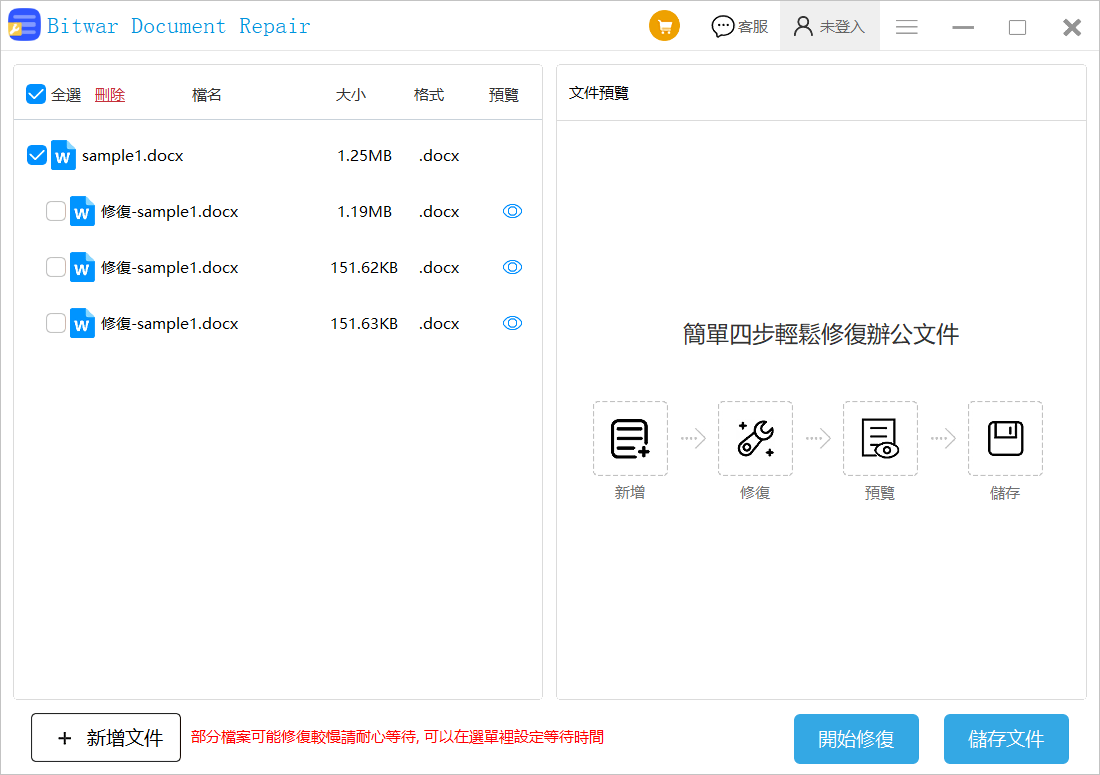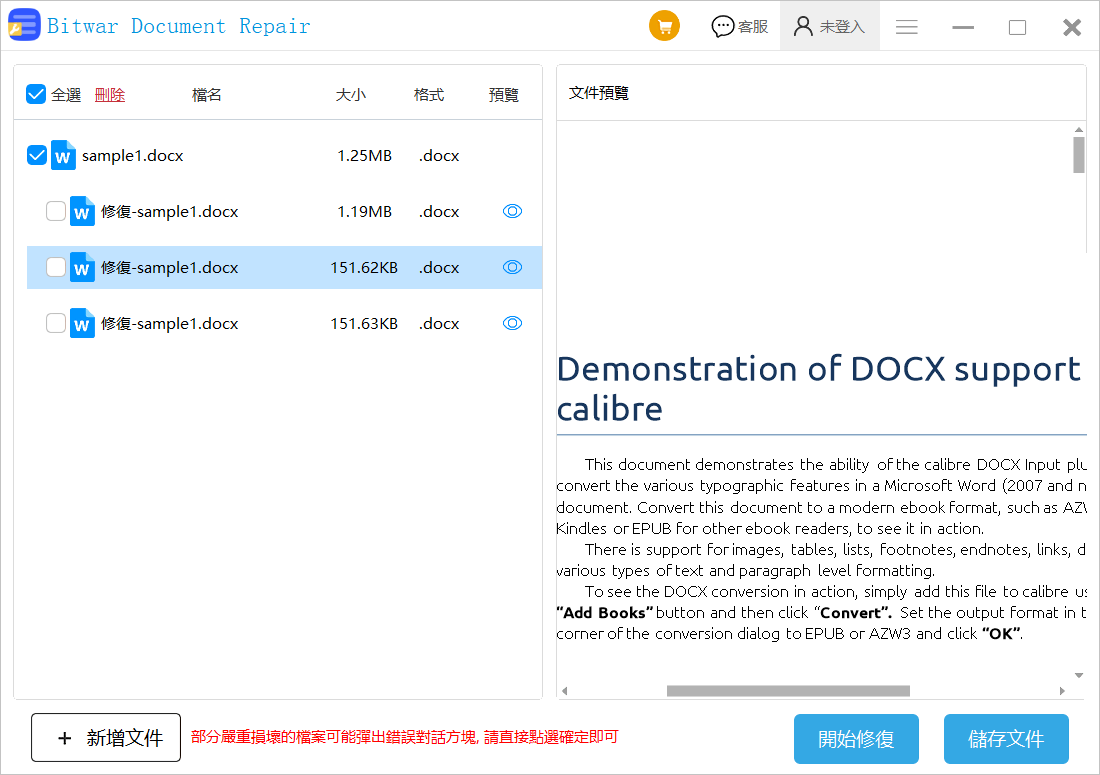有用戶提示安裝的Microsoft Office 2013,正在使用的Word,突然顯示Word沒有回應?而且有時候啟動Word或開啟Word檔案時,都卡住沒有回應。之後測試了其他軟體如Excel或Powerpoint都沒出現同樣情況,只有Word有這問題出現。那麼如何修復Word沒有回應故障呢?
通常,當Microsoft Word沒有回應或卡住時,電腦會提示錯誤訊息「Microsoft Word沒有回應」、「Microsoft Word已經停止運作」等。遇到這樣的問題,您是無法繼續使用當前的Word軟體的,別無選擇只能強制退出程式,然而若有尚未儲存的內容,那簡直是很崩潰的事!
但尚未儲存的檔案內容還是有辦法盡快找回的。為了解決此問題,本文介紹6種解決方法修復Microsoft Word沒有回應以及沒有回應後的檔案後續問題。
解決Microsoft Word沒有回應的辦法
我們知道,要解決Microsoft Word沒有回應,首先應該取得電腦/Word的主動權。然後復原Word丟失的資料。
方法1:工作管理員
步驟1. 開啟工作管理員(在搜尋框中輸入「工作管理員」或使用Ctrl+Alt+Del鍵叫出工作管理員)。
步驟2. 工作管理員中找到Microsoft Word工作結束它(右鍵點擊Microsoft Word並選擇「結束工作」。)。
步驟3. 如果您看到磁碟使用率為100%,那麼代表Word是因為記憶體滿載而導致沒有回應的,需要先關閉電腦中其他不用的程式來先解決記憶體滿載的問題。
方法2. 在安全模式中開啟Word
在安全模式下啟用Word,是因為此時啟動不會加載Word增益集。查看程式是否正常運作,由此可以判斷是否增益集引發Word沒有回應。
步驟1. 按下Win+R鍵,輸入winword /safe,然後選擇「確定」。或者,按下Ctrl鍵,然後點兩下Word程式。
步驟2. 如果Word正常開啟,則說明檔案沒有損毀。如果您無法在安全模式下開啟Word,代表您的檔案可能已損毀。此時,您需要一款Word修復工具來幫助您修復損毀的檔案。
方法3. 用Microsoft Office應用程式文件復原功能來修復錯誤
我們可以嘗試使用Microsoft Office應用程式的文件復原功能來解決Microsoft Word沒有回應錯誤和復原未儲存文件。
步驟1. 到開始>Microsoft Office Tools>Microsoft Office應用程式文件復原。
步驟2. 看到當前運作的Office應用程式列表時,選擇沒有回應的文件。
步驟3. 點擊「復原應用程式」選項,恢復您正在使用的文件。
方法4. Microsoft Word沒有回應時停用增益集
導致Word沒有回應的一個主要原因是第三方增益集引起的。因此,我們建議您停用增益集,以檢查是否增益集為導致錯誤的原因。
步驟1. 進入安全模式並使用上面的方法啟用Word文件。到「檔案」>「選項」>「增益集」。
步驟2. 點擊「管理:COM增益集」下拉框附近的「執行」按鈕。
步驟3. 點擊複選框,取消選中所有列出的任何增益集,然後點擊「確定」。
方法5. 用程式和功能修復Office安裝
如果您懷疑是Office或word程式出現了故障,您可以按照以下步驟修復您的Microsoft Office,並使Word應用程式重新運作。
步驟1. 開啟「控制台」>點擊「程式和功能」,找到Microsoft Office並點選。
步驟2. 點擊頂部選單中的「變更」。
步驟3. 使用較新版本的Microsoft Office使用者,選擇「線上修復」,然後點擊「修復」。
步驟5. 等待修復完成,然後重新啟動電腦。
方法6. 解除安裝並修復Office
我們也可以重新安裝Microsoft Office,但在操作以下步驟之前,請確保您的啟用金鑰可以使用兩次。
步驟1. 保留您的Microsoft Office啟用金鑰並將其儲存到另一個安全裝置。
步驟2. 開啟控制台,點擊「程式和功能」,然後找到Microsoft Office並「解除安裝」。
步驟3. 重新安裝Microsoft Office並使用您的序號啟用。
如何修復/恢復造成Word沒有回應的未儲存Word檔
遇到Word突然沒有回應,Word應用程式通常會被強制關閉,即便是修復軟體也是要關閉程式,從而會造成沒有儲存Word文件。
想要救援由於Word無法存檔、崩潰、卡住、錯誤代碼或意外關閉造成的Windows 10中遺失Word文件,通常有三種方式可以嘗試。
方式1. 從暫存檔恢復
- 打開Microsoft Word並建立一個新檔案,點擊左上角“檔案”>“開啟舊檔”,然後點擊“最近”。
- 在此視窗的最底部,點選“復原未儲存的文件”。
 在出現的視窗中,點選要復原的Word檔案。然後點擊“開啟”,然後儲存找到的暫存檔。
在出現的視窗中,點選要復原的Word檔案。然後點擊“開啟”,然後儲存找到的暫存檔。
方式2. 從自動回復功能恢復
Word啟用自動儲存的功能後,能隨時將文件暫存到保存資料夾中,讓遇到問題時能透過此方法自動復原。
打開一個新的Word檔案,點選左上角的“檔案”。
點選左側面板下方的“選項”,在彈出的視窗中切換至“儲存”選項卡,找到“自動回復檔案位置”部分。
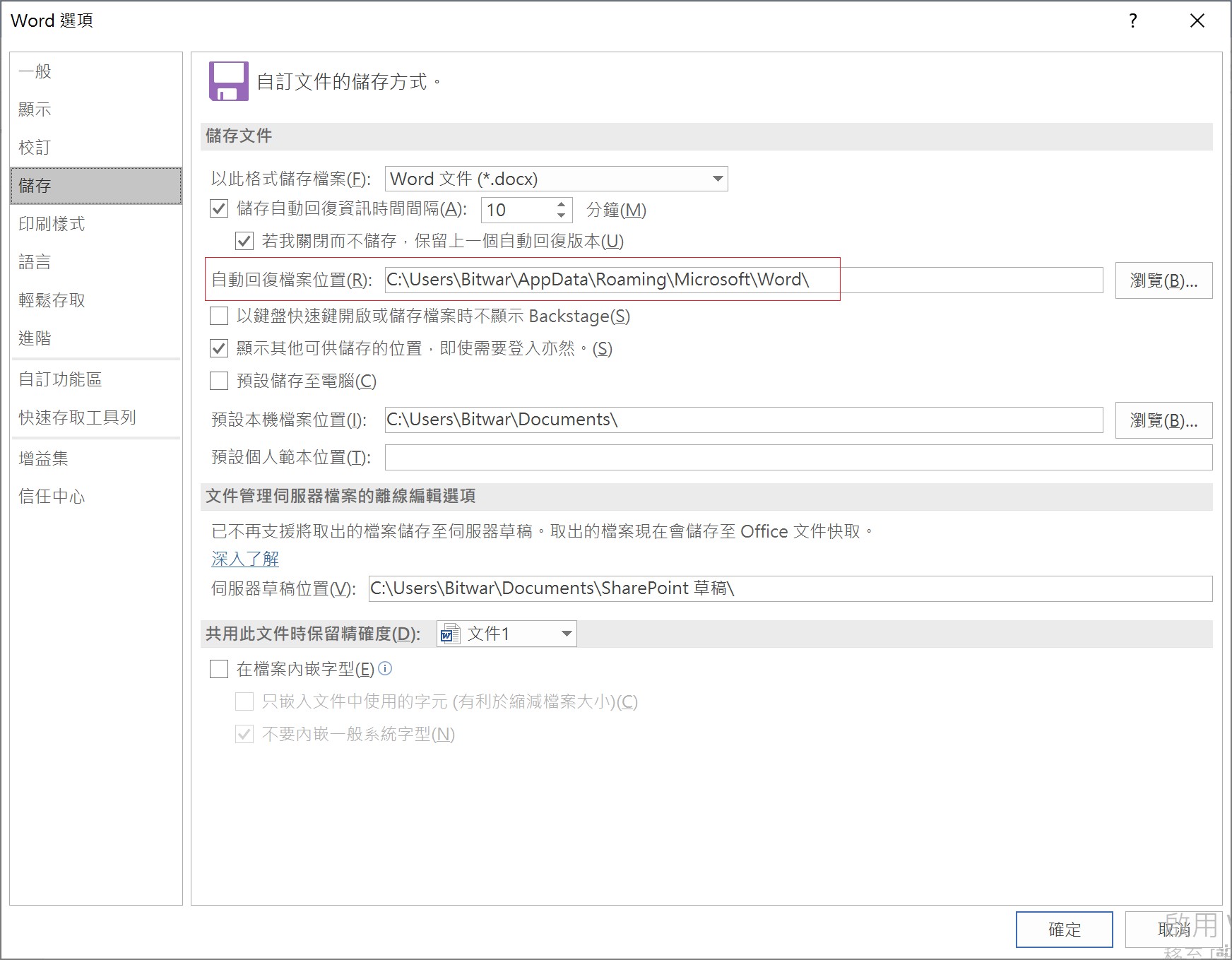
- 複製此路徑,並在Windows檔案總管中貼上,檢視此路徑的檔案,複製字尾為.asd的檔案名。
- 再次開啟Word,點選“檔案”>“資訊”。
- 點選“復原未儲存的文件”,在檔案名搜尋欄中將.asd檔案名貼上,並點選“開啟”按鈕。
方式3. 使用文檔復原軟體修復Word
如果Word文件被損毀,您需要一款文檔復原軟體來修復它。Bitwar檔案修復軟體是一款知名的檔案修復工具,它可以解決Word、Excel、PPT、PDF的亂碼問題、修復因斷電、誤刪、病毒攻擊等原因造成損壞的檔案類型和損壞的文字等。它可以檢索檔案內的文本、圖像、字體、超鏈接、表格、頁眉、頁腳等。
Bitwar支持的檔案類型
用Bitwar檔案修復軟體修復損壞的檔案
首先在Windows系統上下載和安裝Bitwar檔案修復軟體。然後啟動它。https://www.bitwarsoft.com/bitwar-document-repair
步驟1:啟動安裝後的Bitwar檔案修復軟體。然後點擊新增檔案或把要修復的檔案拖拽到本軟體。
步驟2:添加損壞的檔案後,您可以看到右邊文件預覽部分出現了修復檔案的流程。忽略這些,點擊開始修復按鈕直接修復檔案。
步驟3:檔案修復的時間根據檔案的大小而定。但一般情況下修復的很快。修復完成後,您將看到出現兩個子檔案,並在它們的後邊的預覽列看到出現兩個小眼睛的預覽圖示。這是要我們點擊這些預覽圖示後就可以在右側檢視修復的檔案是否已成功。
註:您可以在損壞的原始檔案下看到有兩個以上的修復檔案。這是由於檔案在修復過程中,由於軟體修復的方法和方向不同所產生的不同的修復檔案。您可以都預覽一下檢查哪個是修復正確的。
如果預覽看到損壞的檔案已經修復成功,請選擇修復的最正確的檔案,然後點擊儲存文件按鈕,將檔案保存在本地電腦即可。
總結
當Microsoft Word提示錯誤「Microsoft Word沒有回應」、「Microsoft Word已經停止運作」等時,可以使用本文提供的辦法修復Office軟體或修復尚未儲存的檔案的方法修復。

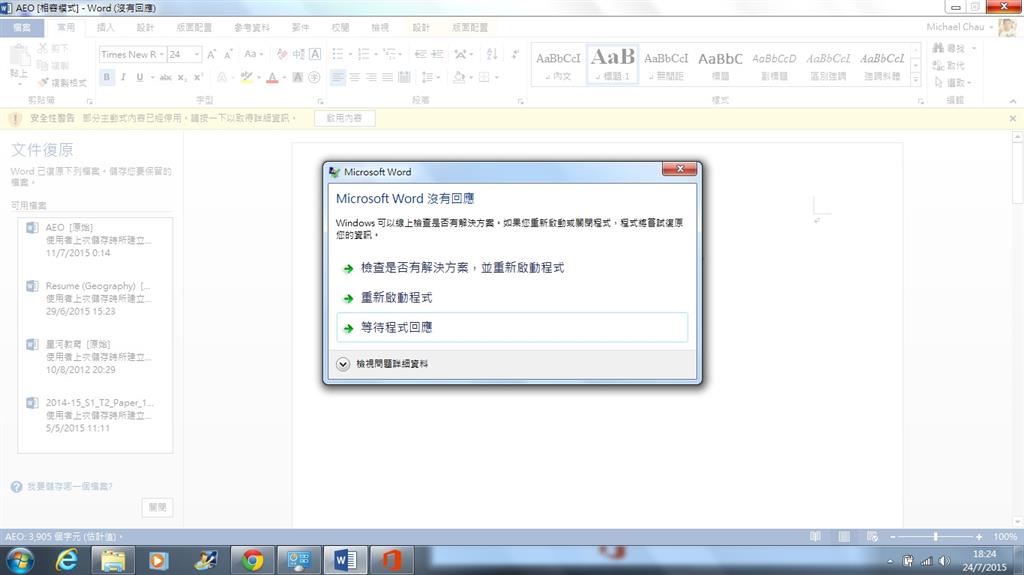
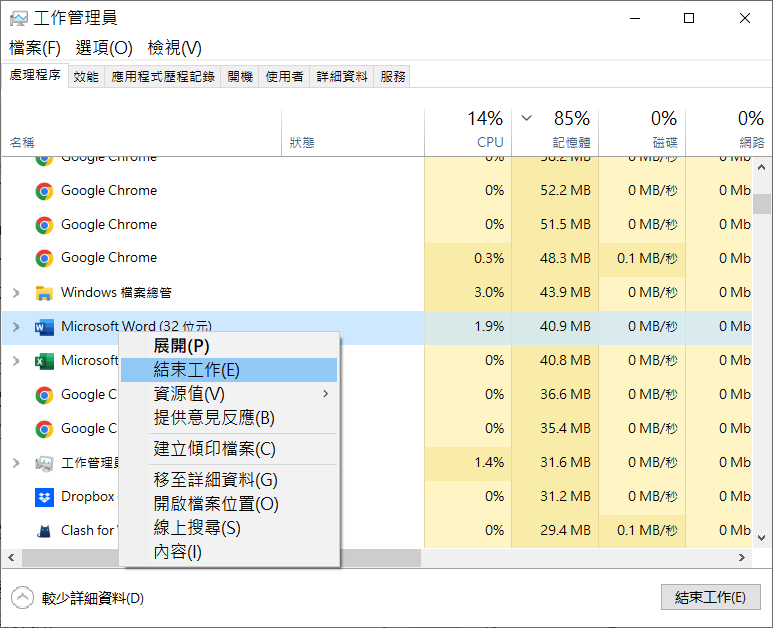
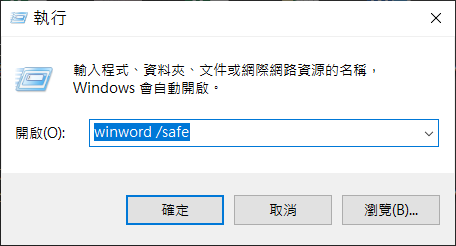
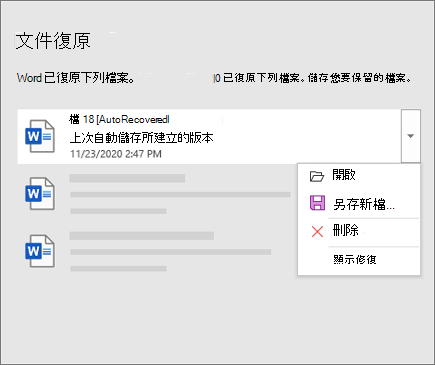
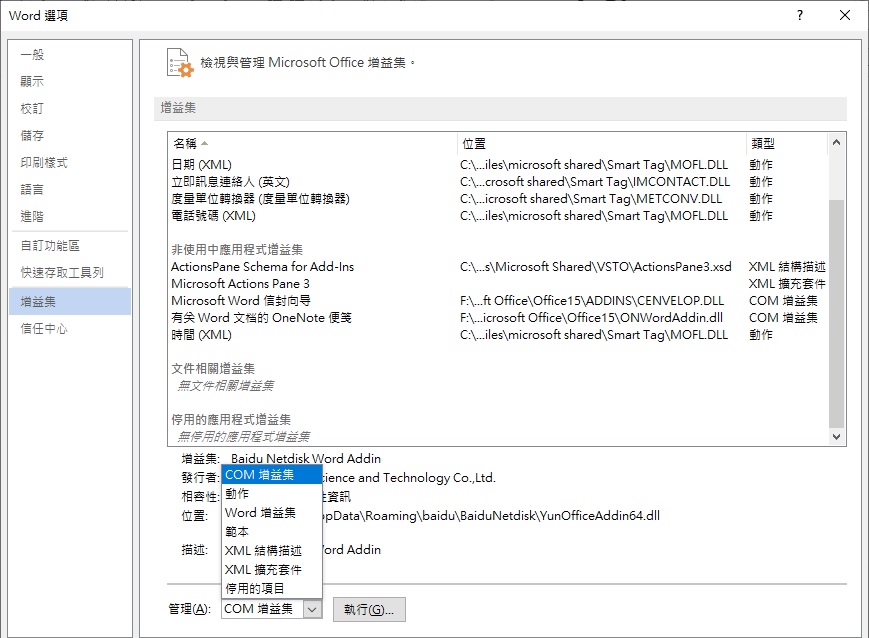
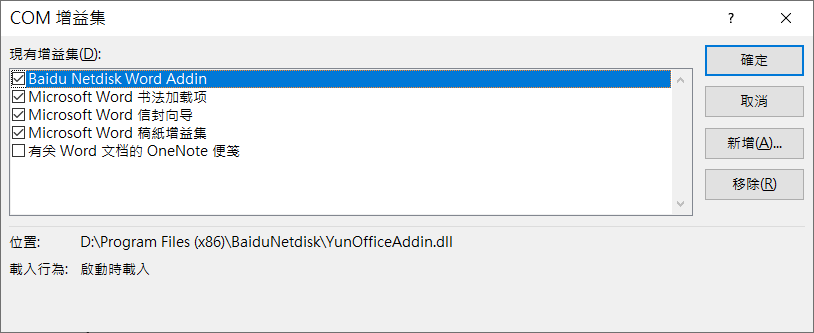
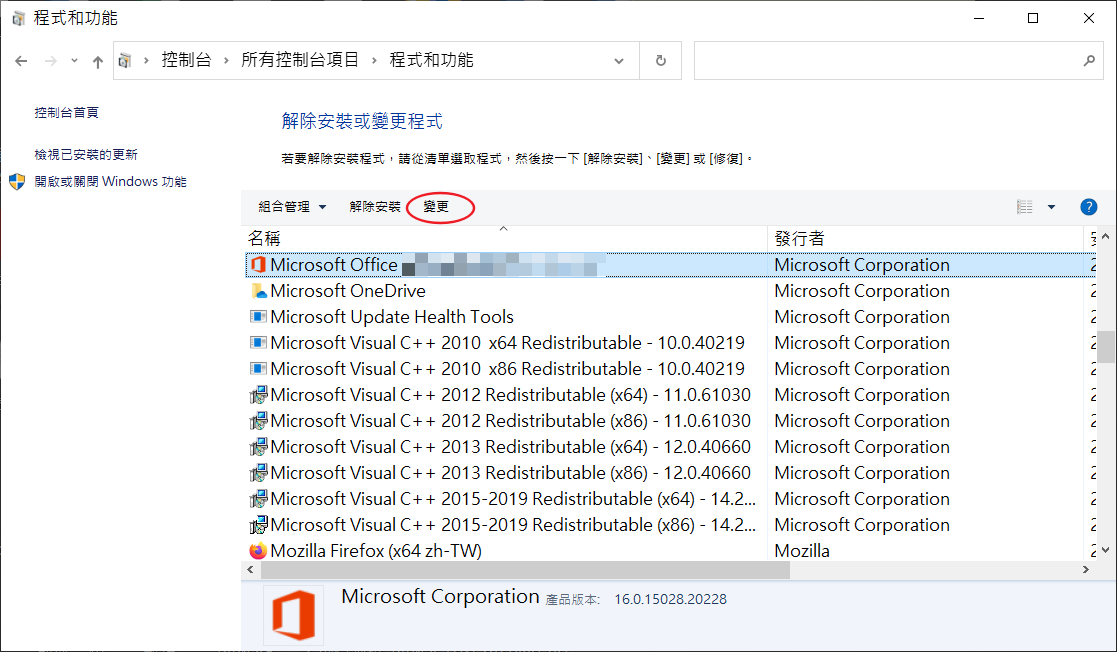
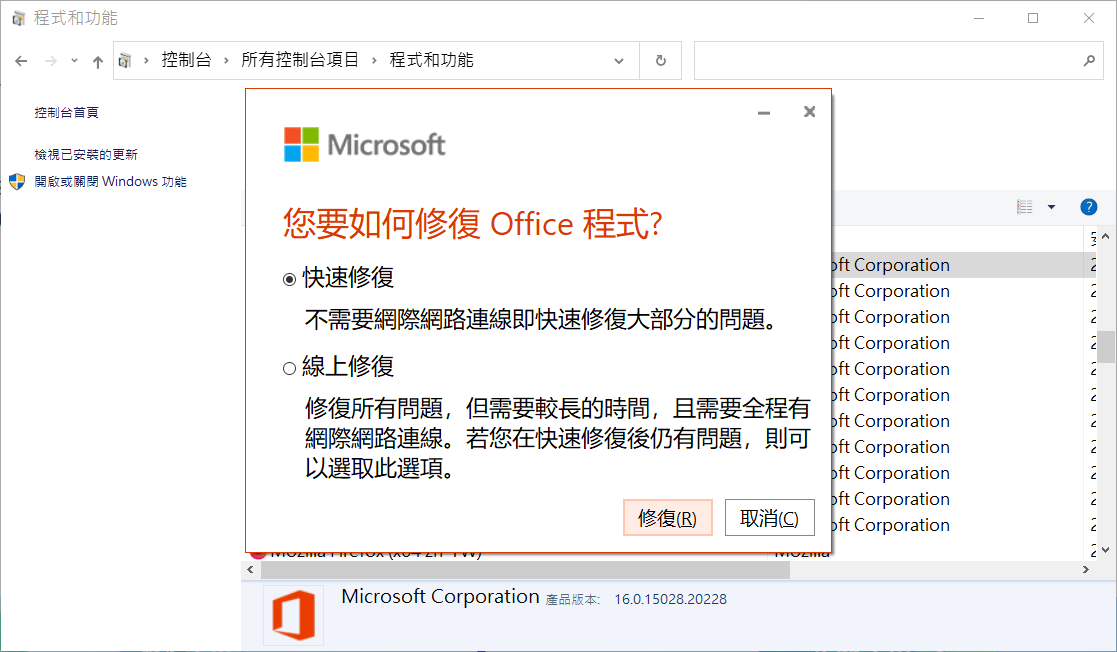
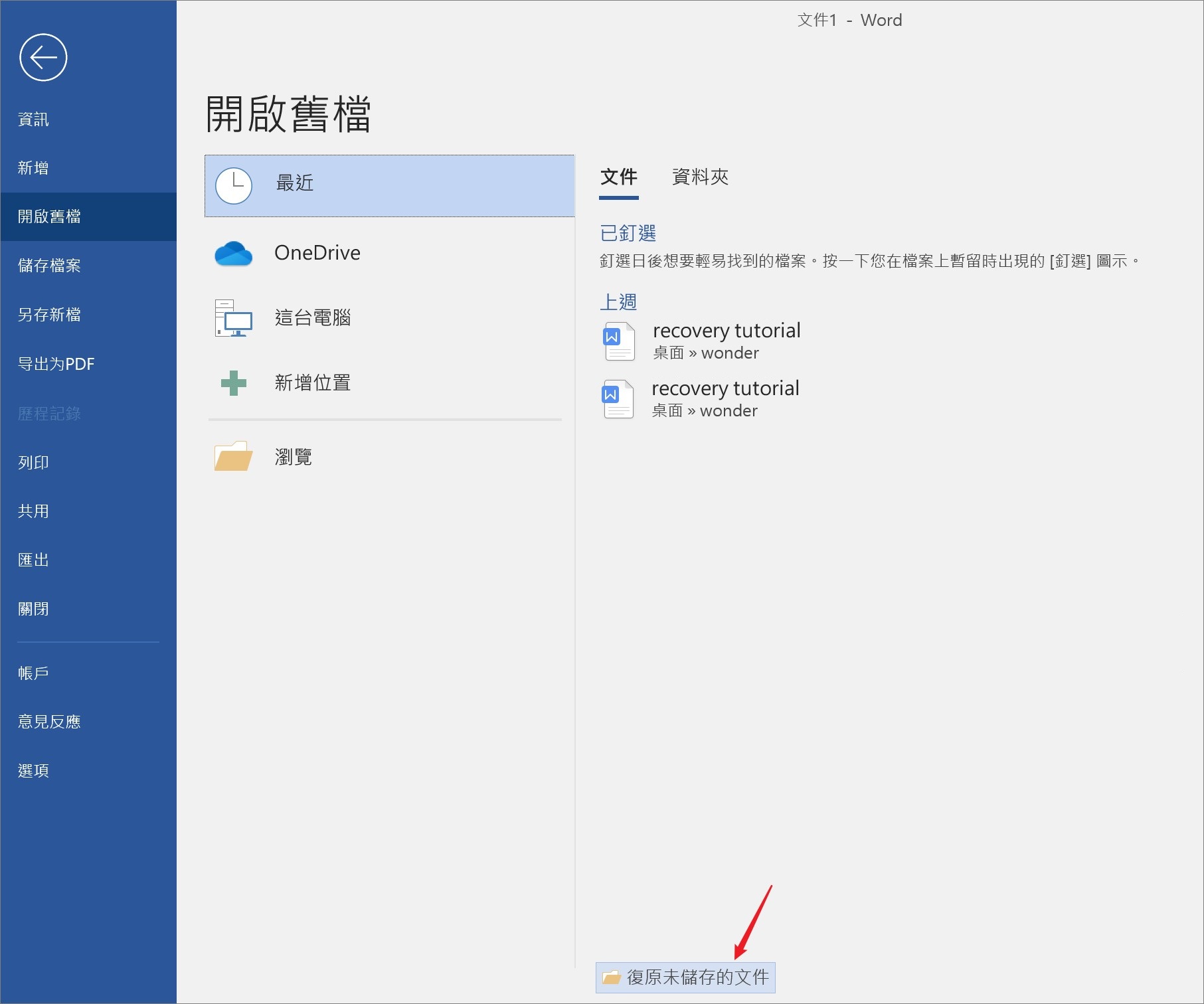 在出現的視窗中,點選要復原的Word檔案。然後點擊“開啟”,然後儲存找到的暫存檔。
在出現的視窗中,點選要復原的Word檔案。然後點擊“開啟”,然後儲存找到的暫存檔。