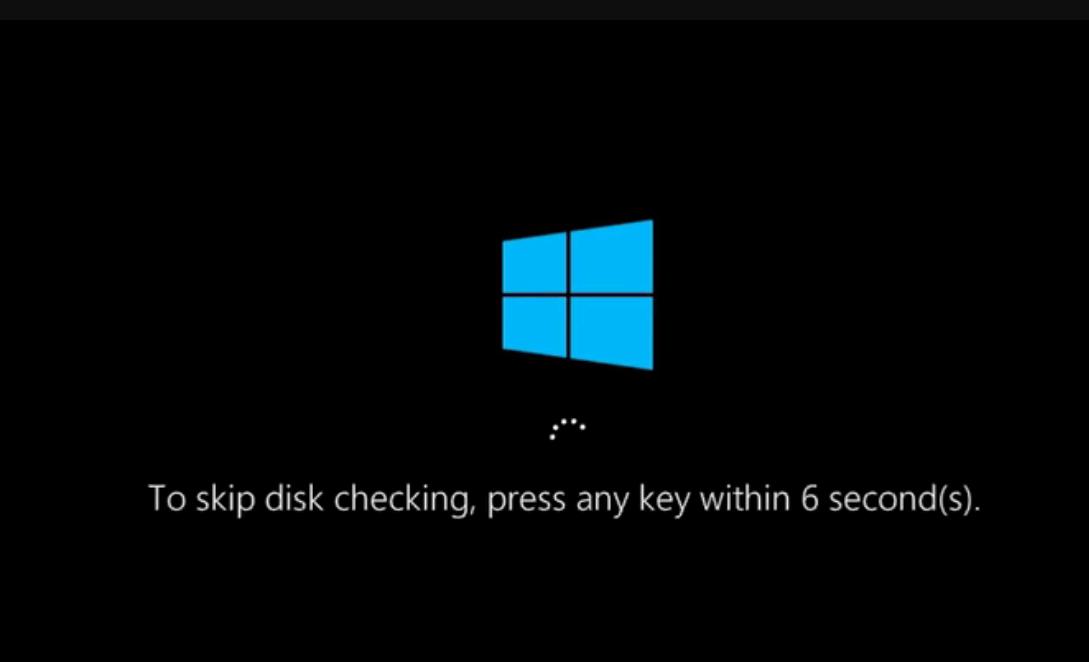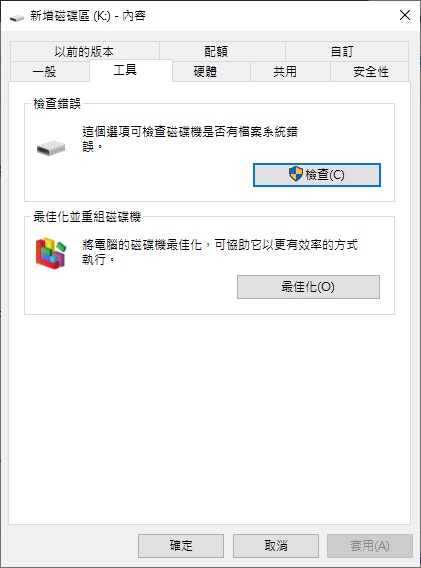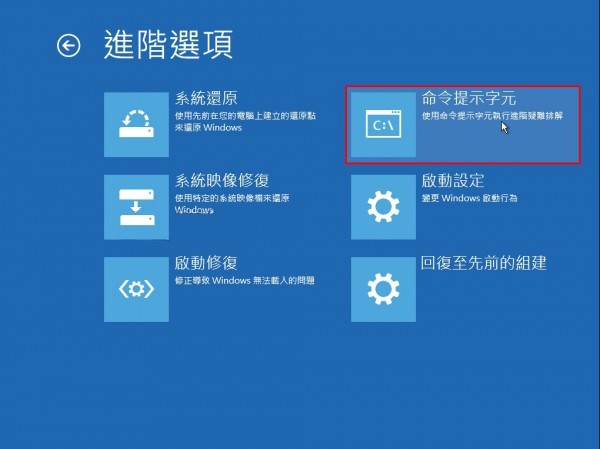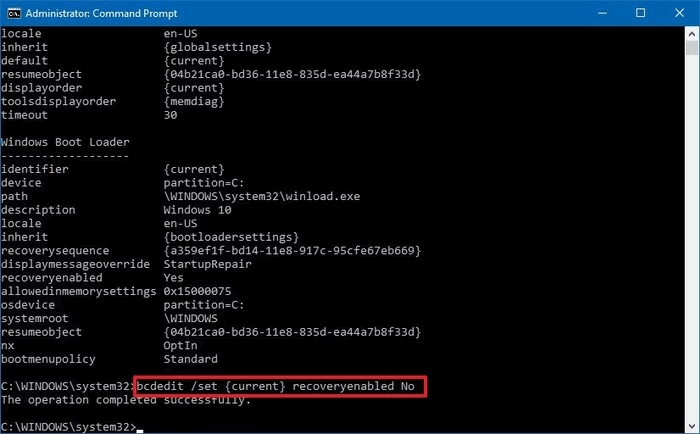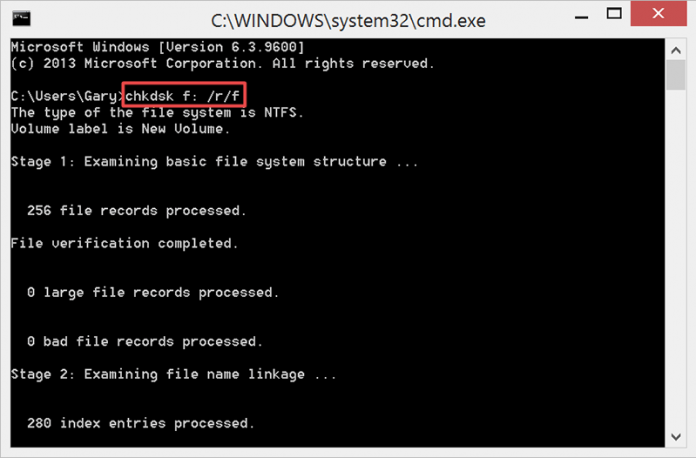“我的電腦是Windows 10系統。昨天在啟動時顯示消息:正在掃描並修復磁碟機 (C:): 11% 完成。關鍵是它已經掛在那里大半天了!我如何退出掃描和修復磁碟機?”
“掃描和修復驅動器”消息可能發生的硬碟、系統分割區或其他任何連接到電腦的外部存儲裝置上。它通常是由不正確的關機引起的,如強制關機、意外斷電、突然取出電池、配置錯誤的驅動程式、惡意軟體或其他病毒攻擊。
在本指南中,我將向您展示可以修復Windows發生的“正在掃描並修復磁碟機”辦法。
方法1:檢查磁碟機連接
“正在掃描並修復磁碟機”卡住的原因可能是連接問題,因此,請重新確認電纜與端口是否正確連接。
方法2:阻止掃描和修復磁碟機
其實,我們可以在在 Windows 啟動期間,通過按任意鍵繞過“掃描和修復驅動器”。以下是詳細步驟。
步驟 1。在出現“正在掃描並修復磁碟機”卡住後重啟電腦。您將看到“準備自動修復”屏幕,然後是“診斷您的 PC”。
步驟 2。在開始磁碟檢查之前,您需要連續按任意鍵,例如空格鍵,然後您將有機會禁用磁碟檢查。(您也可以按“Ctrl + C”試一試。)
方法3:使用Windows錯誤檢查工具
可以嘗試使用Windows錯誤檢查工具來掃描和修復故障。
步驟 1:打開檔案總管,可以看到電腦上顯示所有的分區、存儲裝置和磁碟機。
步驟 2:用滑鼠右鍵單擊出現掃描並修復的磁碟機,然後選擇內容。
步驟 3:轉到工具選項卡,然後再錯誤檢查下,選擇“檢查”。
如果在掃描過程中發現錯誤,將彈出一個新窗口,建議您修復磁碟機。單擊修復。如果沒有發現錯誤,您仍然可以選擇掃描和修復磁碟,那麼您可以在新窗口中,選擇掃描磁碟機。
最後,重新啟動您的電腦並檢查磁碟機狀態,檢查問題是否已解決。
方法 4. 禁用自動修復
眾所周知,電腦上設定了自動修復會導致 Windows 卡在“準備自動修復”、自動修復循環以及討論中的“掃描和修復驅動器”卡住等問題。(而且自動修復並不總是有效)因此,您可以禁用自動修復以避免這些問題。
步驟 1.按住電源按鈕 10 秒以強制關閉計算機。
步驟 2.啟動計算機。一旦您看到Windows已啟動的第一個跡象,例如製造商的徽標,再次按住電源按鈕 10 秒以關閉電腦。
步驟 3.在“選擇一個選項”屏幕上,選擇“疑難排解”>“進階選項”>“命令提示字元”。
步驟 4.輸入bcdedit,記住Windows Boot Loader下的“identifier”和“recoveryenabled”的值,一般是“{current}”和“Yes”。
步驟 5.要禁用自動修復,請輸入 bcdedit /set {current} recoveryenabled no。(“{current}”表示當前系統,將值更改為“no”將中止自動修復。)
步驟 6.重新啟動計算機。
方法 5. 進入安全模式並執行CHKDSK
“掃描和修復驅動器”卡住的原因很可能是磁碟壞軌和檔案系統錯誤等故障,那麼其實我們可以進入安全模式並CHKDSK修復錯誤。安全模式以最少的服務和驅動程式啟動,CHKDSK 掃描是檢查計算機驅動器是否存在系統文件錯誤並修復可能發現的任何問題的一種快速簡便的方法。如果您在啟動Windows 時遇到問題,您需要在安全模式下使用 CHKDSK 命令。
步驟 1.重啟電腦。在安全模式下執行Winfdows 10。
步驟 2. 在鍵盤上按下Win + R 組合鍵打開執行。
步驟 3. 輸入“cmd”並按 Shift+Ctrl+Enter 以系統管理員模式執行命令提示字元。
步驟 4. 鍵入“chkdsk x: /f”(其中“x”是計劃掃描和修復的磁碟機名稱),然後按 Enter。
步驟 5. 掃描和修復過程完成後,重新啟動電腦並查看問題是否消失。
方法6:在安全模式下運行 Repair-Volume-DriveLetter 命令
如果以上方法不解決問題,請嘗試在安全模式下運行 repair-Volume-DriveLetter 命令。在這裡,您將使用 PowerShell 運行 Repair-Volume-DriveLetter 命令來掃描和修復潛在的驅動器錯誤。以下是如何做到這一點:
步驟 1. 以安全模式啟動 Windows 10。
步驟 2. 在搜索框中,鍵入“powershell”以打開菜單。右鍵單擊 Windows PowerShell 並選擇以管理員身份執行它。
步驟 3. 輸入以下命令:“repair-volume -driveletter x”(其中“x”是您要修復的驅動器的名稱)。然後按 Enter。
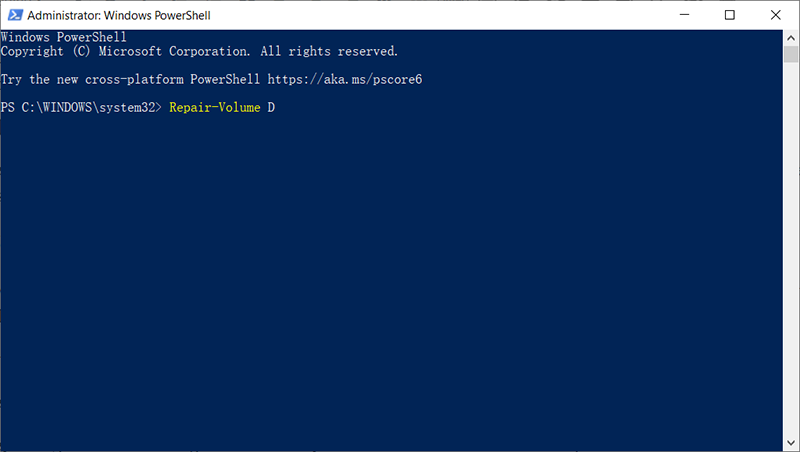 步驟 4. 掃描和修復過程完成後,重新啟動 PC 並檢查問題是否已解決。
步驟 4. 掃描和修復過程完成後,重新啟動 PC 並檢查問題是否已解決。
當所有解決方案都無法解決問題時,如何從電腦中恢復丟失的檔案?
從電腦中救援檔案
您可以使用Bitwar檔案救援軟體從電腦中找回丟失的檔案。Bitwar檔案救援軟體可以快速救回由於誤刪除、誤格式化、丟失和未知的各種原因丟失的檔案、資料、資料夾、影片、照片、文檔等。並且救援率高。用戶們有口皆碑。
Bitwar檔案救援軟體下載:https://www.bitwarsoft.com/data-recovery-software
救援磁碟機丟失檔案方法:
步驟1:首先啟動安裝好的Bitwar檔案救援軟體,選擇丟失檔案的分割區,然後點擊下一步。
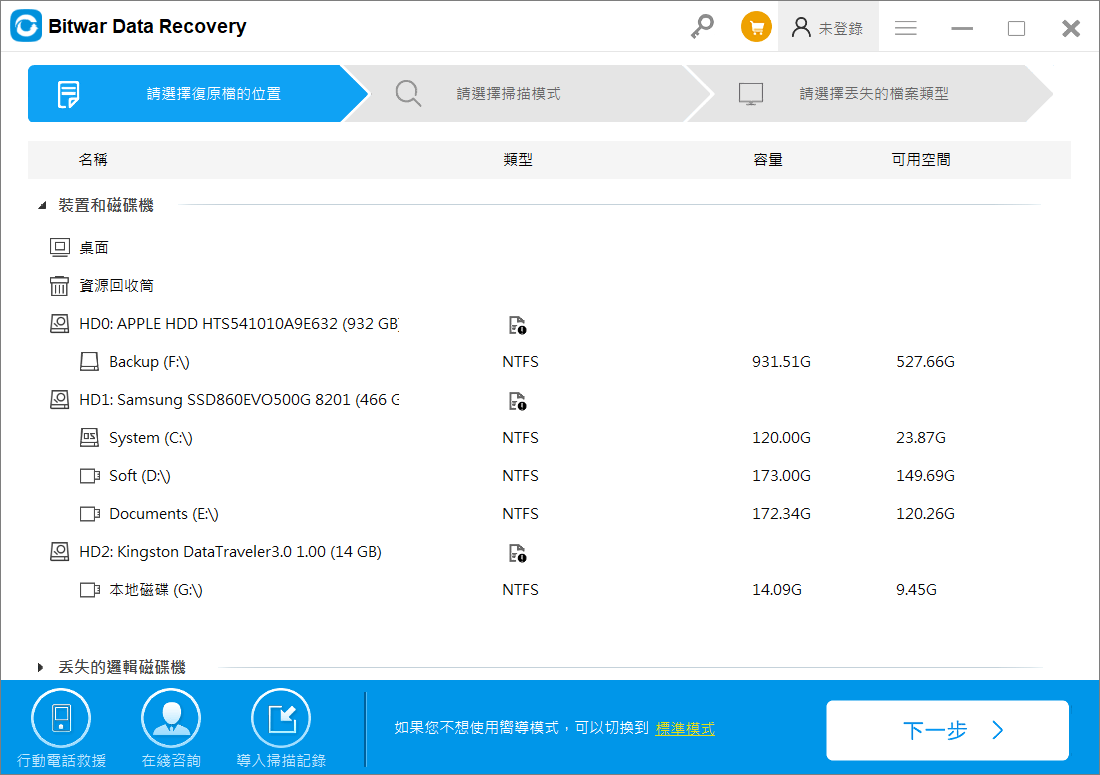
步驟2:選擇快速掃描,並點擊下一步。
步驟3:選擇您要救援的檔案類型。或選擇所有類型。然後單擊掃描按鈕。
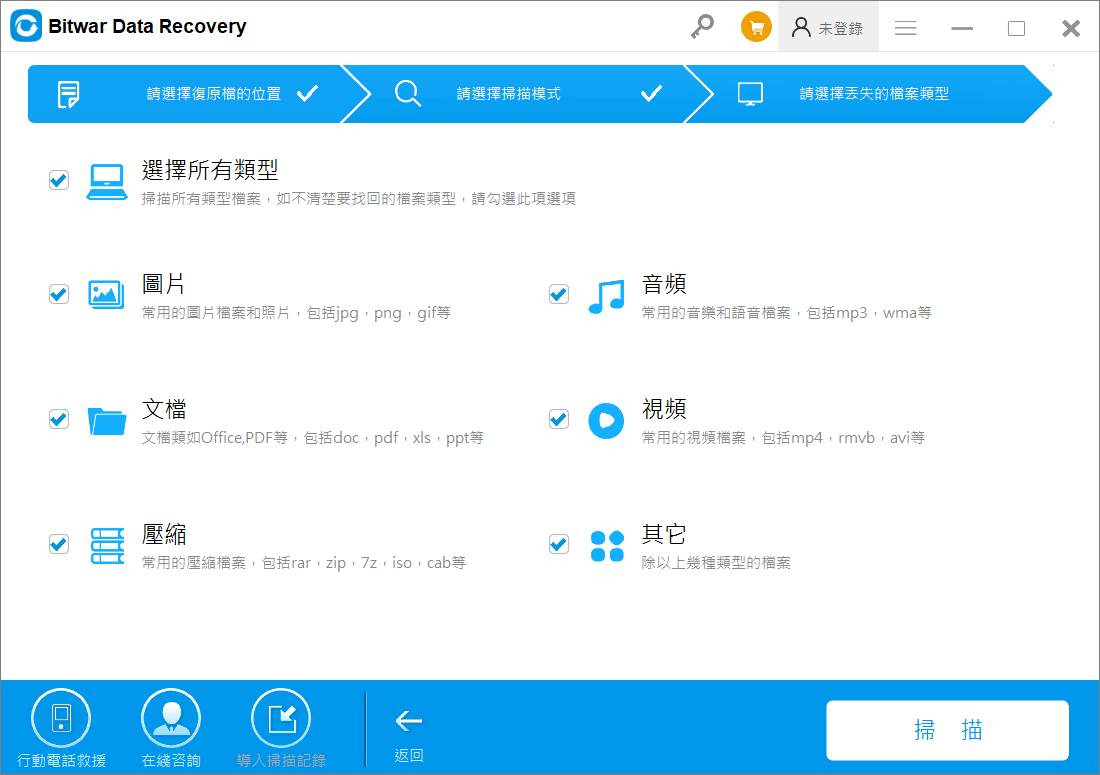
步驟4:隨著掃描的開始,Bitwar檔案救援軟體將列出所有掃描到的合條件的檔案。您可以點擊這些檔案進行預覽。
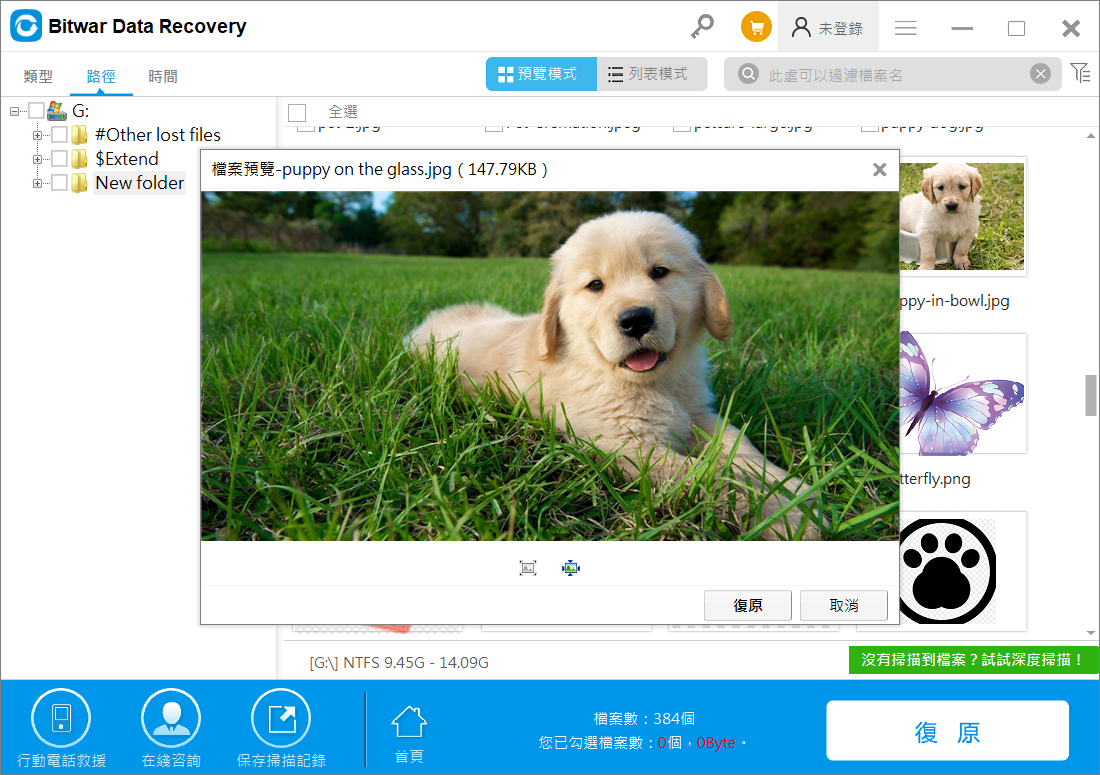
然後,在左側的路徑下,找到要救援的檔案,選中它點擊復原就可以了。軟體可能會要求您將救援的檔案選擇“保持原檔案夾結構復原”或“復原到同一檔案夾下”。請選擇保持原檔案夾結構復原,它將以原檔案名/檔案夾結構恢復您的檔案(很多同學們都需要)。
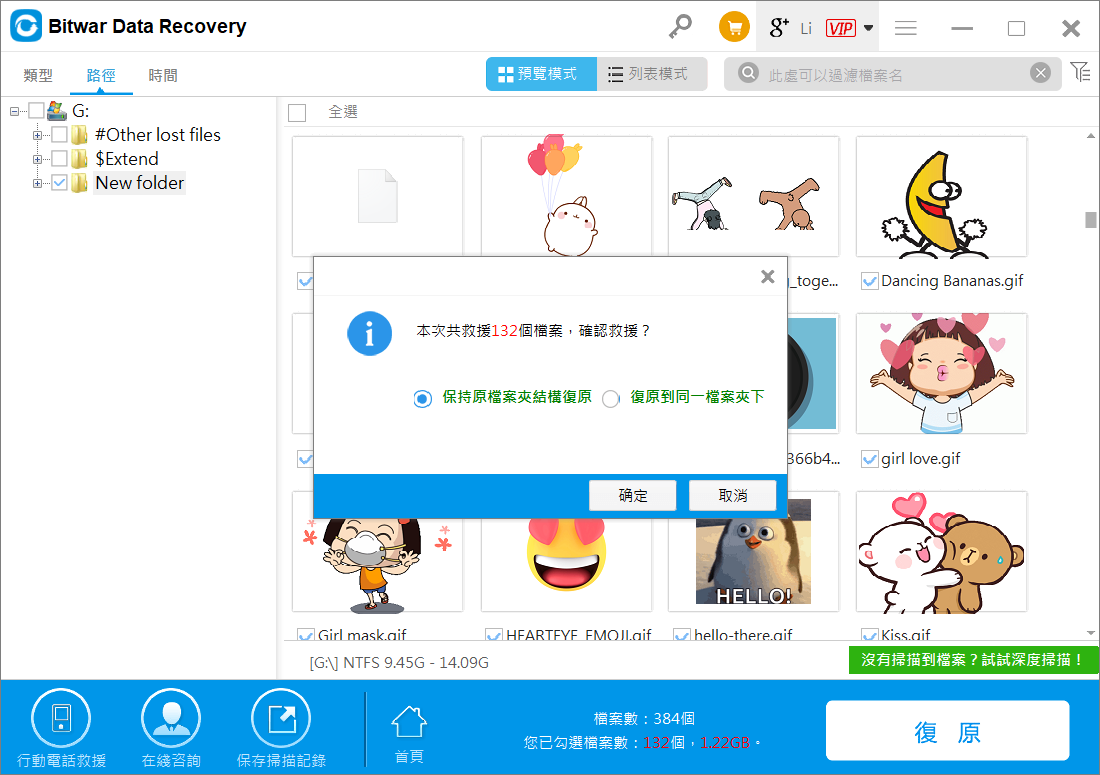
救援完成後,將會收到“恭喜您”的提示。在提示下,點擊確定可直接打開救援後檔案所在的資料夾查看救回的檔案了。
本文介紹了電腦卡在正在掃描並修復磁碟機的辦法以及在修復過程中如果檔案丟失改如何找回失去的檔案方法,您學會了嗎?