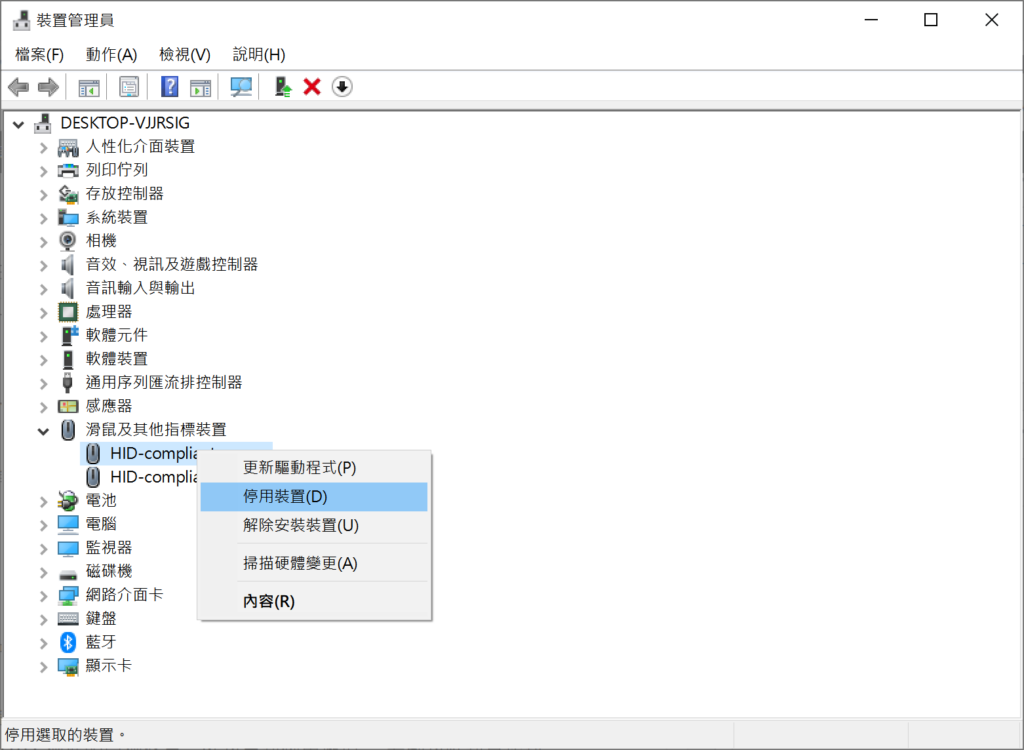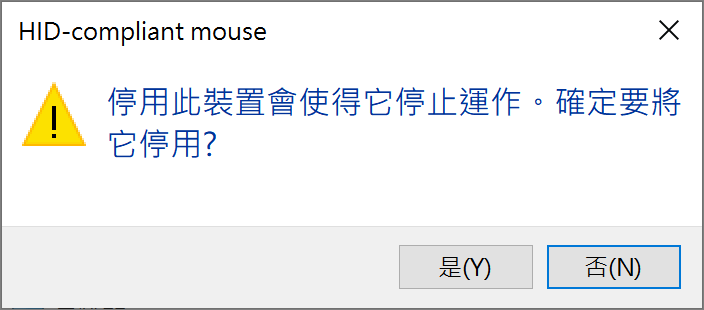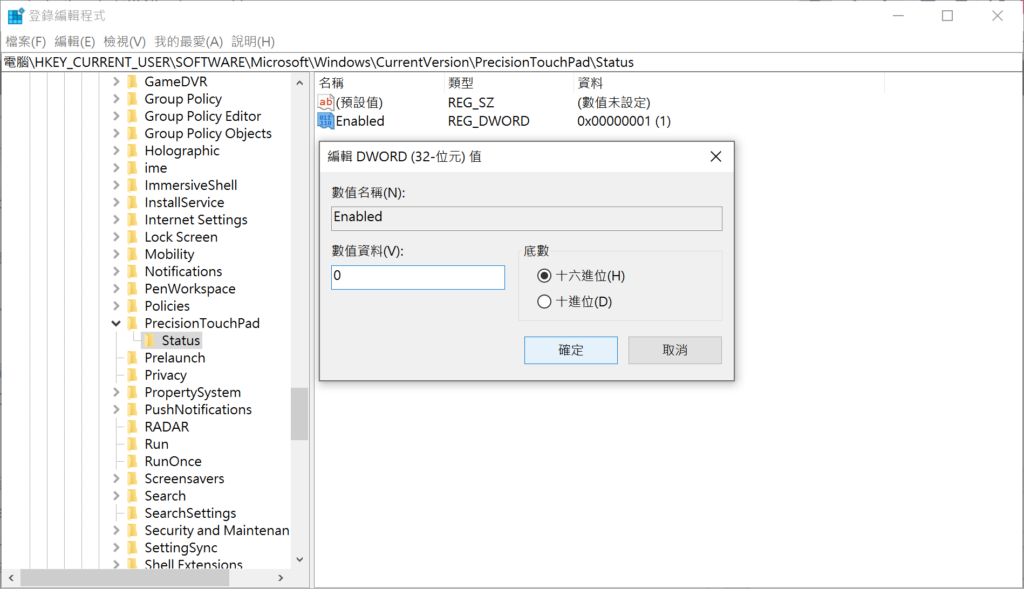筆電觸控板已經存在了二十多年,但事實是大多數用戶都反饋觸控板體驗感不佳,他們還是習慣使用滑鼠。 所以大多數用戶在使用筆電時會棄觸控板不用,而是另外再連接一個滑鼠使用。但是很多時候在使用鍵盤時又會不小心觸碰到觸控板,因此,禁用觸控板是最好的辦法。
所以,今天的文章將為您介紹幾種方法來完全禁用Windows 10筆電上的觸控板。
在Windows 10設定中禁用觸控板
通常,筆電配備精密觸控板,可以在Windows 10設定應用中打開或關閉觸控板。精密觸控板提供更多觸控板手勢和設定。
“Win+I”開啟“設定”>“裝置” >“觸控板”,接著將“觸控板”切換關閉。
如果觸控板選項沒有出現,那是因為您的筆電使用的是非精密觸控板。
使用裝置管理員禁用觸控板
- “Win+R”打開運行命令,在框中鍵入“devmgmt.msc”,然後按“Enter”鍵。
- 展開“滑鼠及其他指標裝置”,右鍵單擊第一個“HID-compliant mouse”條目選擇“停用裝置”。

- 然後在詢問是否停用裝置的對話框中選擇“是”來禁用觸控板。

在大多數情況下,禁用第一個HID兼容滑鼠應該會禁用內置觸控板。但是,如果在禁用第一個條目後觸控板仍在工作,請依次禁用其他HID兼容滑鼠。同時,如果想要再次啟用觸控板或禁用錯誤裝置想要重新開啟,您需要右鍵單擊禁用的符合HID的滑鼠條目,然後單擊啟用選項。
通過Windows登錄編輯程式禁用觸控板
如果上述幾種方法都没有禁用觸控板,請嘗試修改Windows登錄編輯程式。以下是通過修改登錄編輯程式來禁用觸控板的操作:
- “Win+R”開啟運行命令,在框中鍵入“Regedit”並按“Enter”鍵。
- 在“登錄編輯程式”窗口,按照以下路徑依次展開:電腦\HKEY_CURRENT_USER\SOFTWARE\Microsoft\Windows\CurrentVersion\PrecisionTouchPad\Status。
- 然後雙擊右側“Enabled”條目,在跳出的窗口中將“數值資料”修改為“0”並按“確定”退出。

然後退出所有窗口,重啟電腦,看看觸控板是否已經被禁用了。
對於禁用觸控板,您還知道哪些好辦法呢?有其他更好的方法,歡迎留言給喵醬,大家互相學習哦!