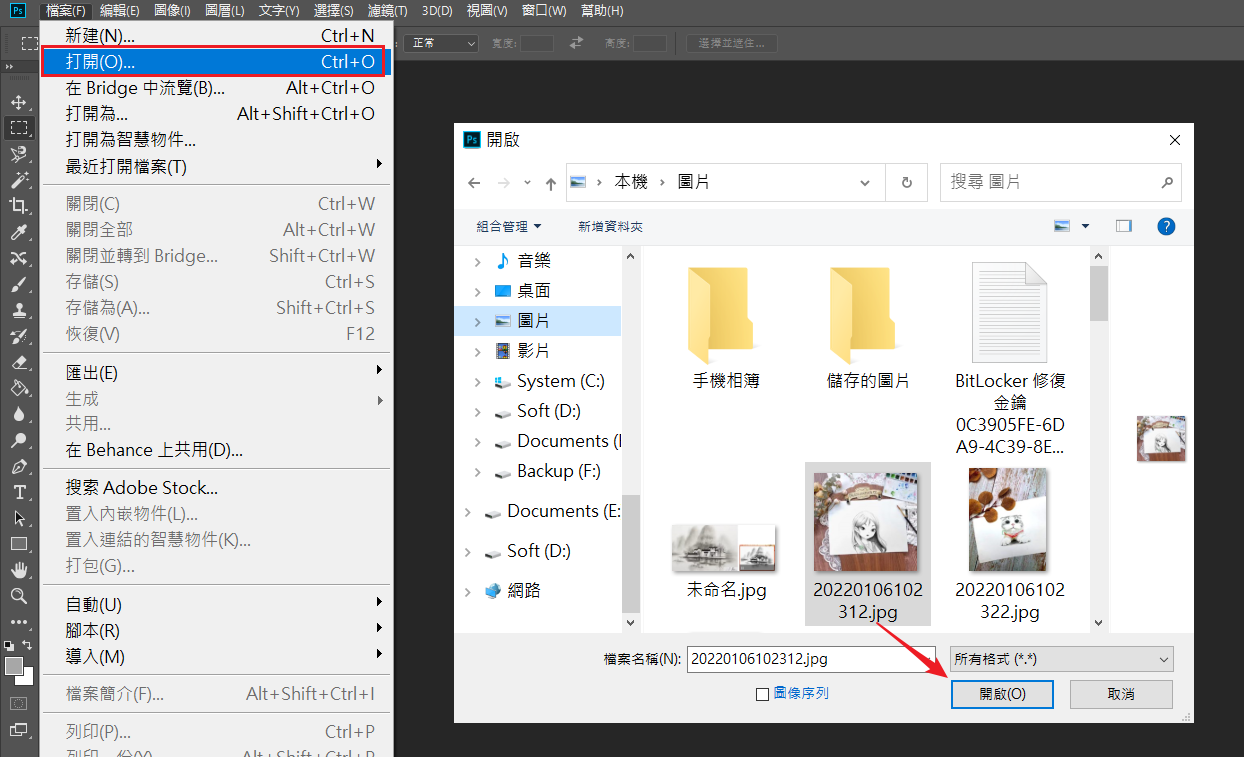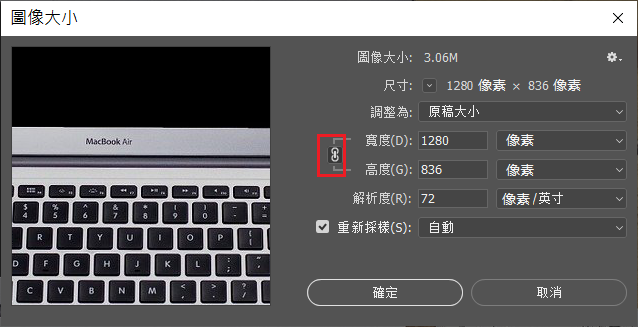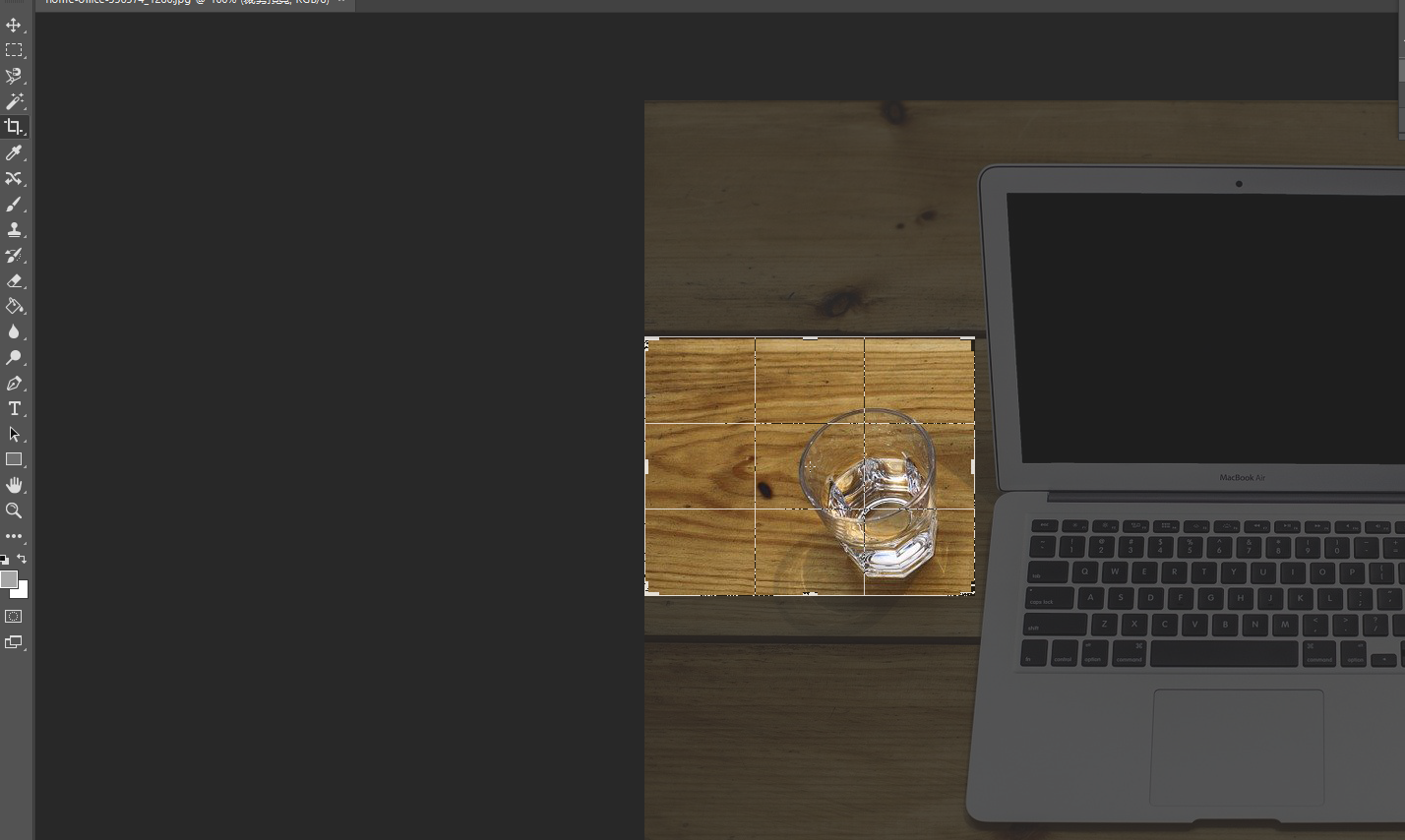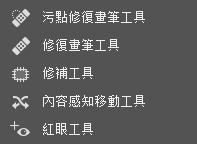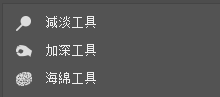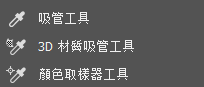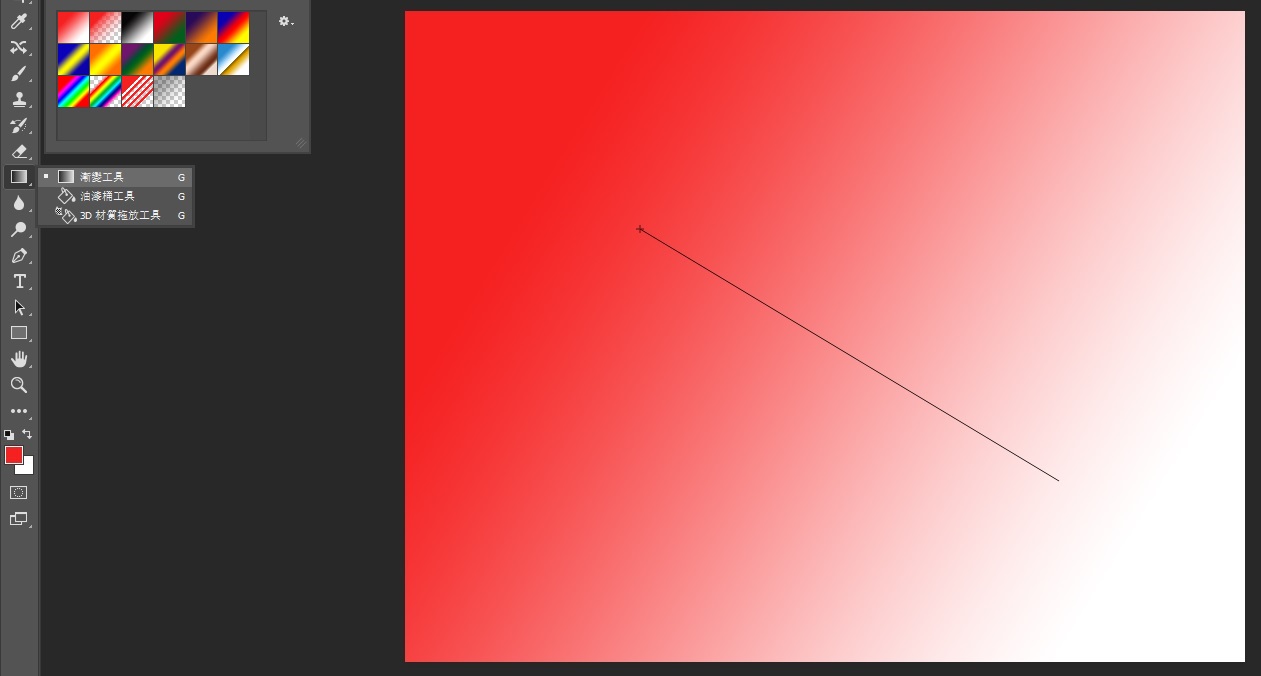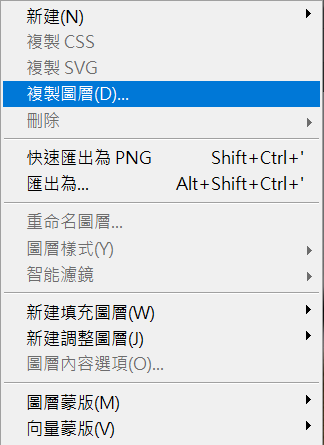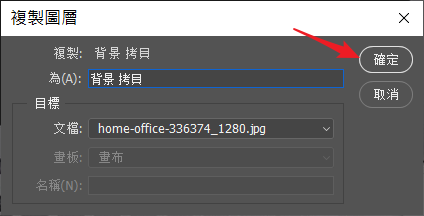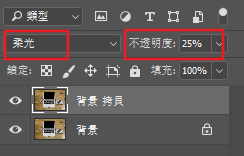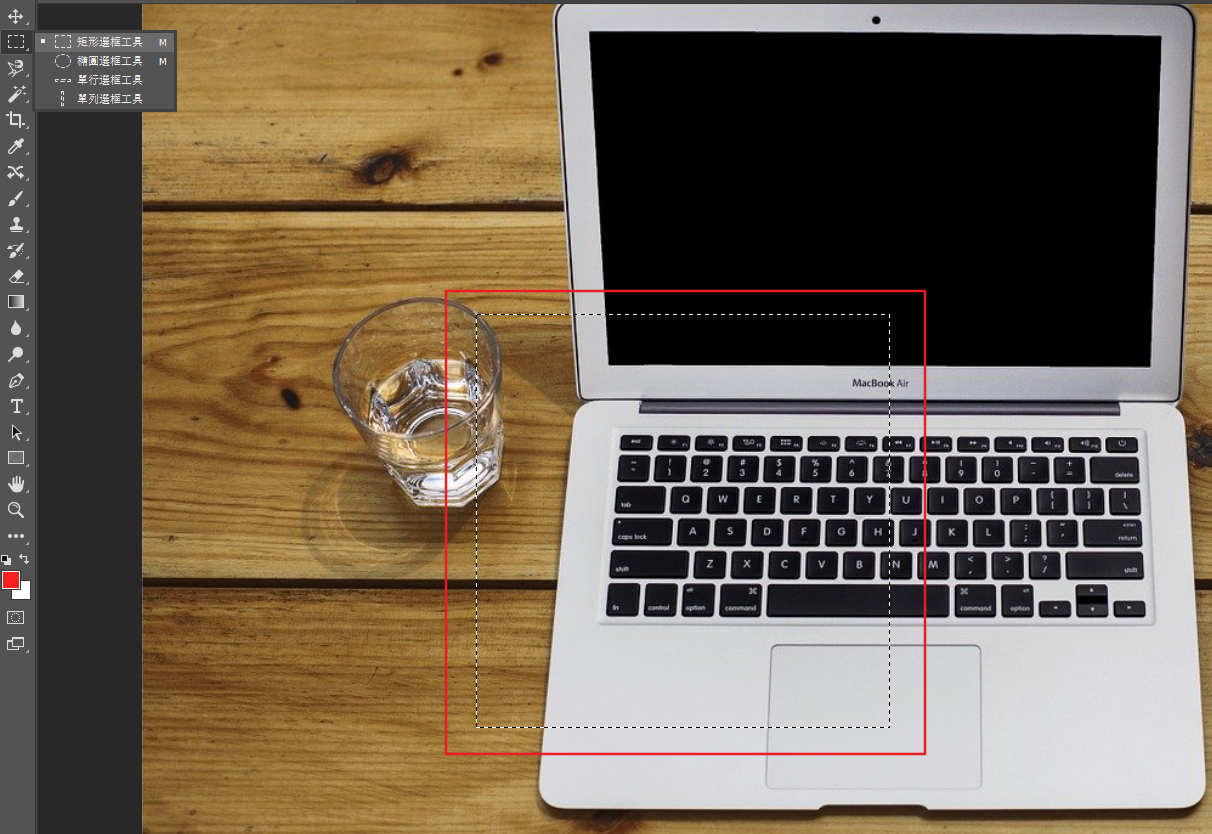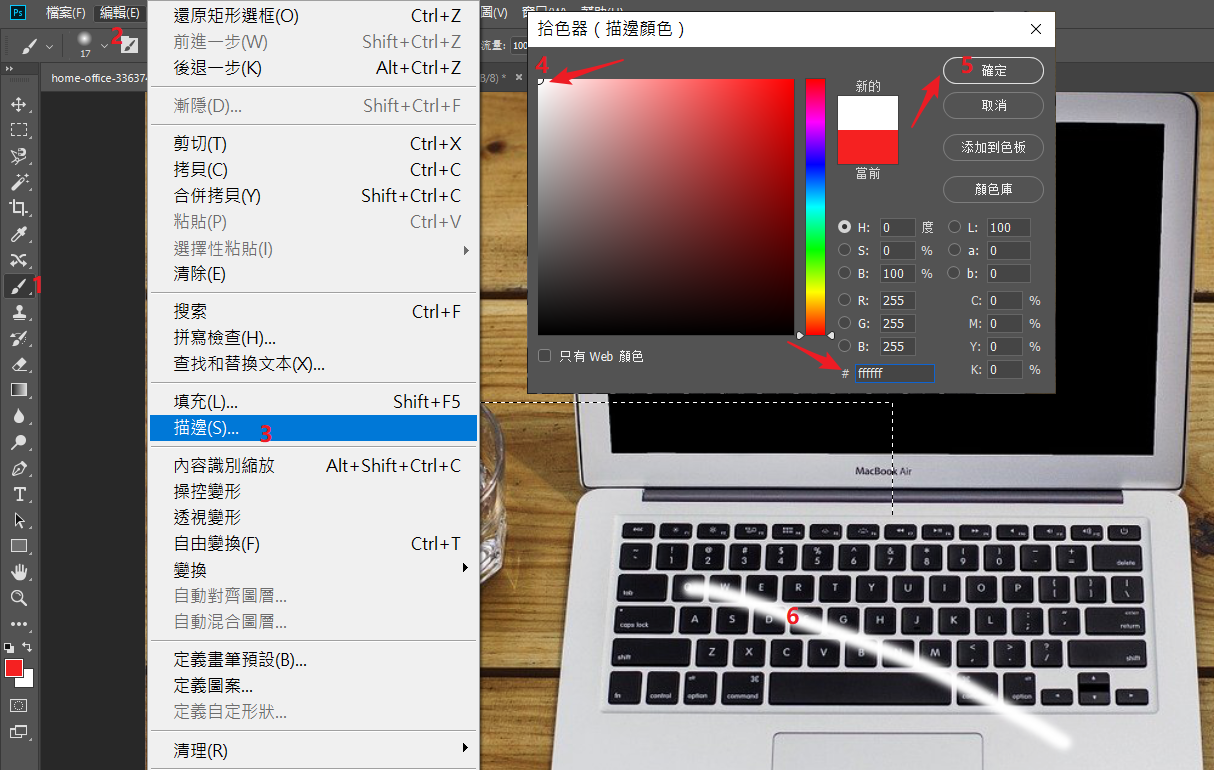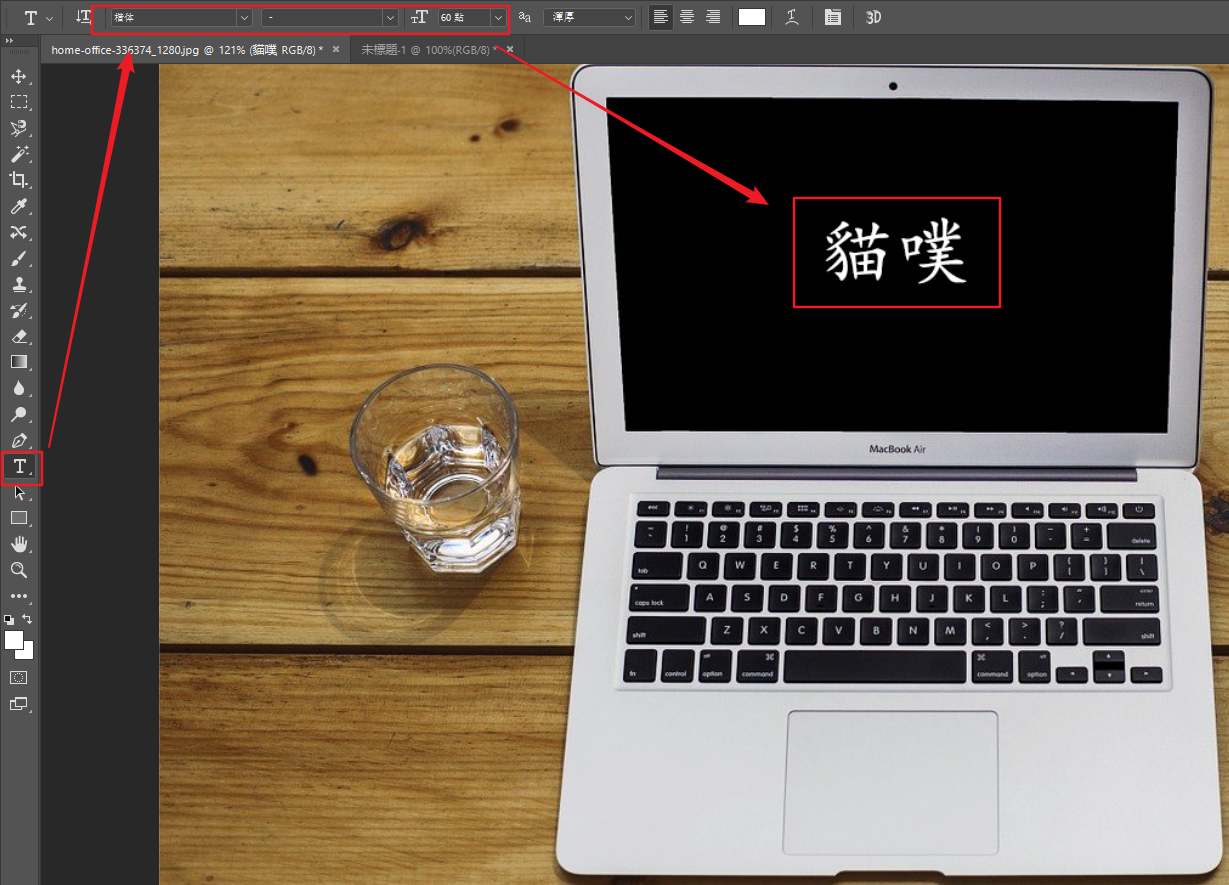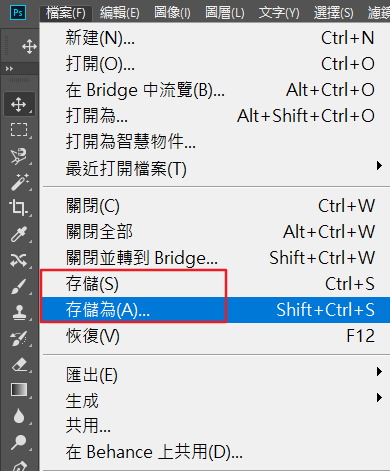本網站初次開啟了PS、AP、AE等使用教程,希望大家會喜歡!那麼本版塊的第一篇文章,獻給最基本的PS的基本使用方法,即Photoshop的基本使用方法。讓您了解如何用Photoshop可以對圖片實現的功能。
一、加載圖像:打開
這可是最基本的功能,將我們要編輯的圖片放到Photoshop軟體中,準備對它編輯。
點擊“檔案”–“打開”–選擇我們要打開的圖片“XXXX.jpg”。
或者按下捷徑Ctrl + O啟動打開,直接找到圖片點擊打開即可。
二、調整圖像尺寸:圖像大小
選擇“圖像”–“圖像大小”即可,或者使用捷徑Alt+Ctrl+I。
1、在“圖像大小”對話框中選擇“像素”。
2、調整“寬度”和“高度”,我們這裡講“寬度”調整為100像素。
3、點擊此位置判斷是否約束長寬比,如果出現關聯圖示,則證明約束長寬比既改變寬度長度也會跟著改變。
三、工作屏幕100%視圖:放大鏡工具
左側工具欄有放大鏡的圖標,就是放大鏡工具。雙擊放大鏡工具即可將圖像恢復到100%視圖大小,或者按住Alt+鼠標滑輪即可調整圖像視圖大小。
四、裁剪工具
1、點擊“裁剪工具”或者使用捷徑“C”。
2、拖動要裁剪的區域,調整到合適大小。
3、按“Enter”回車鍵完成。
五、抓手工具
左側工具欄的手形狀的圖標為抓手工具,我們可通過抓手工具可以放大縮小圖像或者移動圖像,用來查看照片中的污點的問題。放大快捷鍵是Ctrl+“+”,縮小快快捷鍵Ctrl+“-”,移動快捷鍵工具空格+鼠標左鍵。
六、污點修復畫筆工具
通過點擊此工具,然後根據畫面中污點的大小調整筆刷打下,修復畫面中的污點。
七、減淡工具
減淡工具可以提亮畫面的亮度,選擇後,可以調整筆刷的大小和硬度調整。這裡同時有加深工具,效果相反。
八、顏色提取:吸管工具
該工具主要是提取畫面中的色彩,點擊吸管工具,然後點擊畫面中我們要提取的位置,在前景色模塊中就會看到我們要提取的顏色了。
九、漸變工具
1、選擇漸變工具,快捷鍵G
2、然後選擇2,打開漸變模式菜單
3、選擇漸變模式拖動滑鼠,由下向上拖拉
十、混合模式
1、在“圖層”面板中選擇“複製圖層”。
2、選擇圖層混合模式為柔光。
3、調整不透明度,選擇為25%。
十一、矩形選擇工具
1、單擊“圖層”面板中的“創建新圖層”圖標以添加圖層。
2、然後單擊“選擇矩形”工具。
3、按住Shift鍵拖動以指定方形區域,如圖所示。
十二、畫筆工具
讓所選擇的區域周圍出現邊框線。
1、選擇畫筆工具,在“編輯”菜單中選擇“描邊”選項。
2、出現“描邊”對話框時,將“寬度”設置為3px,將顏色設置為白色(#ffffff),然後單擊“確定”按鈕。
按Ctrl + d取消選擇。繪製一條白線。
十三、字符
1、將前景色設置為白色(#ffffff)
2、單擊文本工具。
3、在選項欄中設置字體為“楷體”並將字體大小設置為36pt
4)單擊工作屏幕輸入文本“貓噗”兩個字。
十四、移動字體
讓我們移動字體位置。
1、單擊“移動”工具,或者通過捷徑:V。
2、拖動方塊內的字符,移動它。
十五、橡皮擦工具
1、點擊橡皮擦工具,並調整合適大小
2、擦除。
十六、存儲
文件菜單下的存儲和存儲為,或者快捷鍵Ctrl+s,都可以保存圖像。
今日就先介紹PS的16個基本功能了,您學會了嗎?