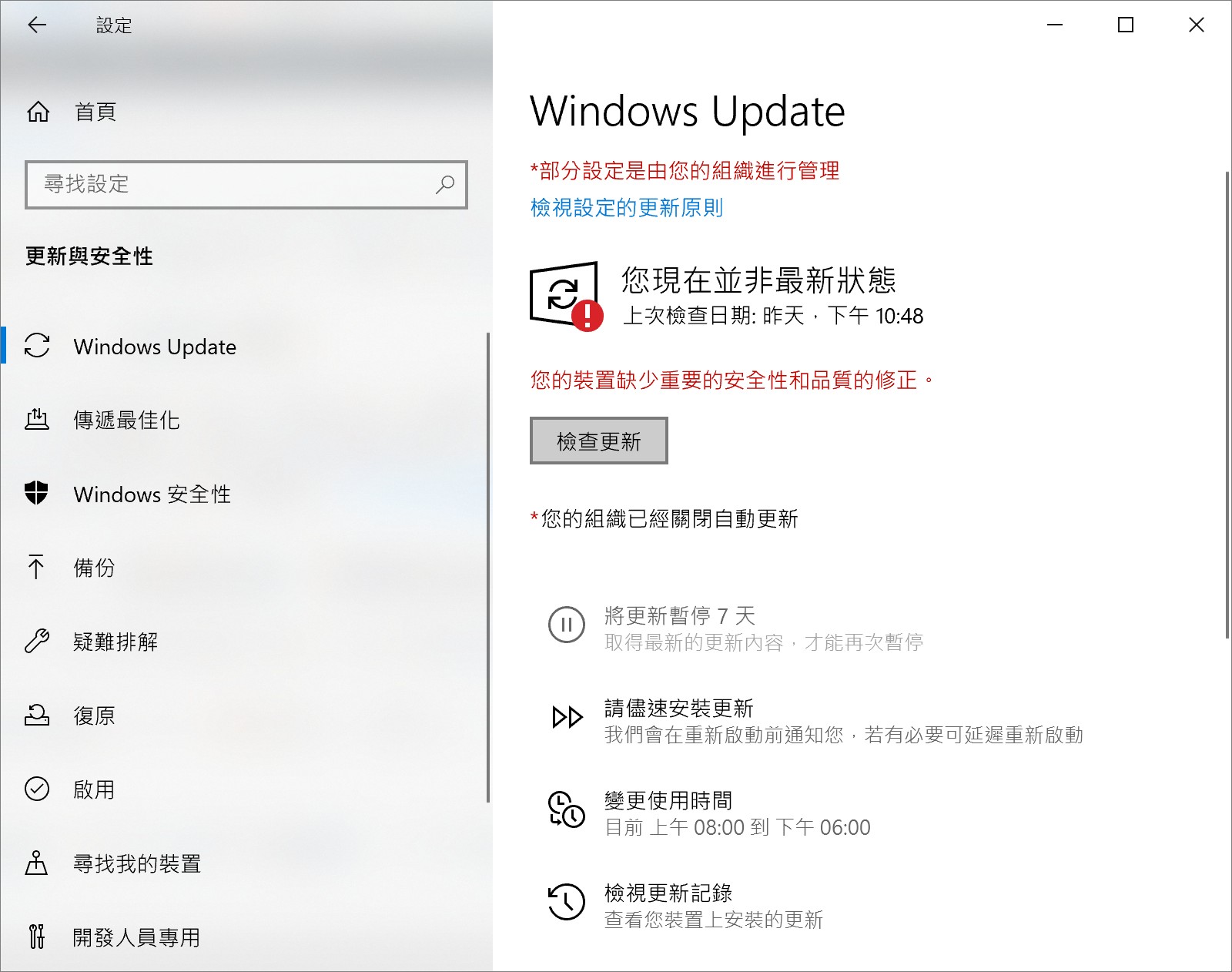裝置未就緒是Windows作業系統一個常見的錯誤。在Windows OS的所有版本中均會看到此錯誤。它與內置硬碟甚至外部裝置(例如外接硬碟、隨身碟、CD/DVD磁碟機,磁碟管理,diskpart或其他裝置)有關。如何在Windows上解決裝置未就緒錯誤?
如下所示,是Windows社區中一位Windows用戶面臨的情況之一:
“昨晚更新Windows 10後,我無法打開USB裝置,並且錯誤消息如下:裝置未準備好出現在電腦屏幕上。我嘗試了其他外部存儲裝置,但它們無法正常工作。我可以在“磁碟管理”中看到磁碟機代號,並且連接到電腦後外部存儲裝置指示燈仍然閃爍。我應該怎麼做才能修復它,我需要盡快訪問我的檔案!”
通過用戶描述發現此問題主要是由於裝置和電腦的連接錯誤引起的,但有時與檔案系統錯誤或損壞有關,要解決需要找出不同的情況。此外,您將無法查閱或打開裝置上存儲的任何檔案。
修復裝置未就緒錯誤的最佳解決方案
在本節中,我們將看到顯示不同的錯誤情況以及修復它們的不同解決方案。
情況1:外部硬碟上的裝置未就緒
如果從連接的磁碟機訪問檔案時使用外部存儲裝置時出現此錯誤,則我們提供了兩種方法來解決此錯誤。
解決方案1:重新連接外部硬碟
好吧,第一個解決方法是先斷開外部存儲裝置的連接,然後再將其連接到另一個USB連接口。只需斷開磁碟機。然後,再次將其連接到相同的端口或斷開磁碟機,然後將其連接到另一個端口。
假設錯誤仍然存在,請將磁碟機連接到另一台電腦,然後檢查外部磁碟機是否仍存在錯誤。如果該裝置顯示在另一台電腦上,則說明您的電腦有問題。
解決方案2:重新安裝裝置驅動程式
如果電腦上的磁碟機丟失,出現故障或損壞,則將出現裝置未就緒的錯誤消息。您只需按照以下步驟重新安裝驅動程式:
步驟1:打開“裝置管理員”。
步驟2:在“裝置管理員”窗口中,找到顯示尚未準備就緒的裝置。單擊它,然後從下拉菜單中選擇“解除安裝裝置”。
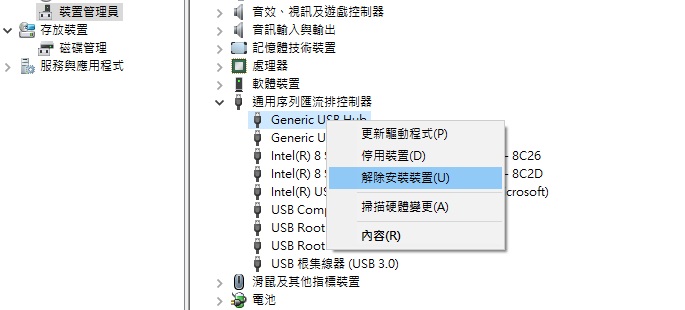
成功解除安裝裝置驅動程式後,Windows系統將自動安裝它們。因此,接下來您要做的就是在解除安裝驅動程式後重新啟動電腦,並在電腦啟動時再次連接外部裝置。查看是否還是會出現未準備就緒的錯誤。
情況2:由於檔案系統錯誤導致裝置未準備就緒
如果碰巧是系統檔案錯誤,請嘗試以下一些有用的解決方案。
解決方案1:CHKDSK實用程式
chkdsk實用程式能夠修復Windows上的大多數檔案系統錯誤。
步驟1:在磁碟機上單擊鼠標右鍵,然後單擊“內容” 選項。
步驟2:在“內容”面板中,單擊“工具”選項卡,然後單擊“檢查”以開始檔案系統檢查。
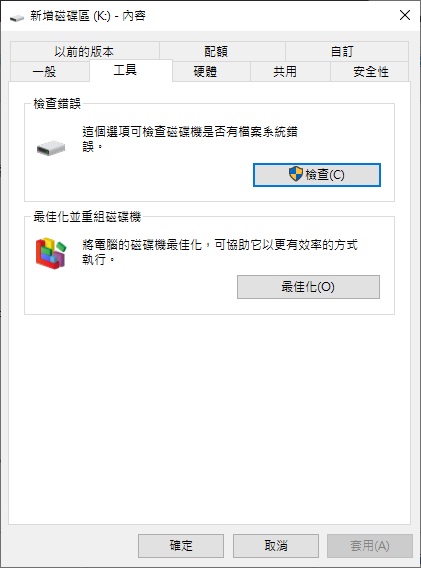
步驟3:在那之後,您必須單擊選項以掃描和修復磁碟機。
全部完成後,您必須重新啟動電腦。
解決方案2:執行SFC
除了使用CHKDSK實用程式外,您還可以使用SFC命令來解決此問題。這是一個內置命令,也能夠檢測和修復檔案系統錯誤。
步驟1:轉到Windows搜索框並鍵入CMD。
步驟2:以管理員身份執行命令提示字元。
步驟3:在命令提示字元面板中,鍵入:sfc /scannow並按Enter鍵。
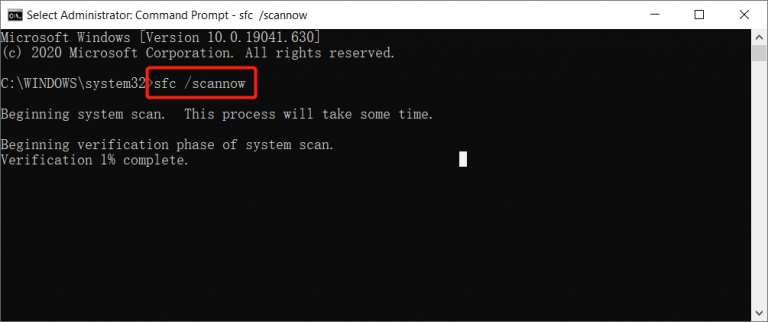
請耐心等待操作完成,因為SFC掃描將檢測到問題並獨立解決。該過程完成後,重新啟動電腦。
情況3:Diskpart修復裝置尚未就緒
當裝置由於損壞而無法在diskpart中準備就緒時,您可能會收到裝置未準備就緒的消息。然後,您將需要運行故障排查程式來解決硬體問題。
步驟1:在搜索框中,鍵入疑難排解並將其打開。
步驟2:在窗口中,點擊硬體和聲音鏈接下的配置裝置選項。
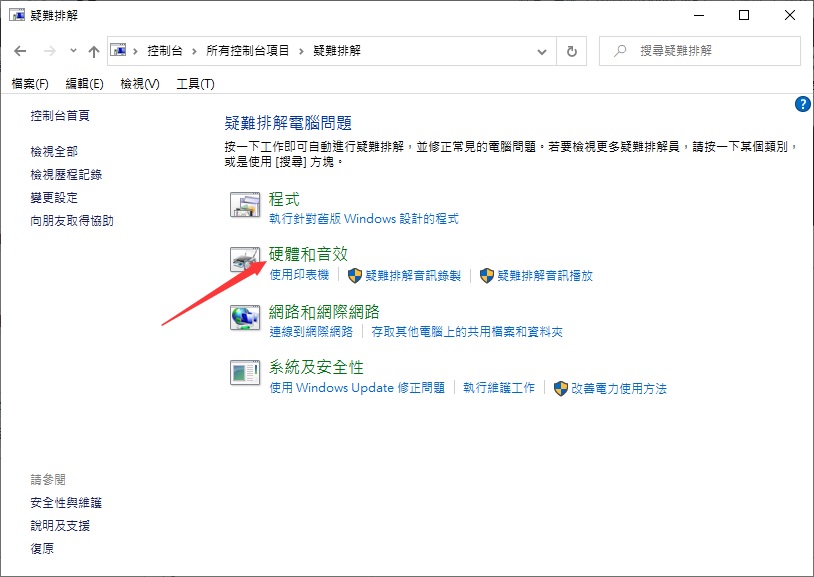
步驟3:單擊進階選項,然後選中“應用修復”。
步驟4:點擊“下一步” 繼續。
最後,在操作完成後重新啟動電腦。
其他提示:此裝置無法啟動(代碼10)
最後但並非最不重要的一點是,假設上述所有情況都不適合您的情況,那麼另一個錯誤消息是此裝置無法啟動。(代碼10)
此裝置無法啟動代碼10意味著什麼?
當裝置管理員找不到硬體裝置時,將生成此錯誤消息。可能由於硬碟過時或損壞而發生。此外,如果驅動程式不工作或無法讀取裝置,則用戶將收到代碼10錯誤。
修復此裝置無法啟動(代碼10)的方法
假設上述所有情況都不適合您的情況,那麼您的錯誤消息應該是錯誤代碼10。有幾種有用的方法可幫助您在Windows上修復錯誤代碼10。
方法1:重新啟動電腦
有時,由於錯誤或暫時性故障,裝置管理員中可能會出現技術問題。因此,您可以嘗試重新啟動電腦來克服它。
方法2:更新過時的驅動程式
請確保定期更新驅動程式,因為過時的驅動程式可能是裝置無法啟動代碼10錯誤的原因。
方法3:卸載並重新安裝驅動程式
對於此方法,您可以參考情況1中的解決方案2,因為它們的方法是相同的。
方法4:更新到最新的Windows服務修補程式
Microsoft將始終發布Windows操作系統的服務修補程式。建議始終安裝Windows Service Pack並將其更新為最新版本。
方法5:更換硬體裝置
有時,並非所有的硬體裝置都與您的電腦的Windows版本兼容。因此,在購買任何硬體裝置之前,最好先檢查裝置的兼容性,以避免出現Code 10錯誤消息。
方法6:重新安裝Windows作業系統
假設上述所有方法均無法解決問題,則需要重新安裝Windows系統,建議先使用Bitwar檔案救援軟體對檔案進行備份,以防止永久性檔案丟失。
方法7:其他可行方法
在Windows磁碟管理中,一旦硬碟被標記爲“未初始化”、“未配置”或“RAW”,就是因為“裝置未就緒”導致的,此時您可以根據具體情況按照接下來的三種方法來修復問題。
未初始化:右鍵點擊硬碟,選擇“初始化磁碟”。2TB以內的硬碟選擇MBR,3TB以上的硬碟懸著GPT分割樣式,然後點擊“確定”。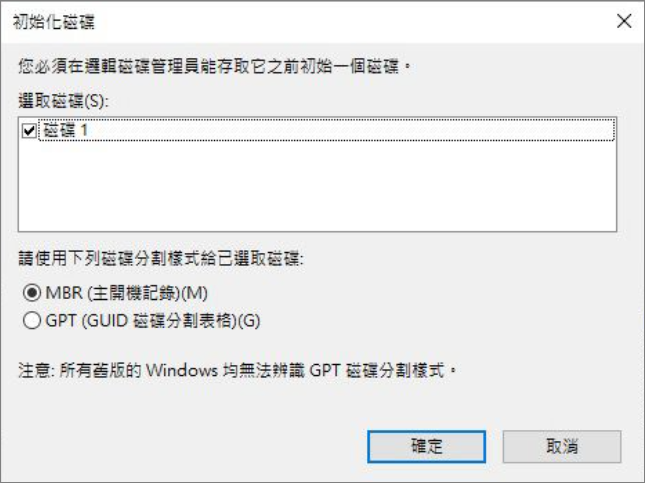
未配置: 右鍵點擊未配置的磁碟區,選擇“新增簡單磁碟區”,然後按照精靈操作選擇一個檔案系統和磁碟機代號。
RAW:右鍵點擊RAW硬碟,選擇“格式化”,然後選擇適合的檔案系統並執行快速格式化。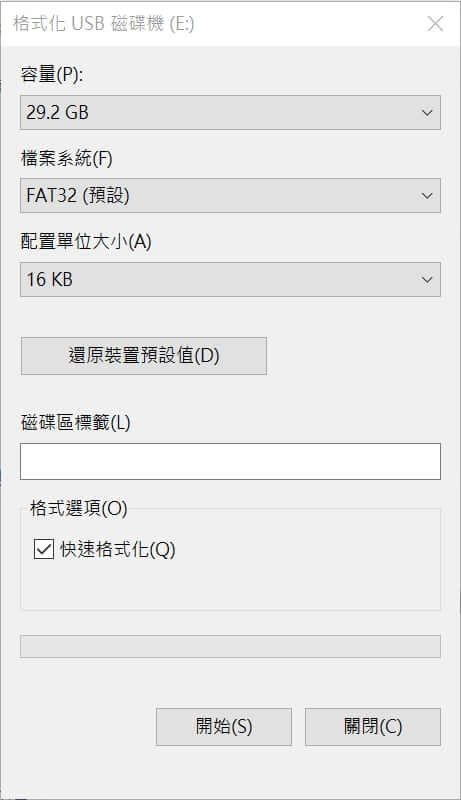
立即修復!
在了解了針對不同情況下裝置未就緒錯誤的所有不同解決方案之後,您將能夠輕鬆消除此錯誤消息。