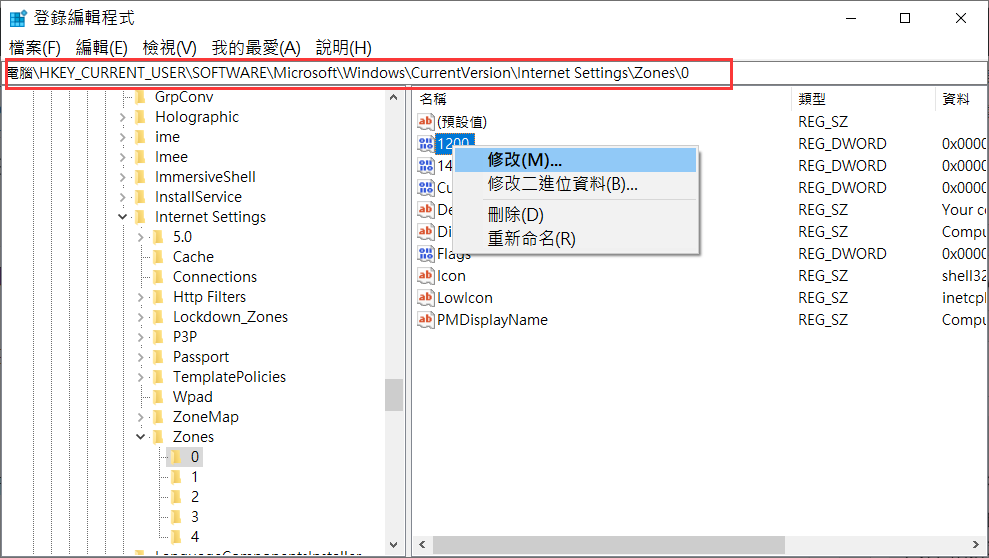Microsoft管理控制台已停止運作
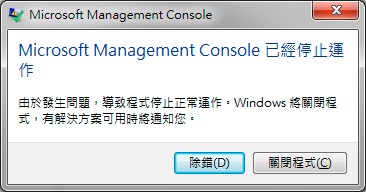
Microsoft管理控制台(Microsoft Management Console,簡稱MMC)像磁碟管理、裝置管理、事件查看器或更多的系統集合一樣。使用MMC,我們可以成功創建、編輯、甚至保存多種管理工具。
但是如果這些管理組件發生任何事情,您將立即在電腦上收到“Microsoft Management Console已停止運作”錯誤消息。如何修復Microsoft管理控制台已停止運作問題?現在,讓我們繼續在下面的文章中檢查出擺脫該錯誤的方法。
檢查停止運作問題的原因
諷刺的是,雖然這個錯誤很常見,但我們僅憑觀察幾乎不可能找出此問題的確切根源,但是我們知道,通常會由於系統故障而出現此錯誤。因此,如果出現此錯誤,則說明系統存在問題。查明確切原因非常困難,因此,我們在下面列出了一些原因:
- 系統檔案損壞。
- 等待Windows更新。
- 本地電腦證書存儲問題。
- 不正確的Windows更新。
Microsoft管理控制台已停止運作是一個重大錯誤。它可能導致Windows裝置、系統或檔案損壞,擦除或損壞。當發生此問題時,請檢查並跟踪重要檔案。但是如果檔案丟失或損壞,則可以使用專業的檔案救援軟體,如Bitwar Data Recovery幫助您救回系統上的檔案。
修復Microsoft Management Console已停止運作的有效解決方案
使用檔案救援工具取回檔案後,您可以按照以下解決方案來修復錯誤!我們將解決方案分為兩部分:執行對話框解決方案和命令提示字元解決方案。
第1部分:執行對話框修復
解決方案1:安裝Windows更新
有時,過時的Windows可能會導致此問題發生,因此請確保始終如一地安裝和更新Windows作業系統。
步驟1:按鍵碟上的Windows + R鍵啟動“執行”框。
步驟2:輸入ms-settings:windowsupdate並點擊Enter。
步驟3:電腦上將打開一個Windows Updata窗口,然後單擊檢查更新選項。
步驟4:如果有任何新更新,請按照屏幕上的說明正確安裝它們。
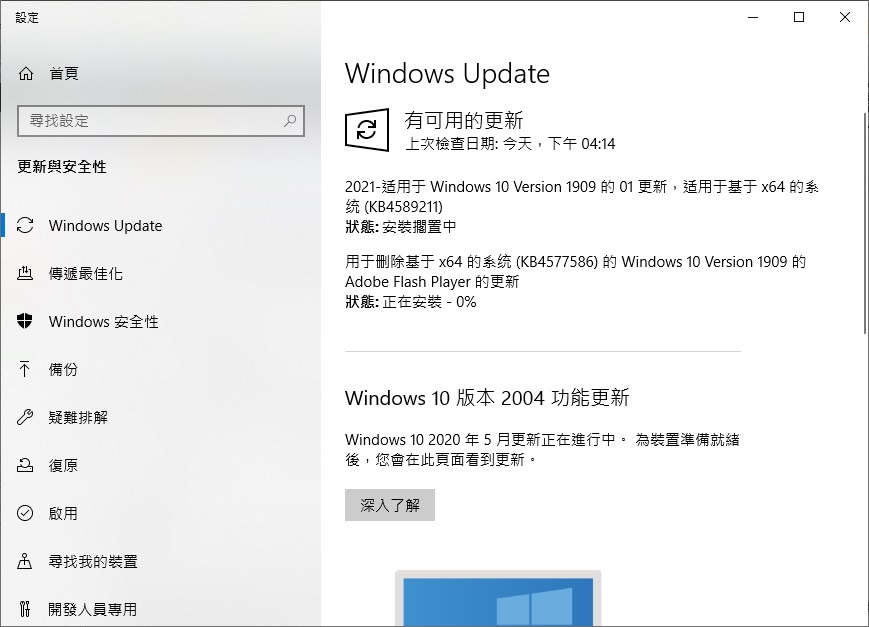
完成更新的安裝後,您需要重新啟動PC,再次檢查是否出現這個Microsoft Management Console已停止運作錯誤。正常情況下,該錯誤應該不再出現,如果錯誤仍然出現,您可以繼續下一個解決方案來修復它。
解決方案2:以乾淨啟動模式啟動Windows
如果仍然受到Microsoft Management Console已停止運作的困擾,請以“乾淨啟動”模式啟動Windows,這可以幫助解決此問題。
步驟1:再次打開Run(執行)框,然後鍵入msconfig。然後單擊“確定”。
步驟2:將打開系統配置頁面,然後單擊“服務” 選項卡。
步驟3:在面板底部,您將找到Hide All Microsoft Services(隱藏所有Microsoft服務),將其選中,然後選擇全部停用。
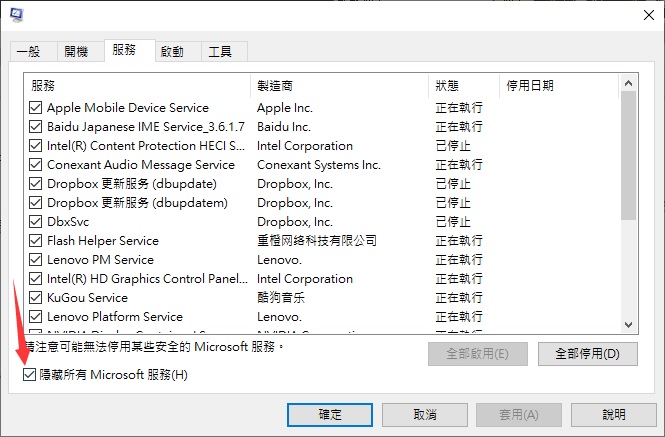
步驟4:轉到“啟動” 選項卡並啟動工作管理員。窗口中列出了所有應用程式,選擇並禁用它們。
完成後,重新啟動PC並啟用服務和應用程式。我們將需要通過手動定位問題來禁用該服務。確定問題後,請刪除或禁用它們。
解決方案3:直接打開本地電腦證書存儲
當您將外部證書導入本地電腦時,Microsoft Management Console停止運作,同時會出現錯誤。因此,您需要通過如下所示直接打開證書來對其進行修復:
步驟1:打開“執行”對話框,然後鍵入mmc。
步驟3:如果在User Account Control(使用者帳戶控制)提示,請選擇Yes(是)。
步驟4:最後,選擇捕捉你需要的證書添加到Microsoft Management Console。
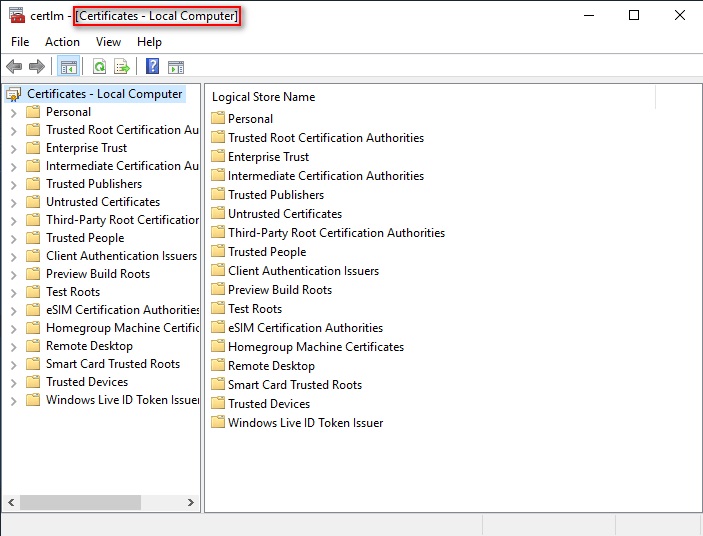
解決方案4:登錄編輯程式自行修正此問題
編輯登錄編輯程式以變更 [區域] 登錄設定中的數值資料。
- 右擊Windows徽標鍵,打開執行輸入regedit。
- 流覽至HKEY_CURRENT_USER\Software\Microsoft\Windows\CurrentVersion\Internet Settings\Zones\0下列登錄機碼,然後按一下 [0] 子項。
- 在右窗格中,以滑鼠右鍵按一下 [1200],然後按一下 [修改]。

- 在 [值資料] 方塊中,輸入1或0以覆寫現有的值3。 然後,按一下 [確定]。
- 關閉 [登錄編輯程式]。
值0、1和3與下列行為相關聯:
-
- 0 = 啟用,或允許執行此動作
- 1 = 提示
- 3 = 停用,或不允許此動作
檢查該問題是否已修正。
第2部分:命令提示字元
解決方案1:檢查磁碟掃描
如果要啟動檢查磁碟掃描,請使用命令提示字元。
步驟1:在搜索框中,鍵入cmd,然後右鍵單擊“以系統管理員身份執行 ”。
步驟2:在命令提示字元窗口中,鍵入命令:chkdsk C:/r並按Enter鍵。
步驟3:請耐心等待程式完成檢查。
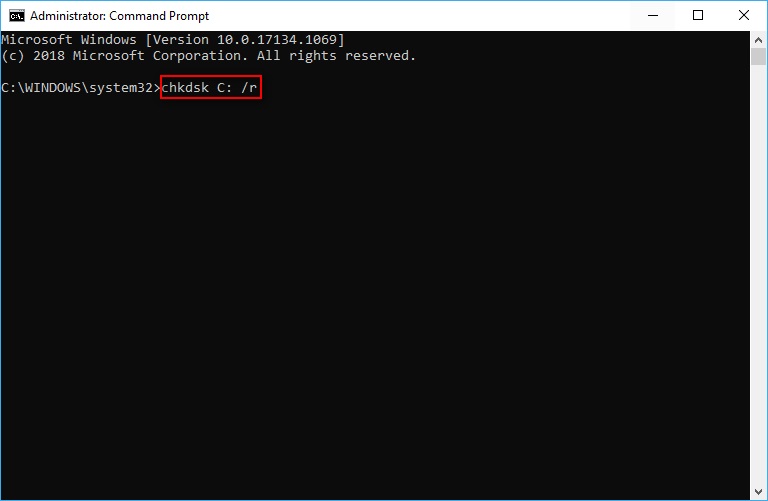
該過程完成後,您需要重新啟動PC並檢查MMC錯誤是否已解決。
解決方案2:SFC掃描
系統檔案檢查器(SFC)是Windows系統上的內置程式,能夠修復許多與Windows有關的問題。
步驟1:打開“命令提示字元”, 然後再次選擇“以系統管理員身份執行” 。
步驟2:在命令提示字元窗口中鍵入以下內容,鍵入命令:sfc/scannow並按Enter鍵。
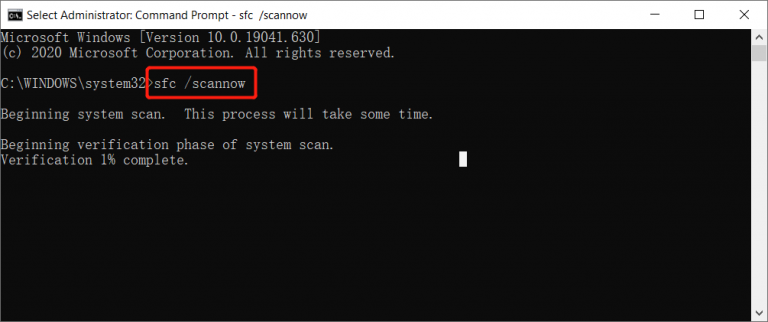
請耐心等待掃描完成。掃描將檢測到系統的任何問題並自動修復。
解決方案3:DISM掃描
DISM代表部署映像服務和管理。此工具使我們可以使用聯機清除圖像來修復Windows作業系統。
步驟1:打開“命令提示字元”,並確保選擇“以系統管理員身份運行”。
步驟2:在命令提示字元窗口中,輸入:DISM/Online/Cleanup-Image/RestoreHealth並按Enter鍵。
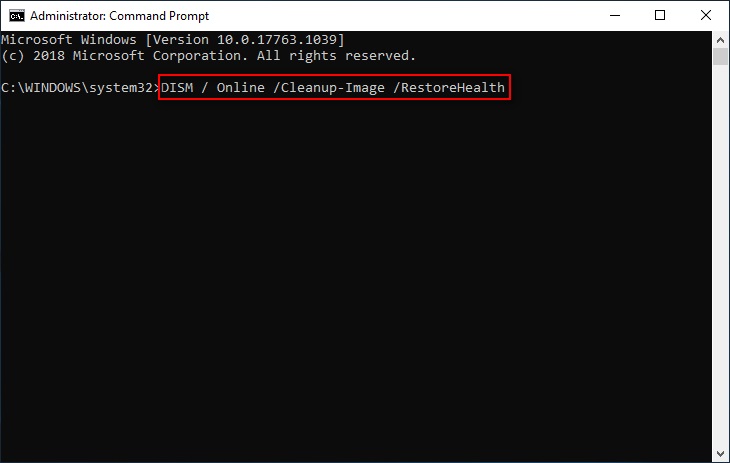
該過程將需要穩定的Internet連接,並且掃描時間大約需要15到20分鐘。
立即解決MMC問題!
Microsoft Management Console已停止工作錯誤。這是一個大問題,需要立即予以解決。發生此錯誤是由於無法輕鬆處理的系統檔案故障引起的。請參閱本文上面列出的所有有效解決方案。