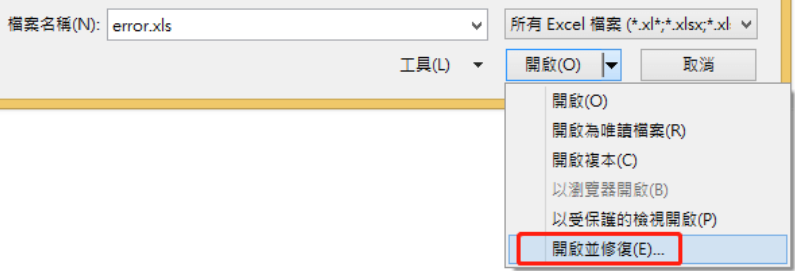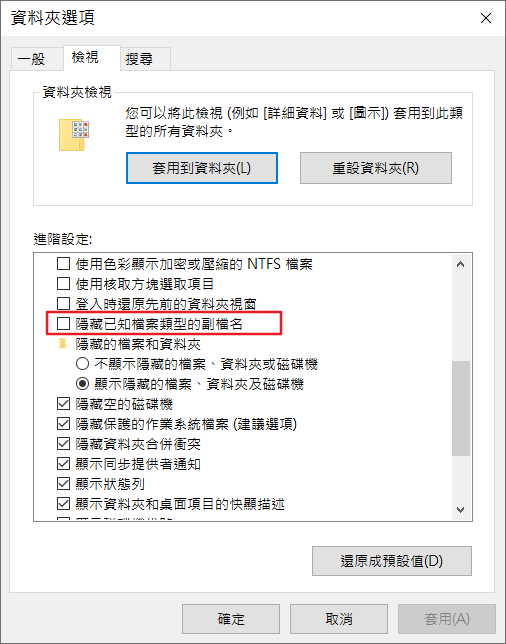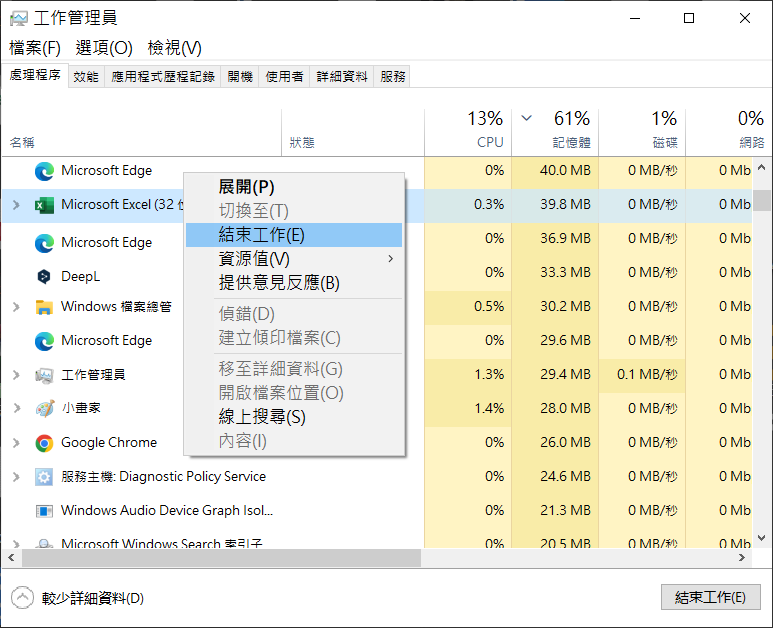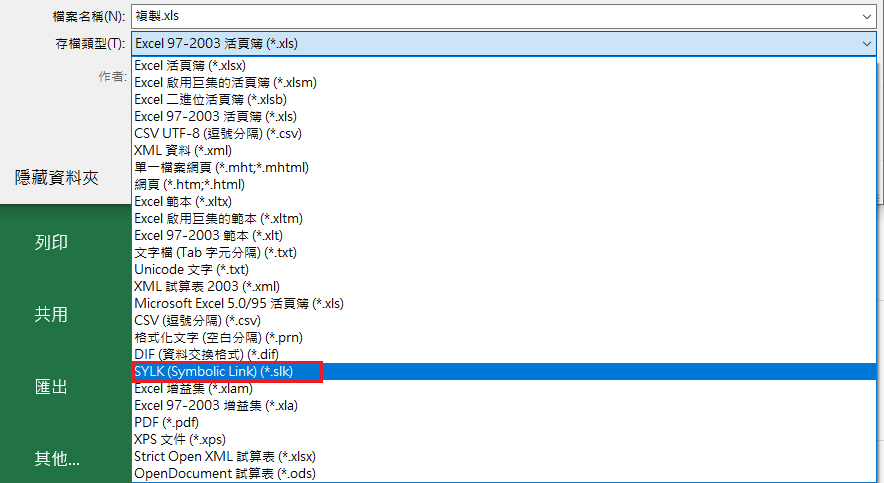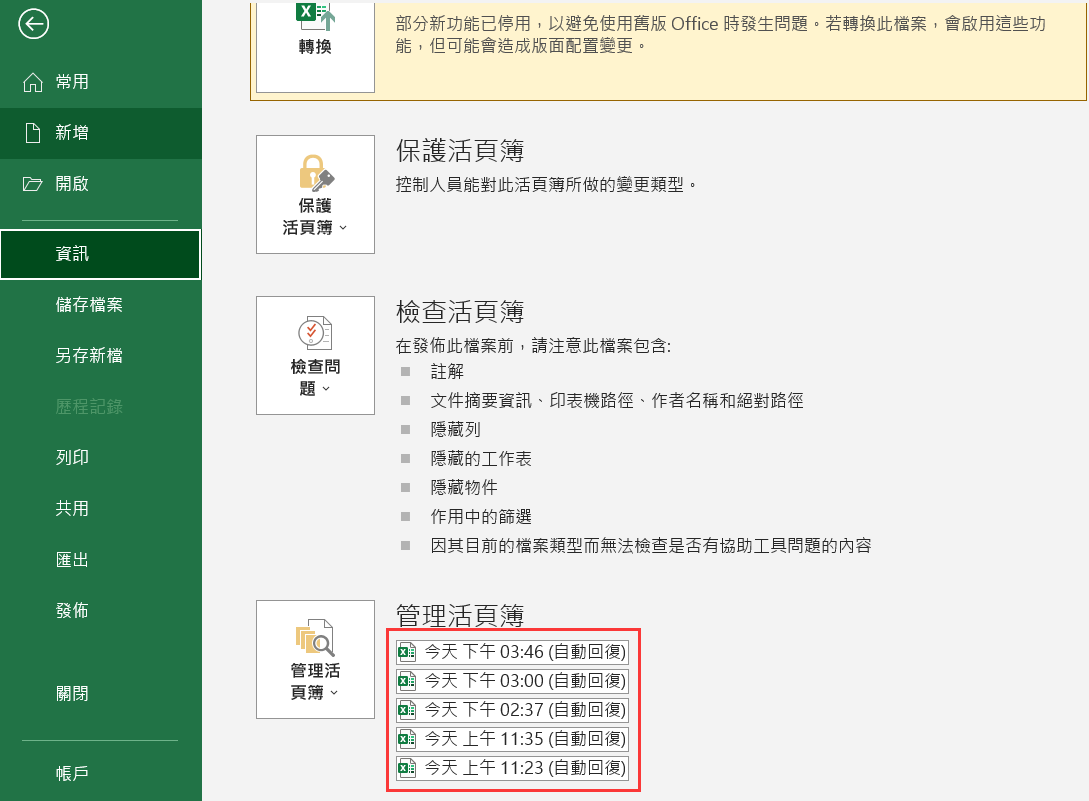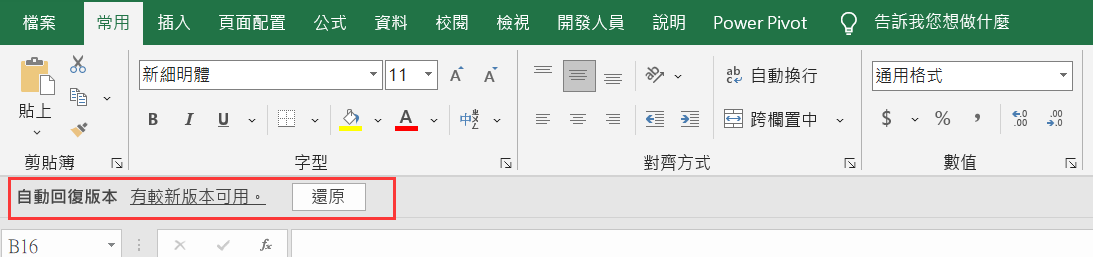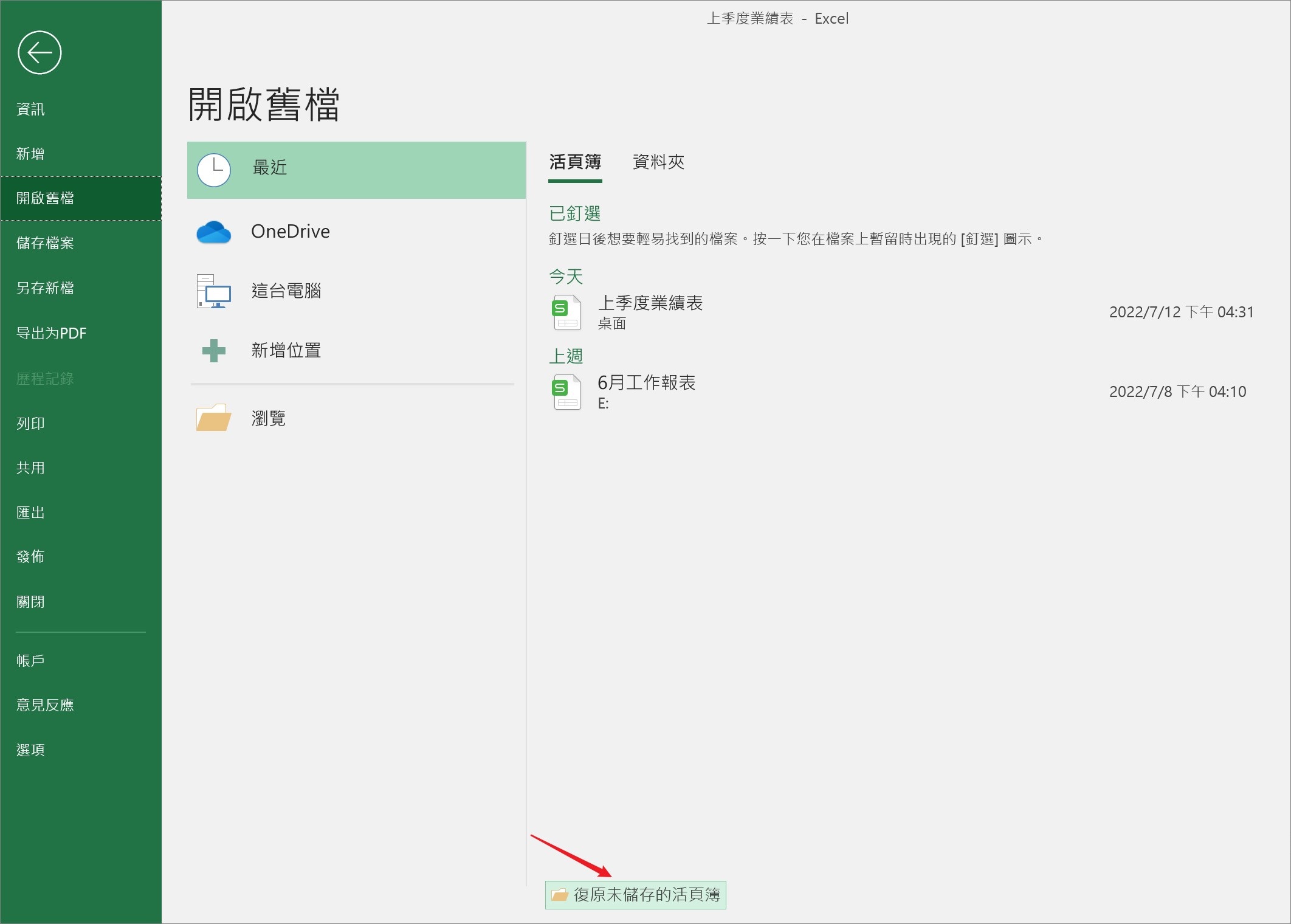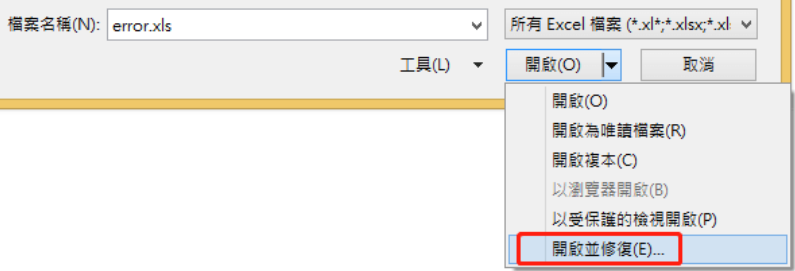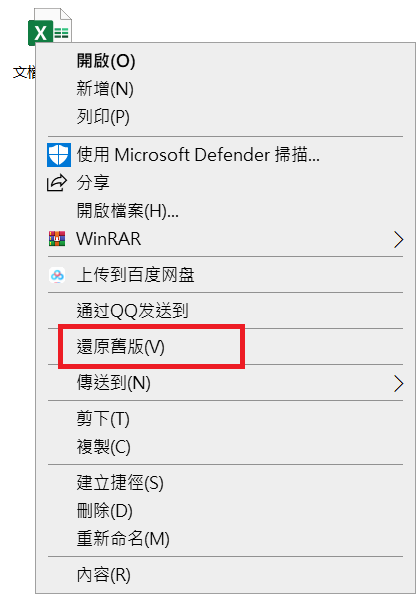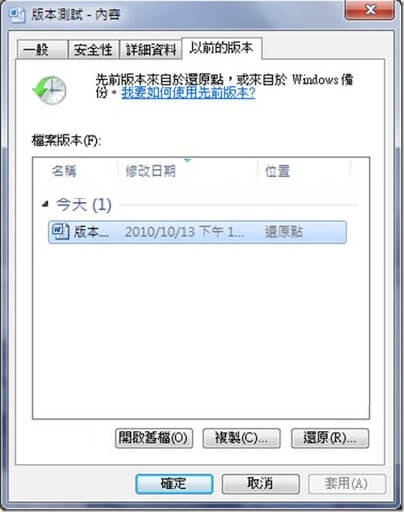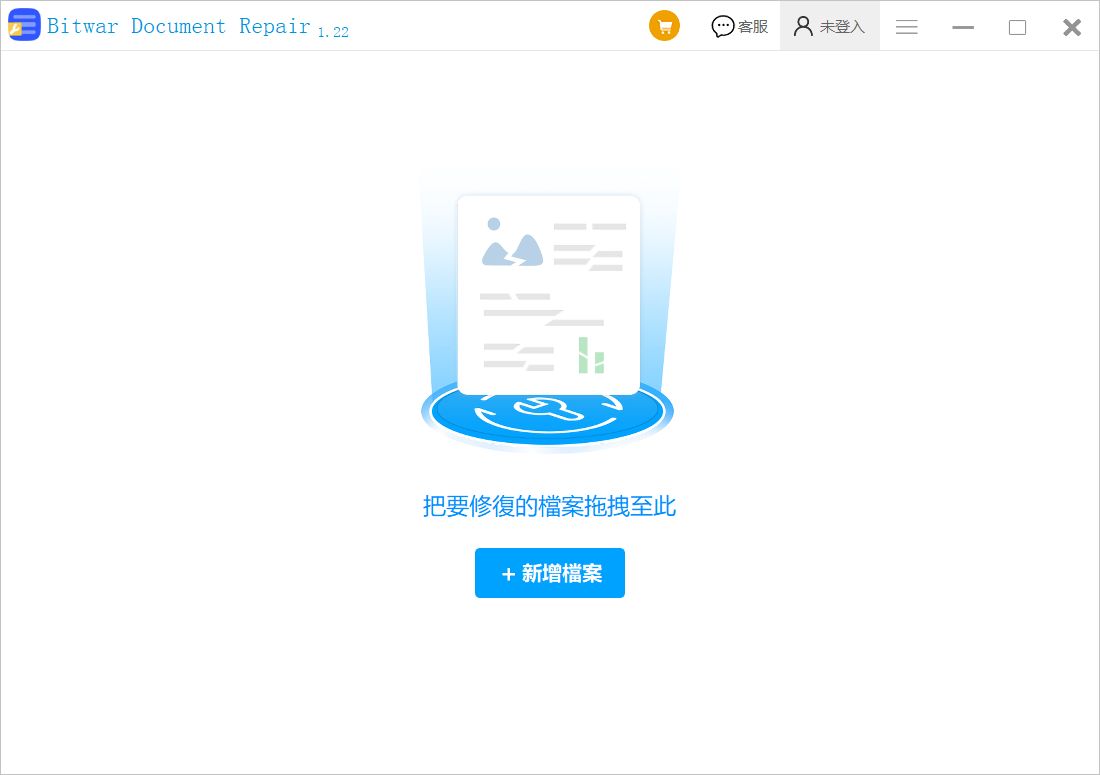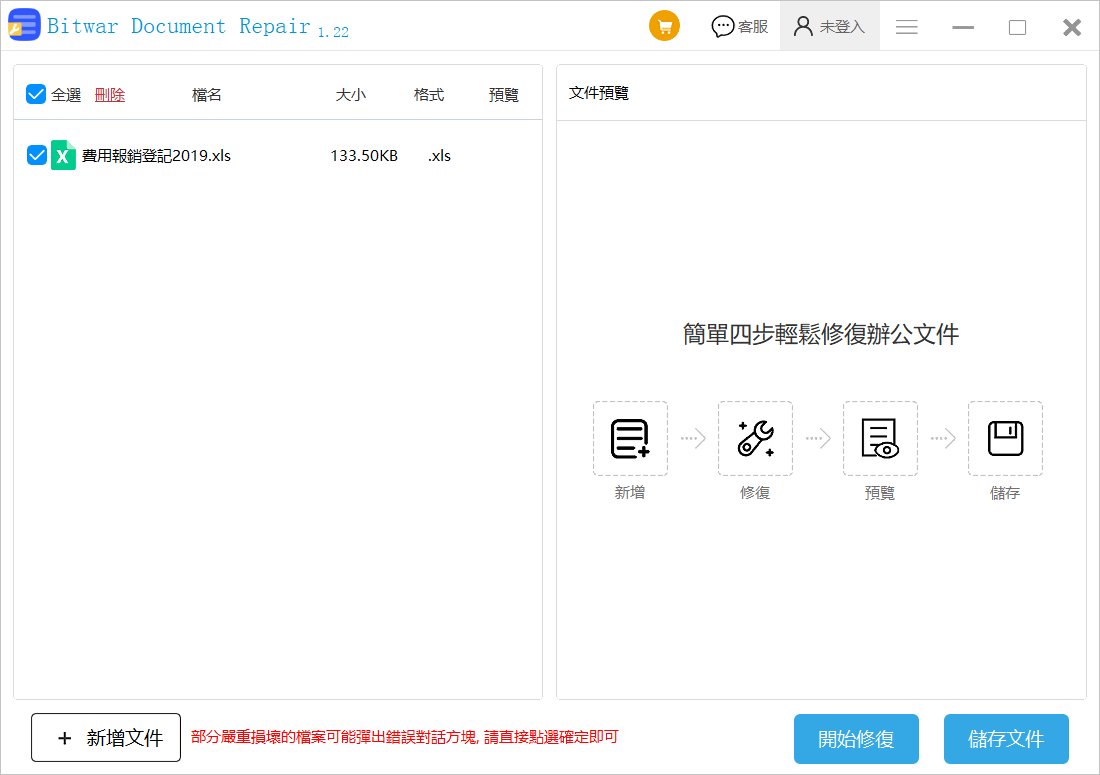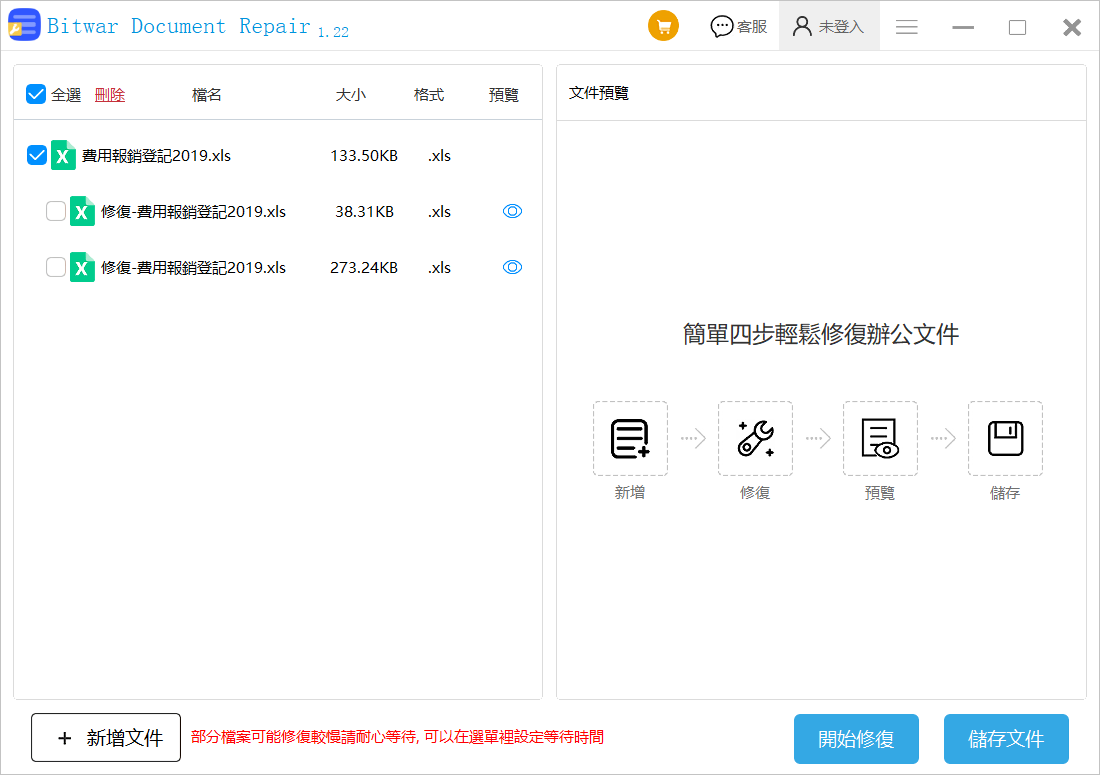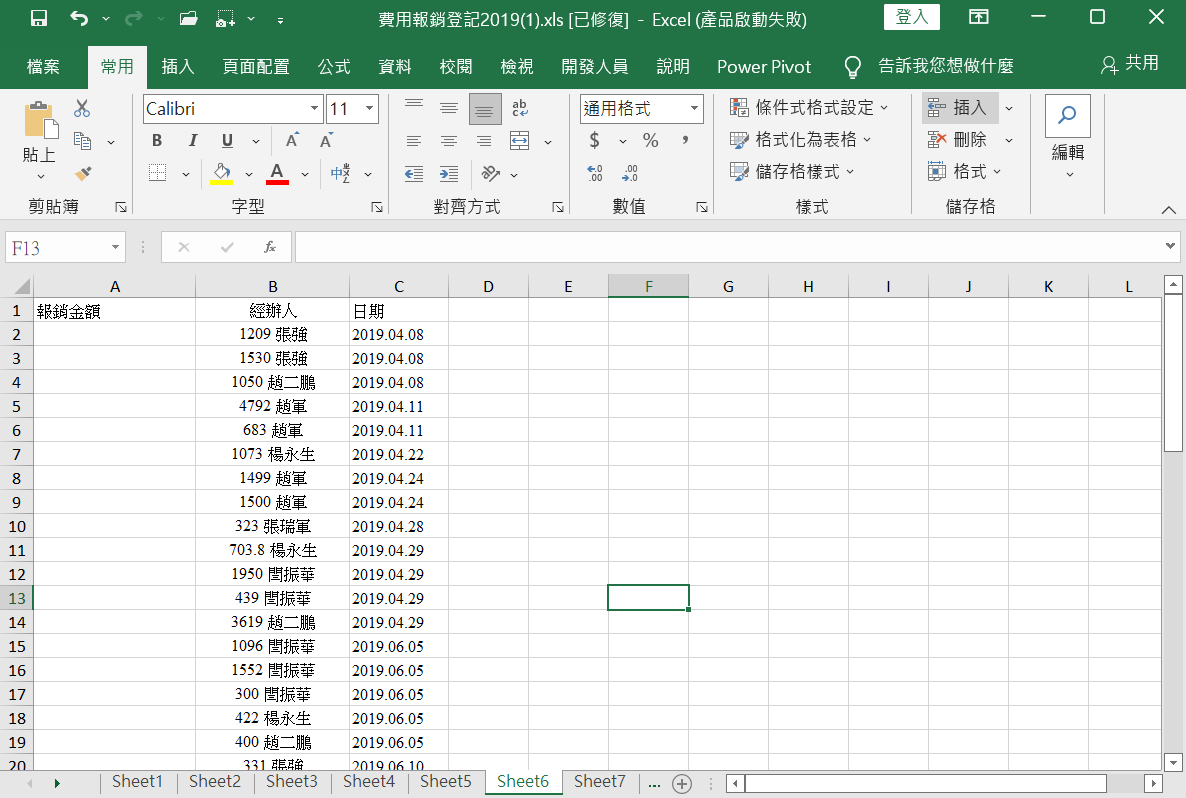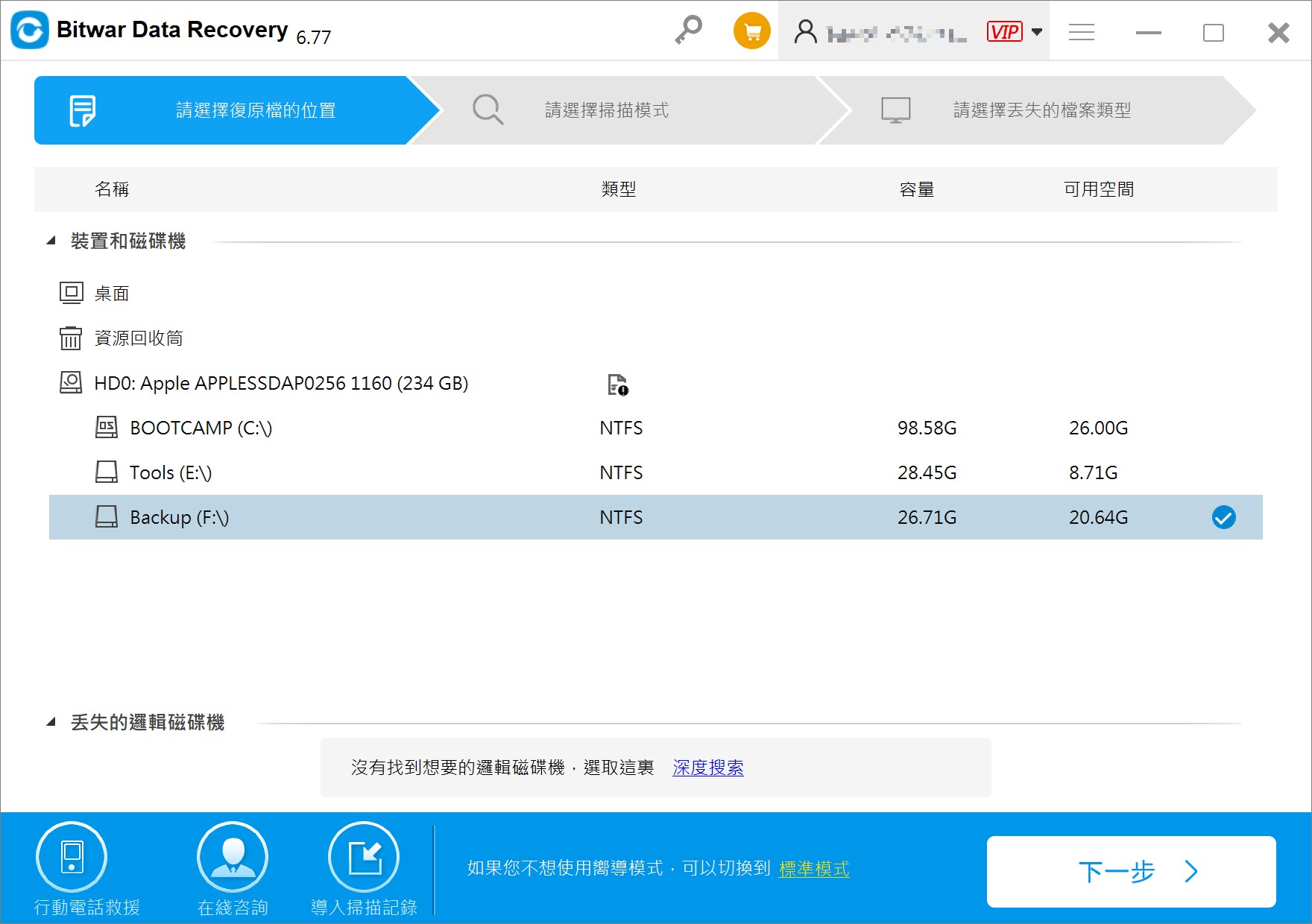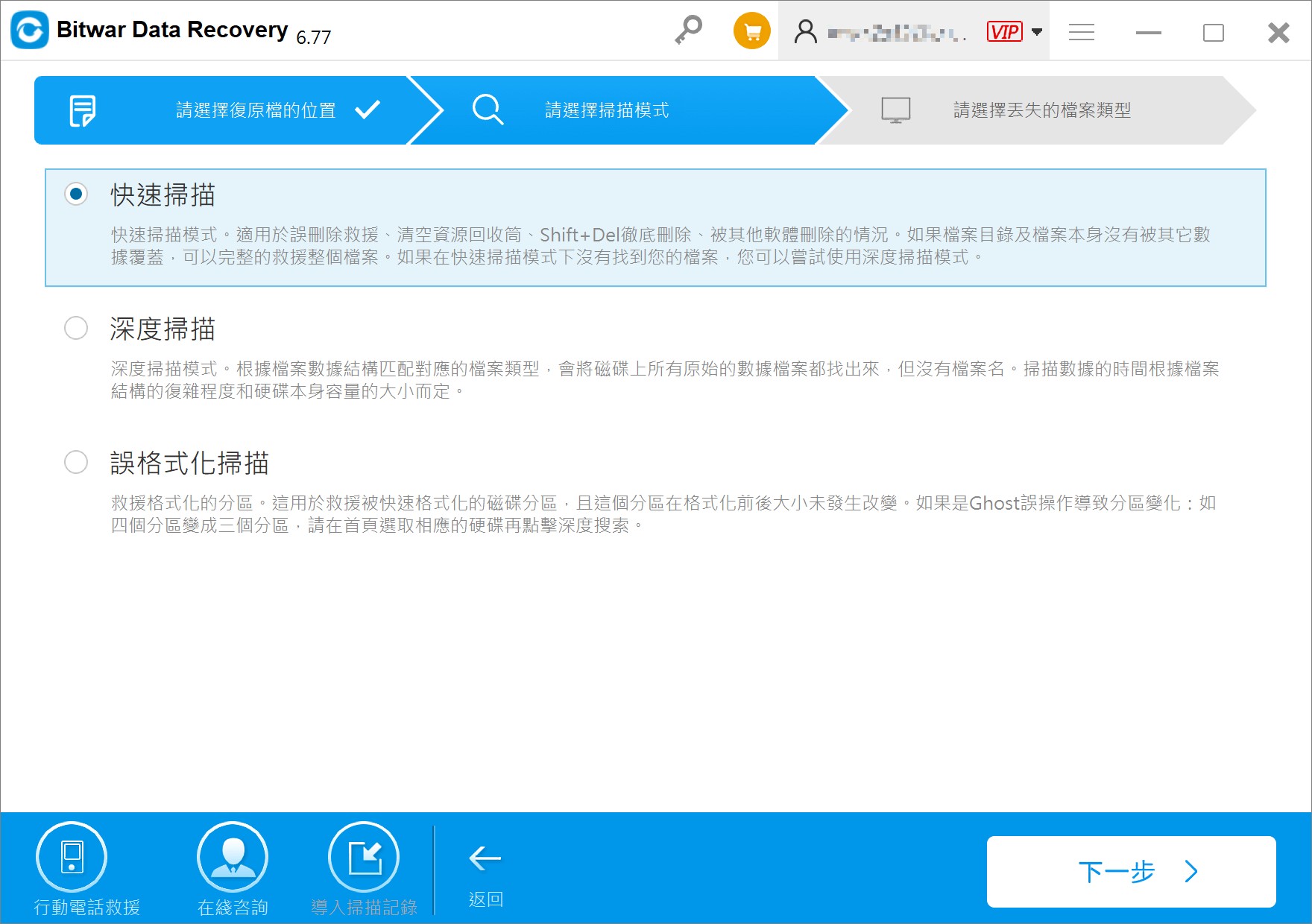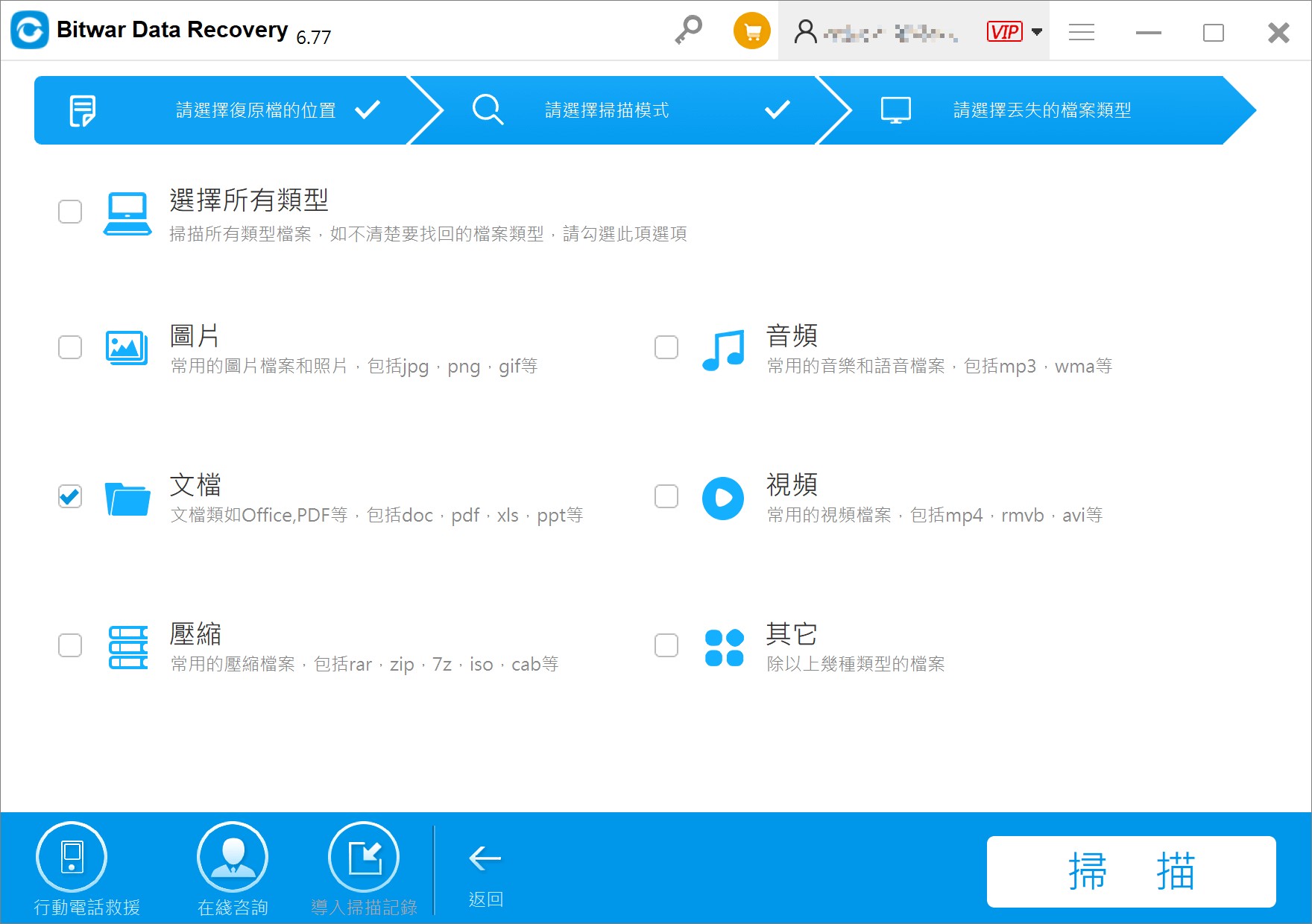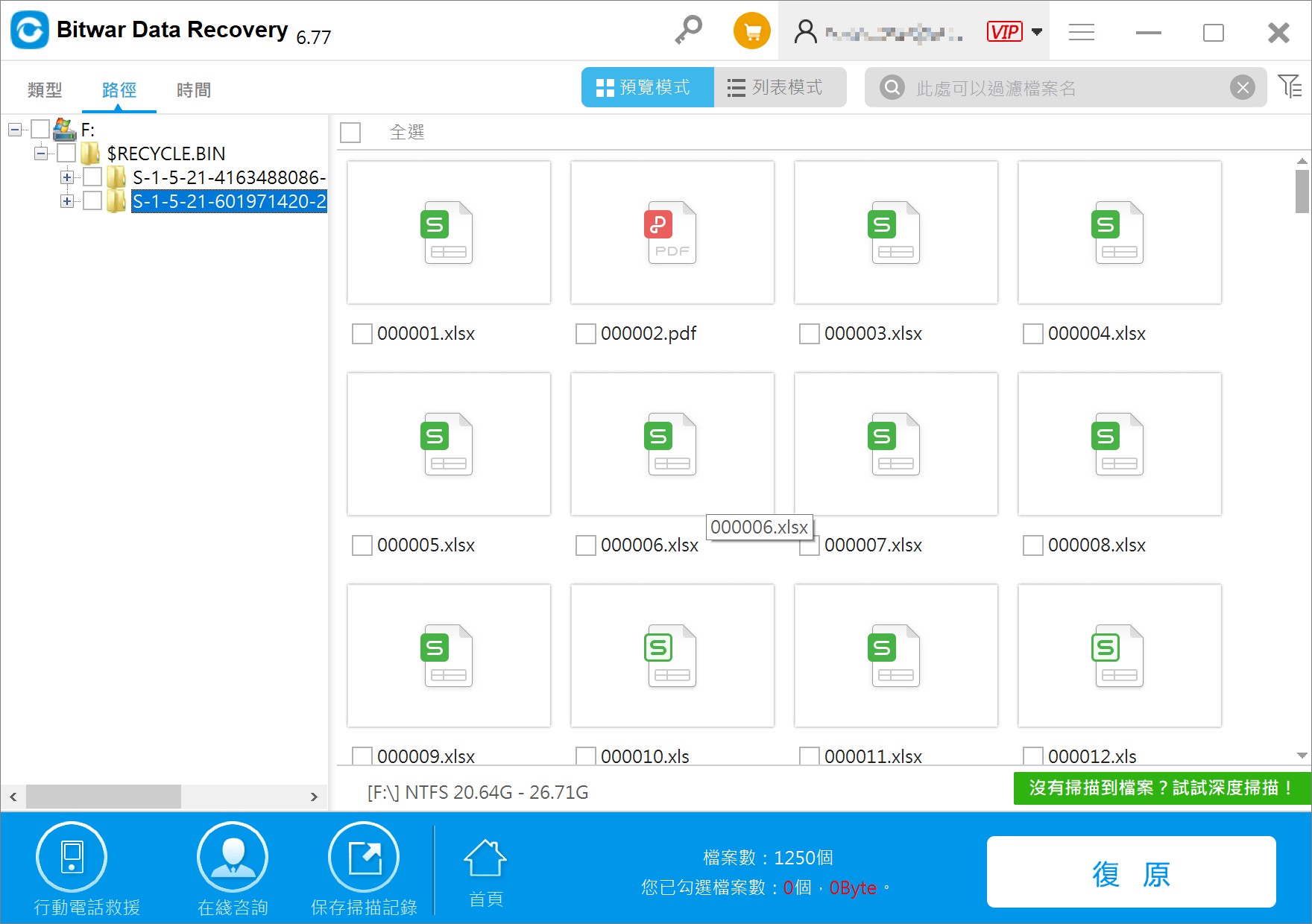有很多朋友留言問喵醬:總是教大家Excel的使用方法,但是他們遇到了更為嚴峻的問題卻沒辦法處理:Excel打不開。那麼Excel打不開怎麼辦?
其實關於Excel打不開,背後有多種原因,我們只能找到打不開的原因,再去找它的解決辦法:
excel打不開症狀一:打不開在這之前存檔的檔案
問:新建的excel檔案(07或03格式),可以打開,但打不開在這之前存檔的檔案。
答:檔案——開啟,選擇相應檔案,然後按下面提示框,選擇“開啟並修復”。
Excel打不開症狀二:打不開Excel模板
遇到一些Excel模板檔案,會出現Excel打不開,可以按下面的方法試試。
首先檢查檔案的後綴是什麼,如果是excel類檔案後綴卻打不開,說明該檔案類型未註冊到電腦的資料夾選項中。解決步驟如下:
1、顯示檔案擴展名:打開任意資料夾——工具——資料夾選項——檢視——進階設定——移除“隱藏已知檔案類型的擴展名”前的勾選。
2、也可以通過檔案內容來設定:右擊檔案——變更打開方式。
Excel打不開症狀三:雙擊EXCEL檔案打不開
如果有時候能打開,有時候Excel打不開,很可能是因為進程中已經存在Excel的句柄,也就是Excel已經啟動,但是子窗體不能被創建。這種Excel打不開,就只要關閉Excel進程,重新打開就可以。
按下Ctrl+Alt+Del–>工作管理員–>處理程式–>選中Microsoft Excel.exe–>結束進程,重新打開。
excel打不開症狀四:“該檔案可能是唯讀的”
打開Excel檔案時提示“該檔案可能是唯讀的,或者你要訪問的位置是唯讀的,或者檔案所在的伺服器沒有響應。”
導致此錯誤的原因是C碟的磁碟空間不足,可以刪除一些多餘的程式或使用磁碟清理程式,同時還應該刪除Excel臨時檔案,找到指定目錄:C:\Documents and Settings\賬戶名(默認是administrator)\Application Data\Microsoft\Excel,將整個Excel檔案刪除掉。
excel打不開症狀五:不能夠對檔案進行編輯或者打印處理
打開Excel檔案時,不能夠對檔案進行編輯或者打印處理,可以將檔案另存為SYLK(符號鏈接)格式,然後在將受損檔案打開,將內容全部複製到新建的Excel檔案中。
excel打不開症狀六:Excel損壞
- 如果某一個Excel檔案無法開啟,但能夠打開Excel主程式。那麼判斷這個Excel檔案有故障或損毀。
- 如果Excel檔案損毀提示“無法識別的格式”或“程序遇到錯誤需要關閉”。
- 打開Excel檔案時,檔案內容為空白,並且菜單選項多是灰色不可用,並伴有系統錯誤提示“程式遇到問題需要關閉或處理的信息可能丟失”等。
- Excel打開出現亂碼
如果遇到上述三個現象,都代表Excel出現損壞或損毀的故障。因此,您需要修復Excel損壞的檔案了。
修復Excel損壞的檔案
方法一:從Excel中的檔案還原中復原
由於Excel/系統崩潰或斷電而未儲存修改後的Excel文檔,您可以使用檔案還原功能恢復未儲存的版本。需要注意的是:此方法僅在Office Excel中開啟自動儲存功能時有效。
- 開啟該Excel文檔,到“檔案”>“資訊”。
- 在“管理活頁簿”選項下方,您可以看到檔案的所有自動儲存版本。

- 找到需要的Excel版本,打開檔案並點擊“還原”。

- 確認無誤後,使用另一個檔名儲存檔案,並將副檔名設為.xlsx。
方法二:從暫存檔中救援未儲存的Excel文件
Microsoft Office的自動儲存功能會在您工作時每隔X分鐘將Excel檔到Windows電腦中的暫存資料夾,通常每個Windows版本的Excel暫存檔路徑都不同:
- Windows 11/10:C:\Users\AppData\Local\Microsoft\Office\UnsavedFiles
- Windows 8/7/Vista:C:\Users\UserName\AppData\Local\Microsoft\Office\UnsavedFiles
- Windows XP:C:\Documents and Settings\UserName\Local Settings\Application Data\Microsoft\Office\UnsavedFiles
在Excel因系統崩潰或檔案錯誤沒來得及保存,而且未自動跳出“自動復原”選單時,您就可以根據以上路徑存取所有暫存檔來復原暫存檔。或者,您也可以直接按照以下方法復原暫存檔:
- 打開Microsoft Excel並建立一個新檔案,點擊左上角“檔案”>“開啟舊檔”,然後點擊“最近”。
- 在此視窗的最底部,點選“復原未儲存的活頁簿”。

- 在出現的視窗中,點選要復原的Excel檔案。然後點擊“開啟”,然後儲存找到的暫存檔。
方法三:使用Excel自帶的修復功能來開啟Excel檔
「開啟並修復」是一個簡單易用的Excel內建工具,允許糾正Excel無法開啟檔案因為檔案格式或副檔名無效的錯誤。
步驟 1. 開啟Office Excel>到檔案選單>開啟。
步驟 2. 點擊「開啟舊檔」>選擇無法開啟的Excel檔案。
步驟 3. 點擊開啟按鈕旁的「箭頭圖示」->選擇「開啟並修復」。
Microsoft Office將開始檢查Excel檔案,並修復發現的任何Excel問題。
方法四:嘗試還原舊版
如果提前開啟了自動儲存功能,可以嘗試開啟以前的版本來恢復Excel檔案,以解決 Excel檔案格式無效。
步驟1.點擊開不起來的xlsx檔並滑鼠右鍵,選擇「還原舊版」。
步驟2.將出現以前版本的列表,選擇最相近的選項。
步驟3.點擊「確定」,重新開啟 Excel 檔案。
方法五:從檔案總管中復原未儲存的Excel
在電腦暫存空間可能包含未儲存的Excel文檔,所以可以:
打開“檔案總管”>“快速存取”,在“最近使用過的檔案”中嘗試找尋文檔,並開啟復原。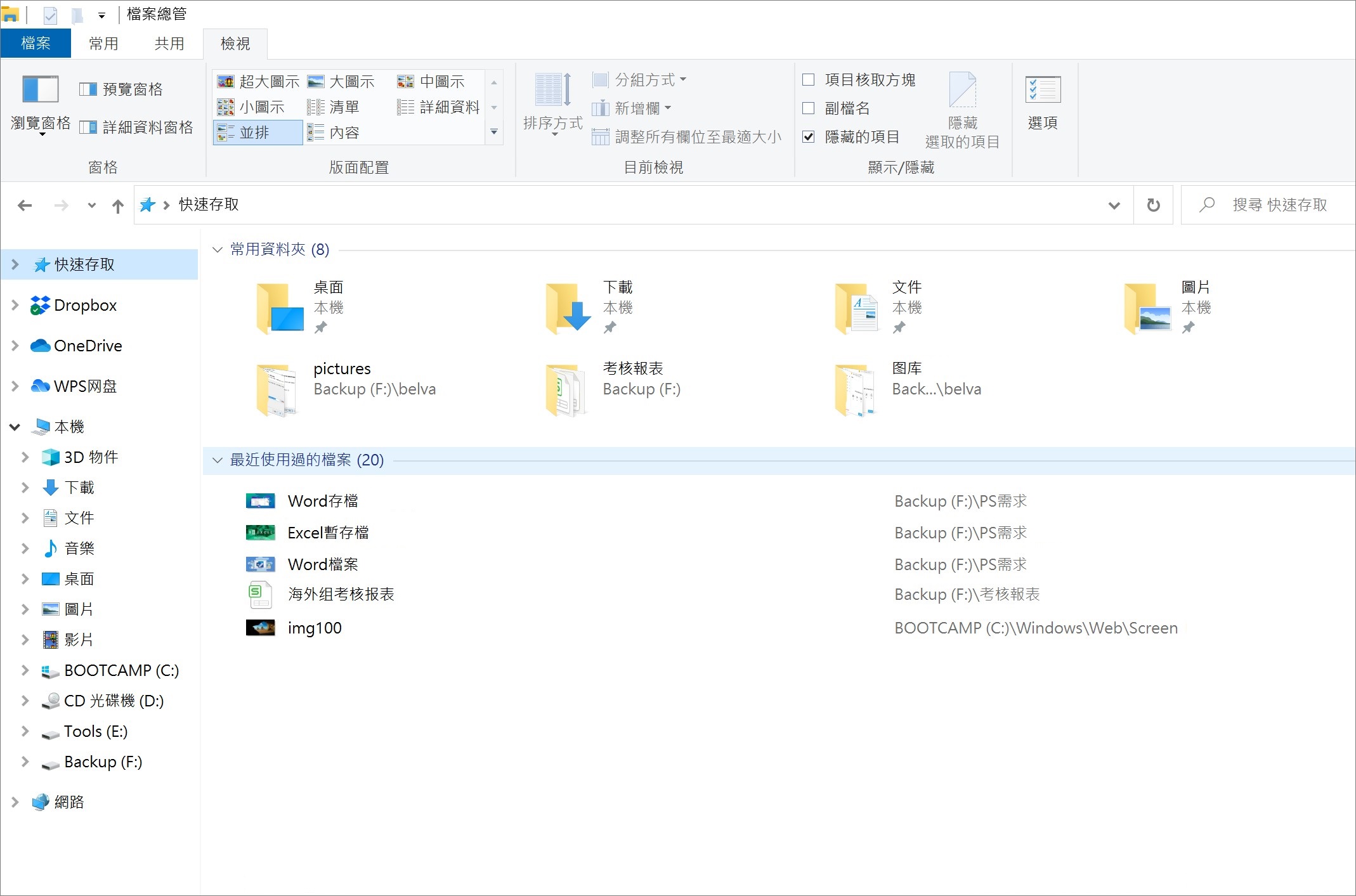
方法六:第三方檔案修復軟體修復損壞的Excel文件
推薦您使用Bitwar檔案修復軟體修復損壞的Excel文件。
Bitwar檔案修復軟體是免費一站式文檔修復軟體,可以解決Excel的亂碼問題、損壞的檔案類型和損壞的文字等。它可以檢索檔案內的文本、圖像、字體、超鏈接、表格、頁眉、頁腳等。Bitwar檔案修復不僅支援修復Excel檔,也可以修復Word文件、PPT、PDF檔案等。
Bitwar檔案修復軟體修復損壞的檔案
首先在Windows系統上下載和安裝Bitwar檔案修復軟體。然後啟動它。
步驟1:啟動安裝後的Bitwar檔案修復軟體。然後點擊新增檔案或把要修復的檔案拖拽到本軟體。
步驟2:添加損壞的檔案後,您可以看到右邊文件預覽部分出現了修復檔案的流程。忽略這些,點擊開始修復按鈕直接修復檔案。
步驟3:修復完成後,您將看到出現子檔案,並在它們的後邊的預覽列看到出現小眼睛的預覽圖示。這是要我們點擊這些預覽圖示後就可以在右側檢視修復的檔案是否已成功。
註:您可以在損壞的原始檔案下看到兩個或多個以上的修復檔案。這是由於檔案在修復過程中,由於軟體修復的方法和方向不同所產生的不同的修復檔案。您可以都預覽一下檢查哪個是修復正確的。
如果預覽看到損壞的檔案已經修復成功,請選擇修復的最正確的檔案,然後點擊儲存文件按鈕,將檔案保存在本地電腦。
然後,就可以在電腦上打開並編輯這個檔案了。
Bitwar檔案修復不僅可以修復Excel,也可以修復Word、圖片、PPT、PDF等多種類型的檔案。
但是,如果您的Excel確定丟失或被刪除,那麼您可以使用Bitwar檔案救援軟體救回Excel檔案了。
方法七:檔案救援軟體
如果上訴三種方法都無法救回沒存檔的Excel文件,那大概率是Excel文件因誤刪、病毒攻擊、硬碟損壞或作業系統崩潰而丟失了。 此時,用戶基本也無法從資源回收筒中還原被刪除的Excel文檔。您需要最強的第三方檔案救援軟體Bitwar Data Recovery幫助您救援丟失的Excel/Word/PPT、圖片、影片、音樂或電子郵件等檔案,只需單擊幾下即可:
- 啟動Bitwar檔案救援軟體,選擇預設的儲存Word文檔的磁碟機。

- 選擇“快速掃描”模式,如果無法找到需要的檔案,可以嘗試“深度掃描”。

- 選擇需要恢復的檔案格式:文檔,然後點擊“掃描”按鈕進行掃描。

- 在掃描出來的文檔中,預覽並勾選需要復原的Excel文檔,點擊“復原”將檔案救援到電腦上。

注意:復原回來的Excel文檔不要儲存在原始位置,以防止原先的資料被覆蓋而導致資料丟失哦!
總結
本文總結了多種excel打不開的症狀,由於程式、資料編輯或傳輸中出現錯誤導致,也總結了個別Excel檔案損毀的七種解決辦法。
要避免出現Excel打不開的問題,應該養成良好的備份習慣。