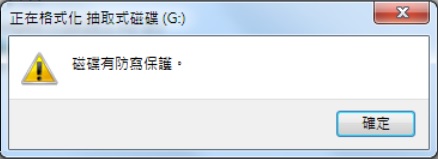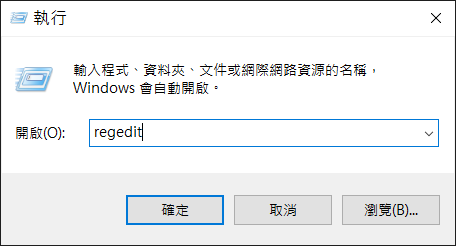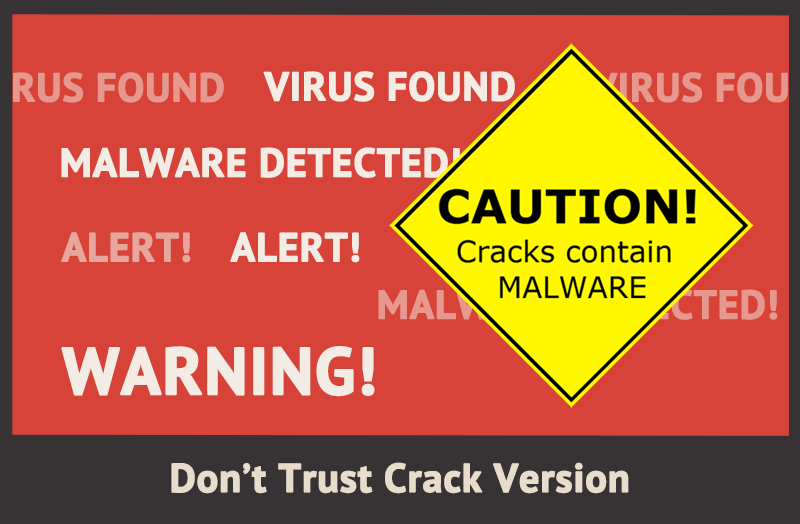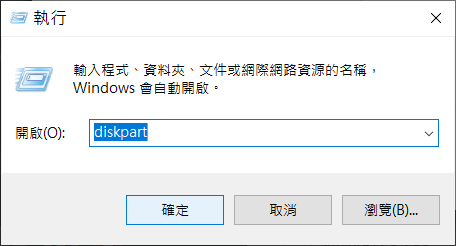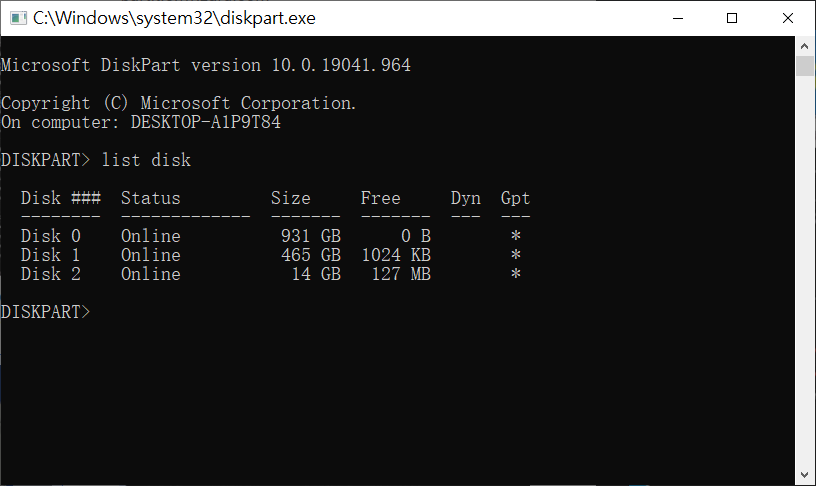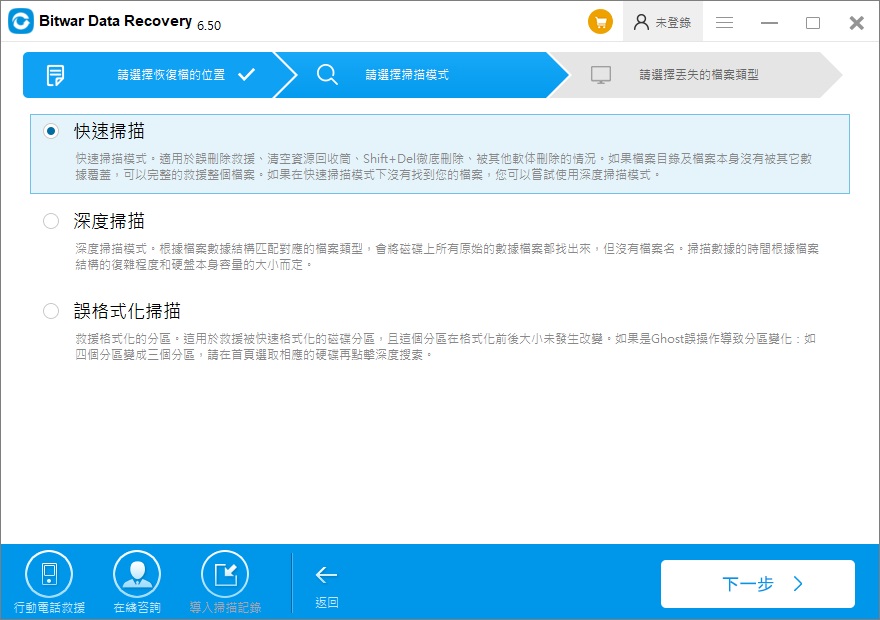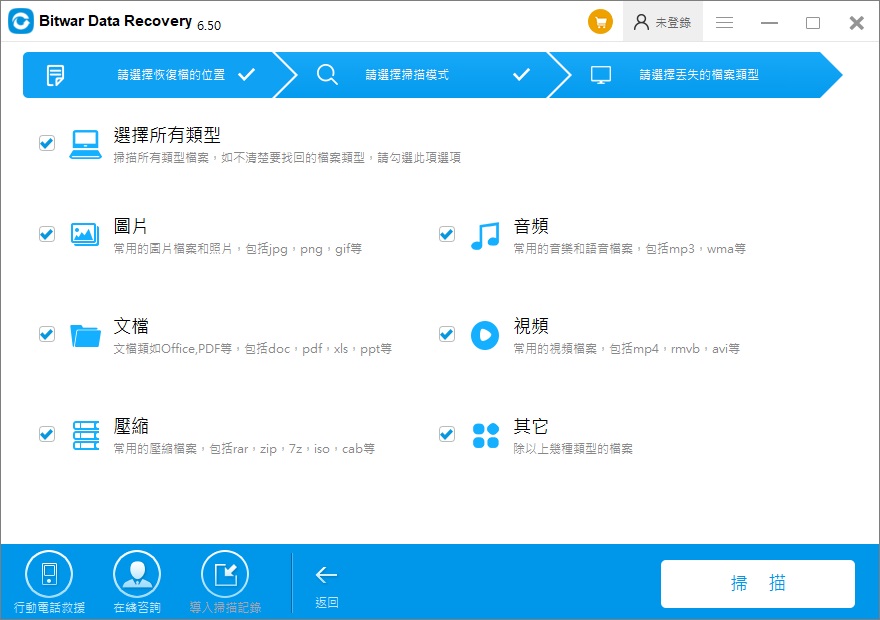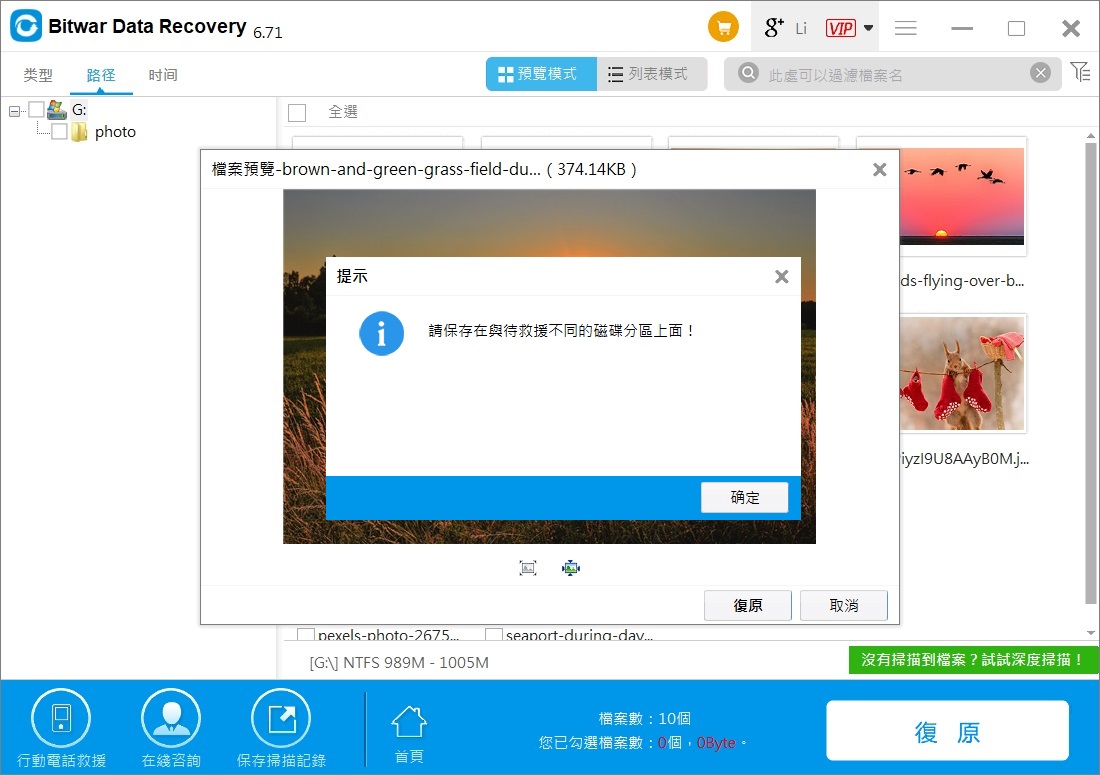有時候,將記憶卡、隨身碟等存儲裝置接入正在使用的Windows 10系統,發現系統總會提示「磁碟有防寫保護」的警示窗口讓人不勝其擾。這代表了您的磁碟機無法訪問、編輯和讀取。為什麼磁碟會防寫保護?如何移除Win10對磁碟的防寫保護?
手動關閉磁碟的防寫開關
其實,發生隨身碟接入windows 10卻提示有防寫保護的問題,大多是因為隨身碟或記憶卡上有的防寫開關,被開啟了。導致磁碟被防寫。此時,我們解除這個防寫保護就可以了。
因此,如果您遇到了這個問題,請先檢查防寫磁碟機是否有這個防寫按鈕。如果按鈕是和「Lock」標籤同方向的話,只要我們把開關往反方向撥,就可以把它的防寫保護去除了。
注:如果是記憶卡防寫保護,在確定關閉防寫開關後,您也需更換讀卡器一確認是否讀卡器故障導致記憶卡防寫保護。
但是如果不是由於防寫開關開啟導致的房子額保護,那麼您可能需要查看您對Windows的設定。
檢查外露的金手指是否導電不良
某些情況下,由於隨身碟長時間沒有使用,其外露的金屬觸片產生了氧化層。也可能導致資料無法寫入。此時需要清理這些觸片/金手指,一般清理金手指的方法有3種:
①、[推薦使用] 用橡皮擦擦除氧化層。
②、用鉛筆擦一遍(鉛筆裡面的碳成分石墨是導電體,擦過金手指後具有更好的導電接觸)。
③、用蘸有無水酒精的小棉球擦拭金手指,完全乾燥後即可使用。不建議使用一般的除鏽劑。
在Windows中關閉防寫保護
1、Windows配置設置了拒絕寫入
判斷是否是由於Windows設定導致磁碟無法寫入任何檔案資訊,最簡便的方法是您可以換一台電腦試試看。如果是電腦原因,只要停用Windows系統設定的所有記憶卡或隨身碟不可寫就可以了。
①、按WIN+R 調出運行,然後輸入 gpedit.msc確定。
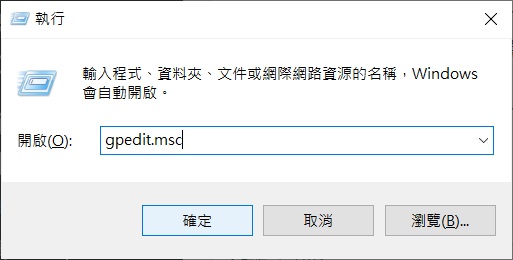 ②、通過路徑”電腦配置”——”管理範本”——”系統”——”抽取式存放裝置存取權”,查找到”抽取式磁碟:拒絕寫入存取權”。
②、通過路徑”電腦配置”——”管理範本”——”系統”——”抽取式存放裝置存取權”,查找到”抽取式磁碟:拒絕寫入存取權”。
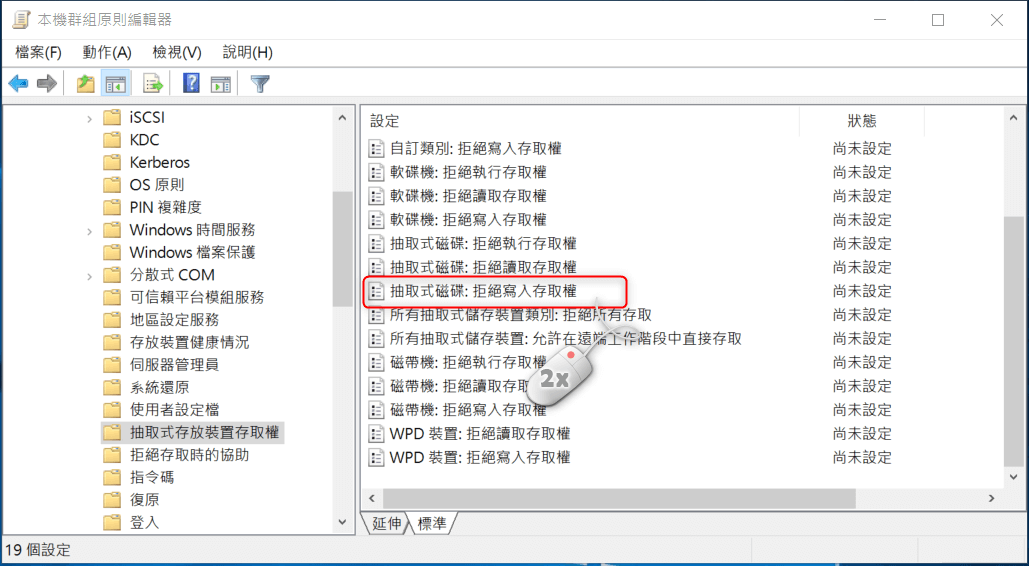 ③、將”抽取式磁碟:拒絕寫入存取權”的設定改為”已停用”即可。可通過按兩下該選項來進行編輯。
③、將”抽取式磁碟:拒絕寫入存取權”的設定改為”已停用”即可。可通過按兩下該選項來進行編輯。
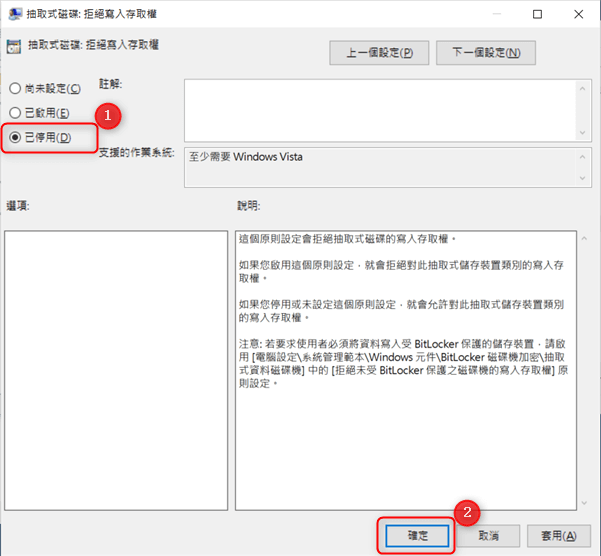 然後接入磁碟機查看是否可以讀寫了。
然後接入磁碟機查看是否可以讀寫了。
2、在登陸編輯程式關閉防寫保護
想要確定一下是否windows上設置了防寫保護,那麼您可能需要在「登錄編輯程式」中解除防寫保護:
① 使用快速鍵 Win鍵+R,輸入regedit打開登陸編輯程式。
② 依次點擊:電腦\HKEY_LOCAL_MACHINE\SYSTEM\CurrentControlSet\Control\StorageDevicePolicies。找到WriteProtect鍵值,按兩下WriteProtect,並將它的值從1改為0後點擊確認鍵。
注:如果找不到 StorageDevicePolicies,則需要創建這個资料夾哦~
方法:右鍵單擊 Control 並單擊 New > Key;命名為StorageDevicePolicies ;右鍵單擊您創建的名為 StorageDevicePolicies 的新資料夾,然後單擊新建 > DWORD 值將此命名為 WriteProtect。
③ 修改完成後,關掉登陸編輯程式後將電腦重開機。再次將usb隨身碟插入電腦,你會發現防寫保護已經被移除。
3、查殺病毒
外接磁碟機中毒也可能造成啟用防寫保護的假象。
當病毒感染了隨身碟、記憶卡等磁碟機後,會把磁碟機卡內的檔案資訊加密並鎖定,不允許再寫入。如此前在網路上流行的CARDK木馬病毒和 WannaCry病毒都有類似的情況。此時,唯一的建議就是格式化記憶卡,以免病毒感染到其他檔案或其他磁碟機。手機如果感染了也應該進行重置操作。
4、確認磁碟是否老化
如果您已經使用了上面所有的辦法都無法成功移除磁碟機的防寫標誌,那麼可能您的磁碟機使用壽命已盡此時,可能大囉神仙都無法救回它的壽命了。
但是,無論是中毒後格式化磁碟機和磁碟機老化,您和磁碟可能都要面對檔案丟失的情況,因此,我們建議您使用Bitwar Data Recovery檔案救援軟體救回你存儲在磁碟內的檔案資料。
5、防寫保護的檔案系統被設定的唯讀
許多記憶卡或隨身碟在出廠設定時被廠商在檔案系統內設定成唯讀模式,以防裡面的檔案資訊被更改。但是,我們可以通過Windows自帶的diskpart工具修改:
第一步: 請按 Win鍵 + S,在彈出視窗中的輸入框中,輸入cmd. 並右鍵點擊“命令提示字元”,並選擇“以管理員權限執行”。
第二步:在命令列內輸入 diskpart。
第三步:進入diskpart後,首先輸入list disk,並通過Size下所顯示的磁片大小,確定您的記憶卡的序號,如:如果14GB所代表的就是您的防寫的記憶卡的磁片,那麼,請謹記“2”就是您要操作的磁片序號。
第四步:輸入list disk,並通過Size下所顯示的磁片大小,確定您的記憶卡的序號,如:
DISKPART> select disk 1
再通過 list disk,可以看到Disk 1前面加了*號,就代表記憶卡被選擇為要進行處理的磁片。
DISKPART> list disk
Disk ### Status Size Free Dyn Gpt
——– ————- ——- ——- — —
Disk 0 Online 149 GB 1024 KB
* Disk 1 Online 32 GB 32 GB
第五步:(重點)輸入attributes disk clear readonly,以清除記憶卡檔案系統內的防寫標記。
輸入該命令後,記憶卡/Micro記憶卡上的唯讀標記就被刪除了。您可以在Windows系統上隨意更改記憶卡內的檔案資訊了。
DISKPART> attributes disk clear readonly
第六步:如果您需要再次給記憶卡標記防寫,請在第五步後,輸入:attributes disk set readonly。操作完成後,輸入 exit 即可退出。
DISKPART> attributes disk set readonly
需要及時救援磁碟機上的檔案
任何情況下,我們都需要將找回/救援檔案作為修復裝置的第一要務。否則,在修復過程中與格式化磁碟機後,磁碟的檔案將很容易被損壞或覆蓋。
因此,請下載和安裝Bitwar Data recovery免費檔案救援軟體來救援檔案吧。以下是救援方法:
第一步:啟動安裝好的Bitwar Data recovery軟體并選擇接入電腦的磁碟機,然後單擊「下一步」。
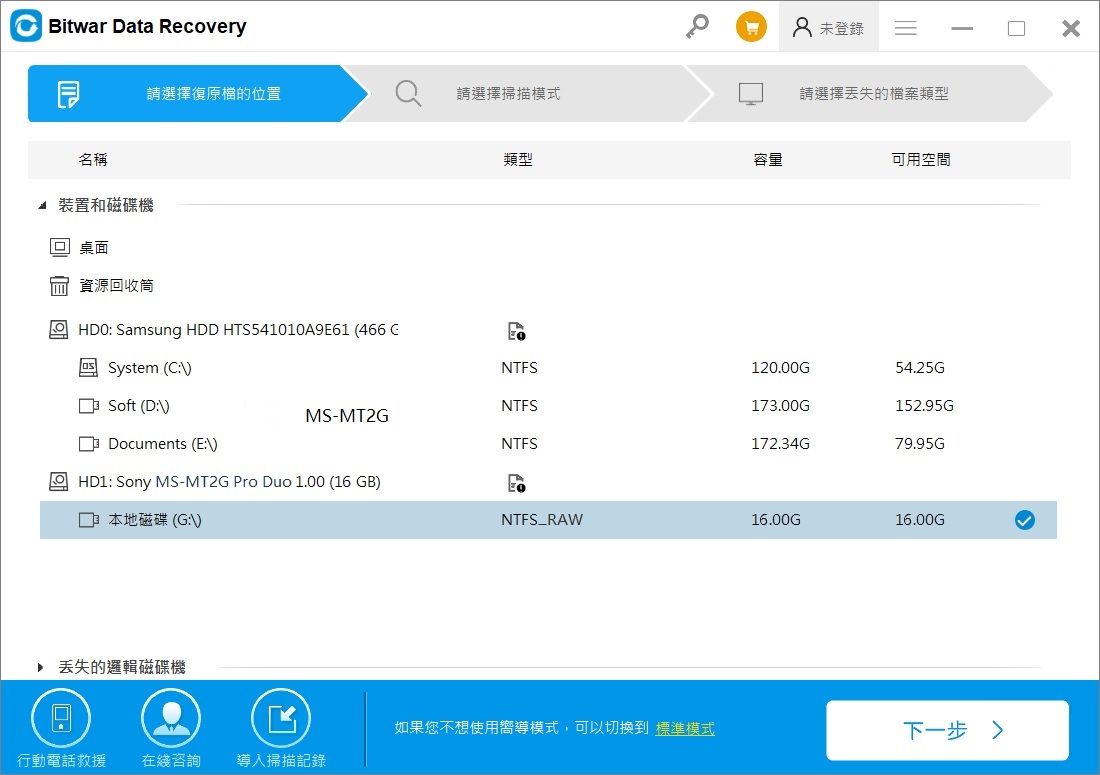
第二步:如果之前格式化過隨身碟,請選擇「誤格式化救援」。若沒格式化過,請選擇「快速掃描」,然後單擊「下一步」。
注意:如果快速掃描後沒有找到想要的檔案,可以使用「深度掃描」再次嘗試對隨身碟的深度掃描,深度掃描會將磁碟上所有的原始檔案全部找出來。但深度掃描所需時間偏長,且掃描到的檔案名稱會丟失,不過您可以根據檔案大小和檔案類型定位找到它。
第三步:選擇被救援的檔案類型。點擊「掃描」程式將進入掃描模式。
第四步:掃描完畢后,您可以根據檔案名稱、路徑、檔案類型等定位到該檔案。Bitwar Data Recovery支持預覽超過300種以上的檔案類型,您可以在救援前雙擊檔案縮略圖以預覽這些檔案,確定后選擇它們,單擊「復原」將檔案保存到電腦硬碟或其他存儲裝置。注意:不要直接保存到正在救援檔案的磁碟機上哦~
按照上面的教程,您可以輕鬆快速地從外接磁碟中救回重要的檔案。之後,您才可以對您防寫的磁碟機進行修復的操作。
最後
本文介紹了關於磁碟防寫保護解除的關於硬體和系統修復幾種常見方法。如果您在修復過程中發現了檔案丟失,您可以使用Bitwar Data Recovery輕鬆救援丟失的檔案。它可幫助您挽救在許多其他複雜檔案丟失情況(如軟體崩潰,病毒攻擊,意外刪除, RAW問題等)中丟失的檔案。