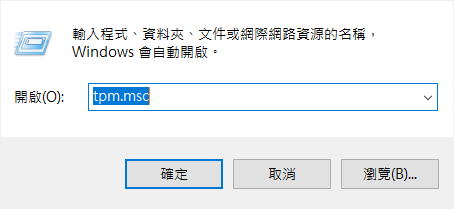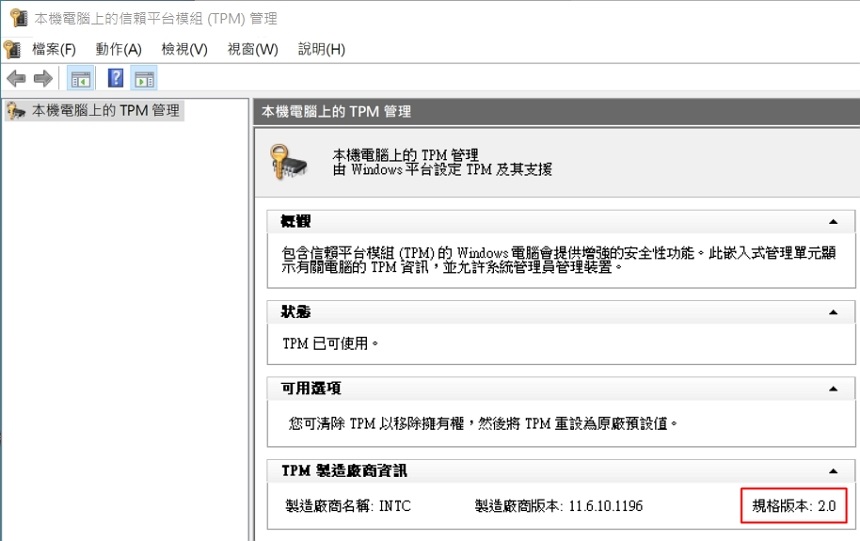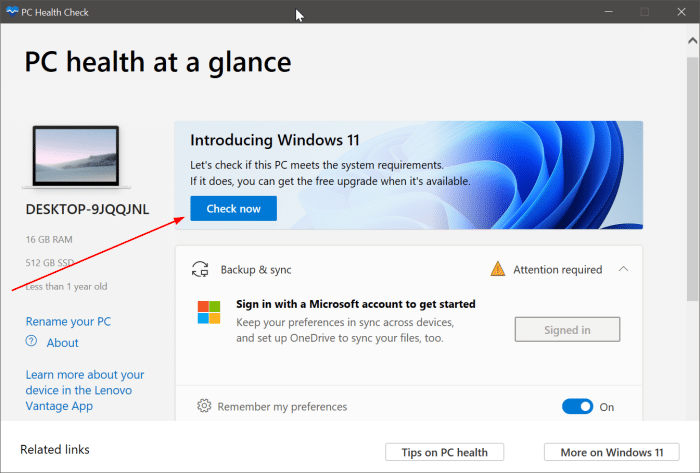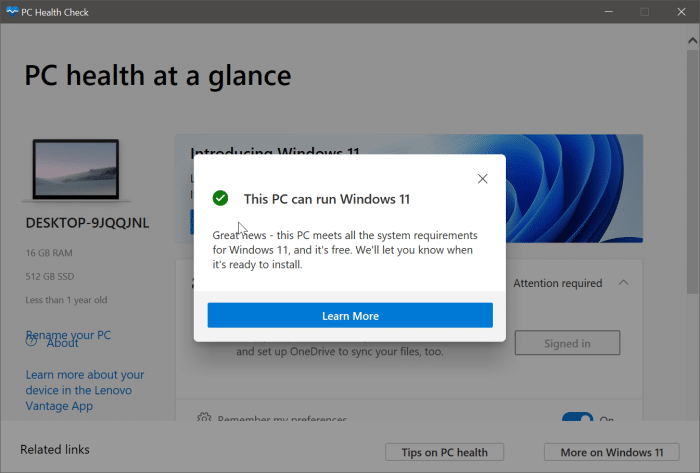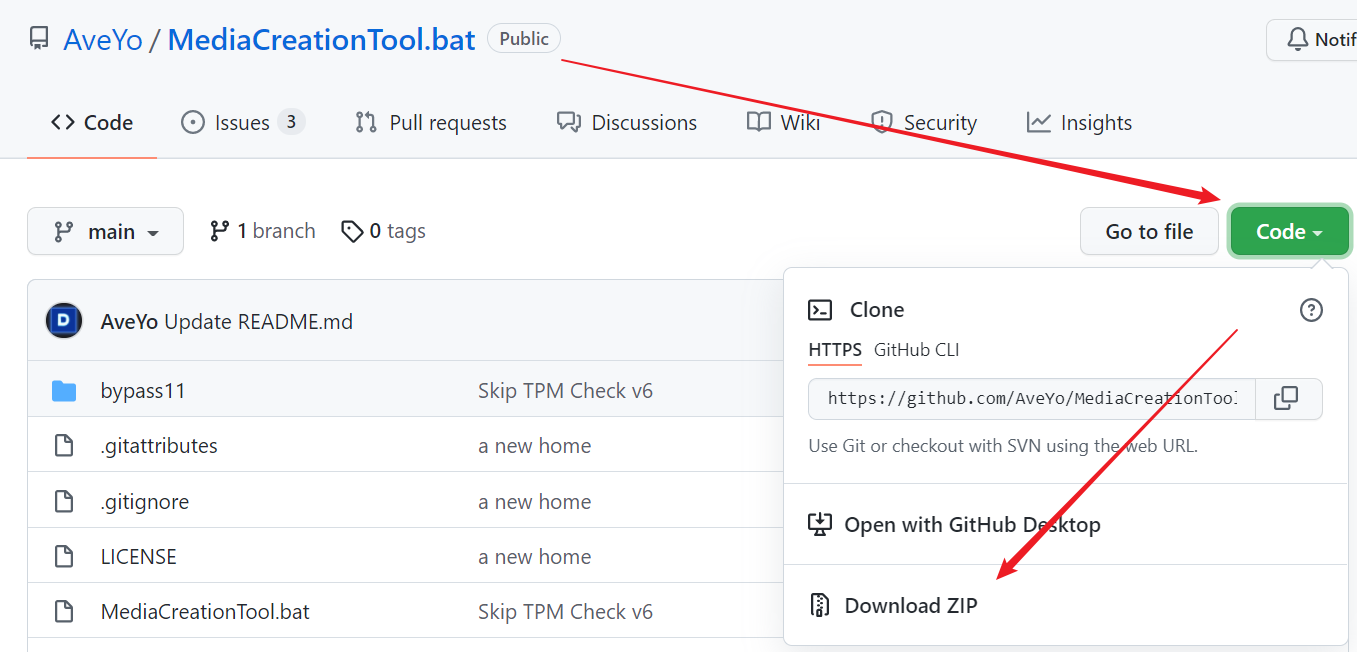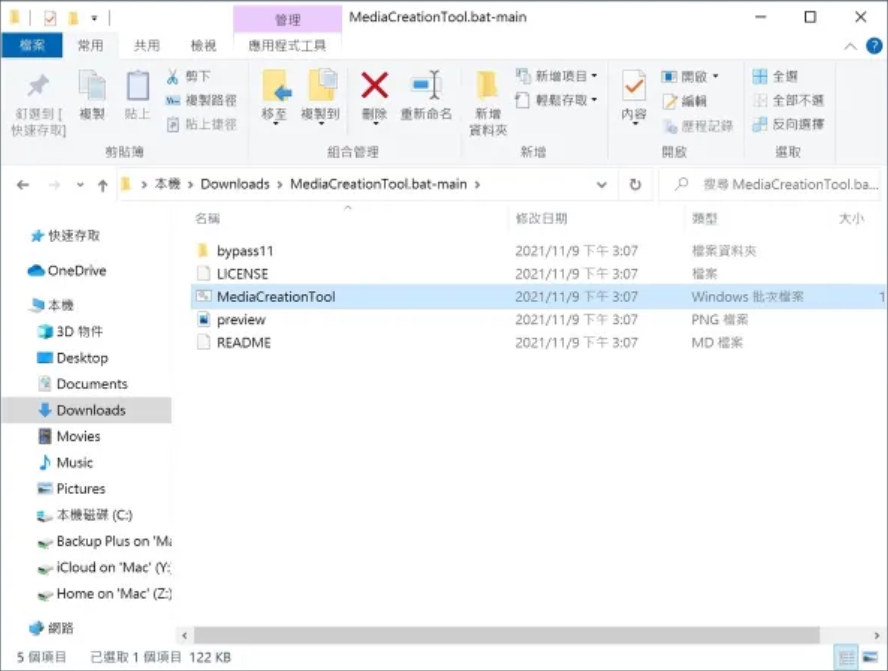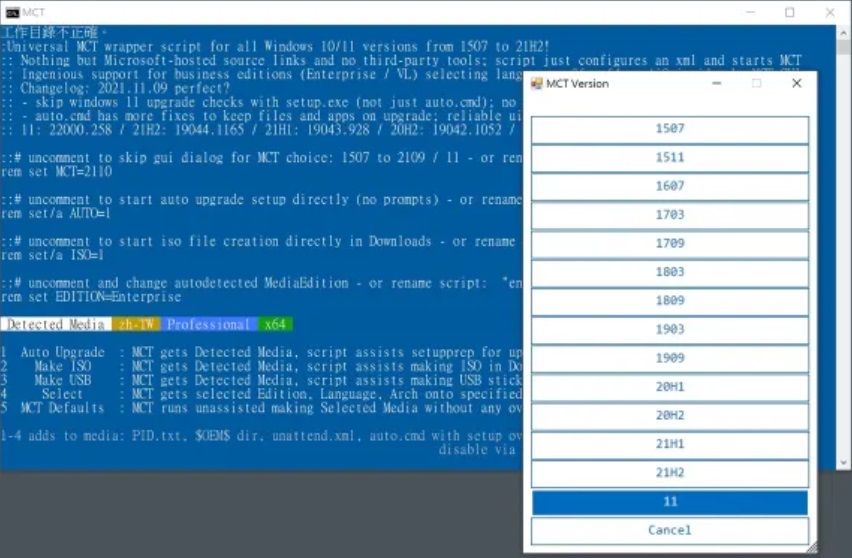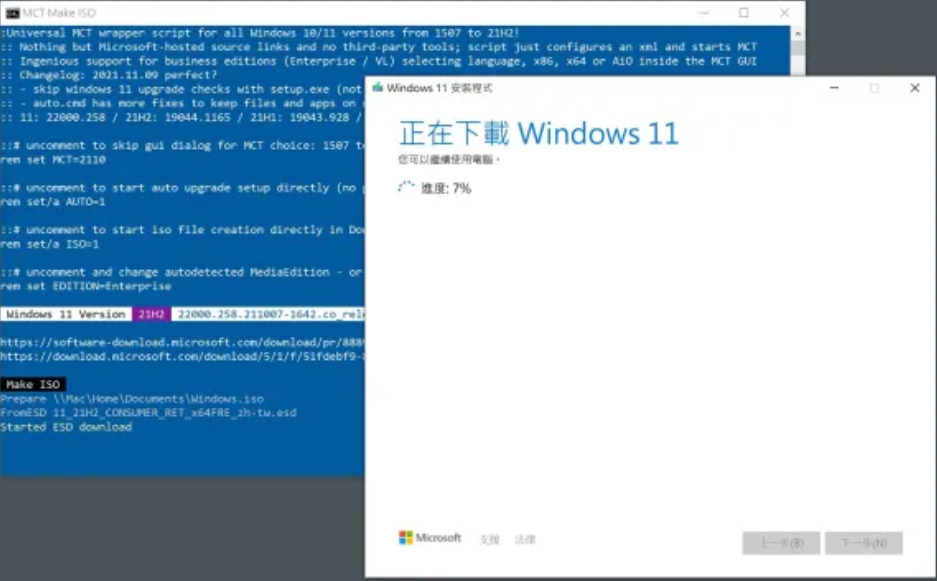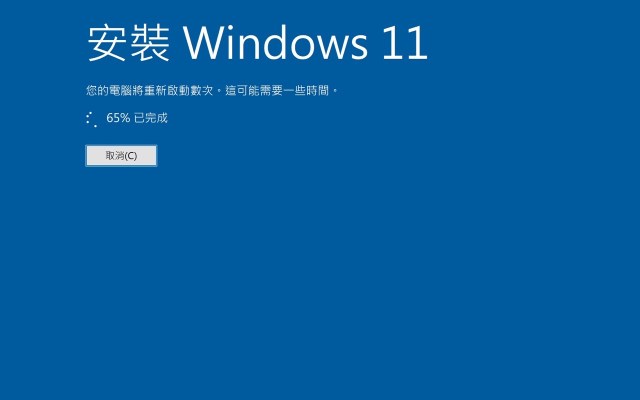Windows 11 距離公開發布只有幾個月的時間。在2021年最後一個季度發佈時就宣佈,Windows 11 是對符合條件的 Windows 10 電腦的免費更新。
很大一部分 Windows 10 用戶急切地等待win10升級到Windows 11。因此許多用戶都想知道他們的電腦是否可以升級到Windows 11,是否可以毫無問題地升級Windows 11。
檢查您的 PC 是否可以運行 Windows 11
首先,大多數運行最新版本 Windows 10 的 PC 應該能夠安裝和運行 Windows 11。但與 Windows 10 不同,Microsoft 計劃僅發布 Windows 11 的 64 位版本。Windows 11 將不會有 32 位版本的 Windows 11 for 32位 CPU。
此外,安裝和運行 Windows 11 需要可信平台模塊 (TPM) 2.0 版。
對於想要查看最低規格的用戶,Microsoft 提供了以下運行 Windows 11 的最低系統要求。
- 處理器: 1 GHz 或更快,在兼容的 64 位處理器或片上系統 (SoC) 上具有 2 個或更多內核
- 內存: 4 GB 或更多
- 存儲空間:至少 64 GB
- 固件: UEFI、安全啟動
- TPM: TPM 2.0
-
顯示器: 720p 顯示器,對角線大於 9 英寸,每個顏色通道 8 位
-
顯卡: DirectX 12兼容顯卡,WDDM 2.0驅動
對 TPM 2.0 版的需求很容易使許多電腦無法升級到 Windows 11。如果您不確定您的 PC 是否具有 TPM 並想要檢查其版本,請檢查TPM版本號。
如何檢查TPM版本號:
檢查您的 PC 硬件是否支持Windows 11的最低要求
Windows 11 系統與 Windows 10的要求區分
- Windows 11 需要雙核 64 位處理器,(Windows 11 不支持 32 位處理器)
- Windows 11 至少需要 4 GB 的內存,而我們甚至可以在只有 1 GB 內存的 PC 上運行 32 位 Windows 10。
- Windows 11 的存儲空間要求已更改,因為至少需要 64 GB 空間。
-
圖形和顯示要求也發生了變化。DirectX 12 兼容圖形現在是最低要求。
-
Windows 10 不需要 TPM 即可運行。Windows 11 需要 TPM 2.0 或更高版本。
如何在沒有TPM 2.0的情況下升級到Windows 11
雖然微軟要求是沒有TPM 2.0別想升級到Windows 11,但是網友已發現可以輕易破解!
前邊我們已經講過可以進入 UEFI 界面,也就是 BIOS 中進行開啟TPM。但是如果在開啟 TPM2.0 之後檢測結果仍是無法運行 Windows 11 系統的話。可能有兩個因素,一個是硬件支援的 TPM 不是 2.0 版本,是 1.2。另一個因素是對於CPU處理器的不支援,根據微軟給出的 Intel CPU 與 AMD CPU 的支援範圍來看,目前只有第八代 Intel Core i 或以上的產品,和AMD 3000 系列及Windows 10更新小幫手提供支援。這些處理器之外的電腦,微軟表示無法為其提供 Windows 11 系統的安裝與運行。
使用 MediaCreationTool.bat 安裝 Windows 11 繞過電腦規格檢測方法
步驟1:開啟 MediaCreationTool.bat 的 GitHub 頁面,點選右上角綠色的「Code」後選擇「Download ZIP」將專案相關檔案打包為 ZIP 格式下載。
步驟2:解壓縮、執行 MediaCreationTool.bat 批次檔就能開始使用。
步驟3:根據要求選擇 MCT 版本,包括 Windows 10/11 從 1507、1511、1607、1703、1709、1803、1809、1903、1909、20H1、20H2、21H1、21H2 和 11,如果要安裝 Windows 11 或是製作安裝程式的話就選擇最底下的「11」。
步驟4:選擇 Windows 11 會出現幾個選項:
- Auto Upgrade:直接升級,而且會跳過 Windows 11 安裝檢測進行安裝。
- Make ISO:製作為 ISO 映像檔,會跳過安裝檢測。
- Make USB:製作為 USB 安裝隨身碟,會跳過安裝檢測。
- MCT Defaults:使用官方下載的安裝媒體製作 ISO 或 USB,但會有安裝檢測。