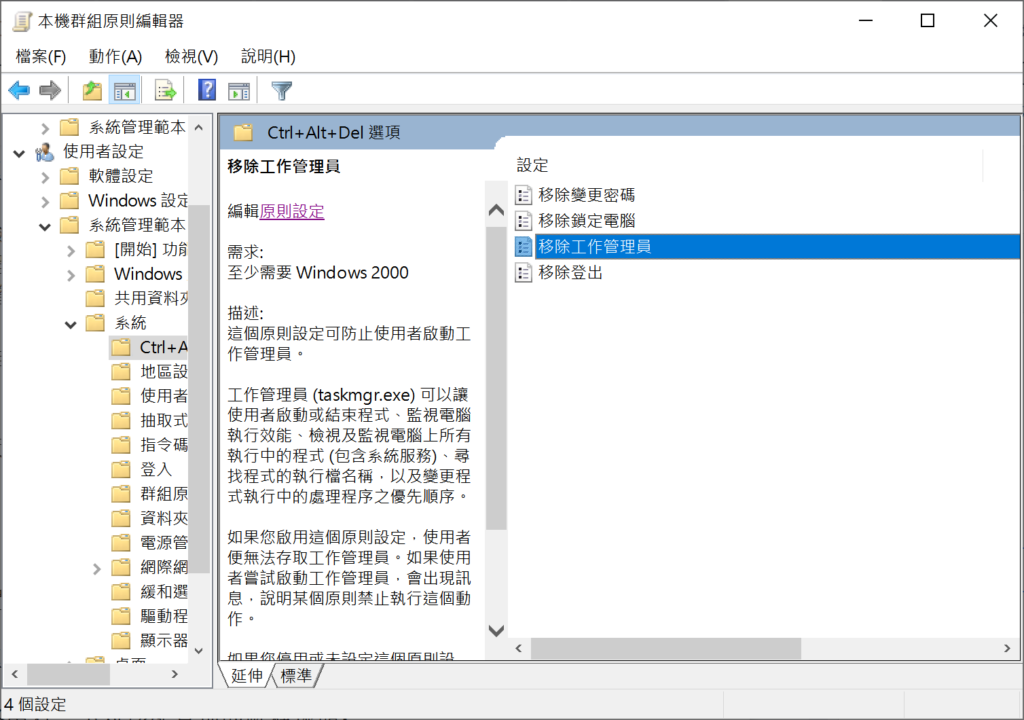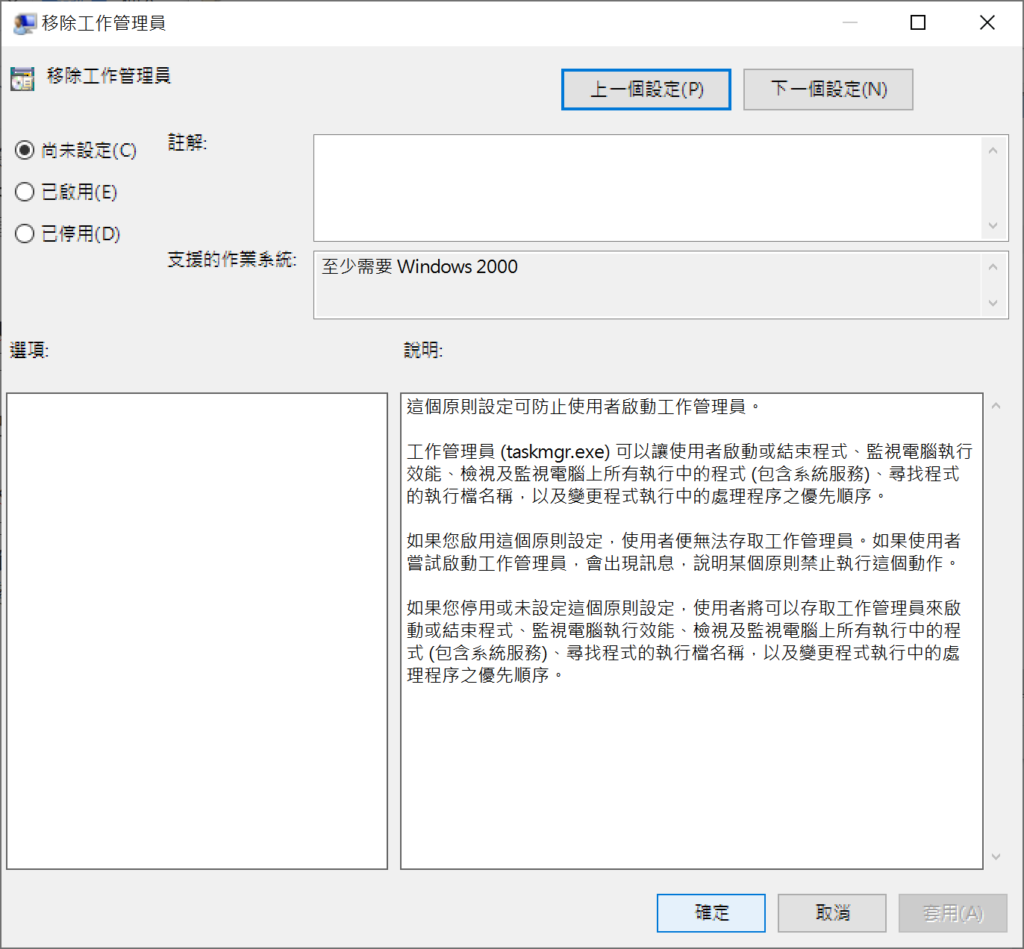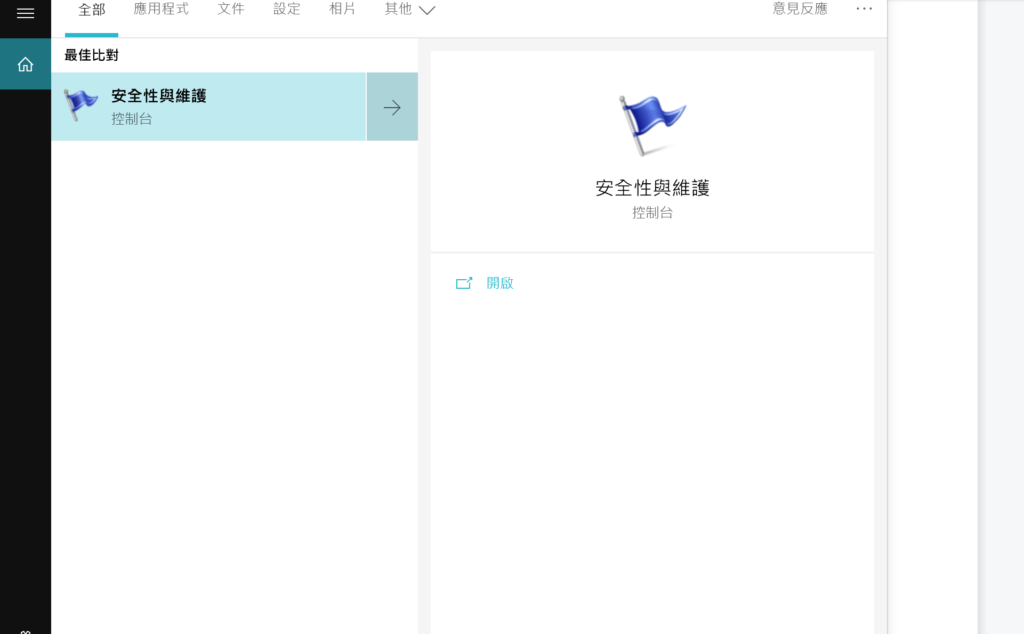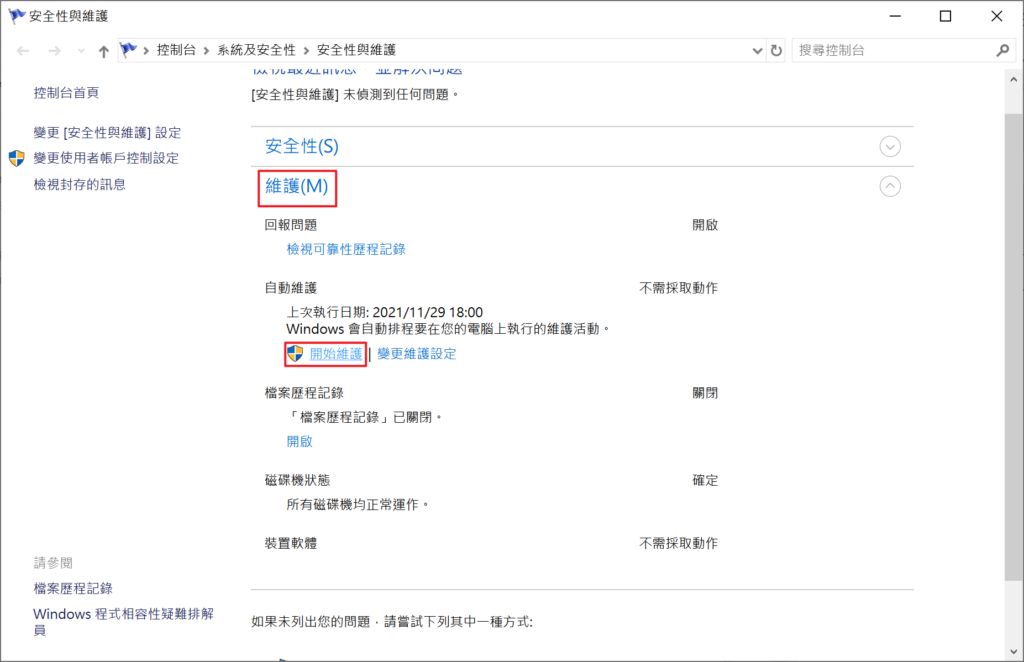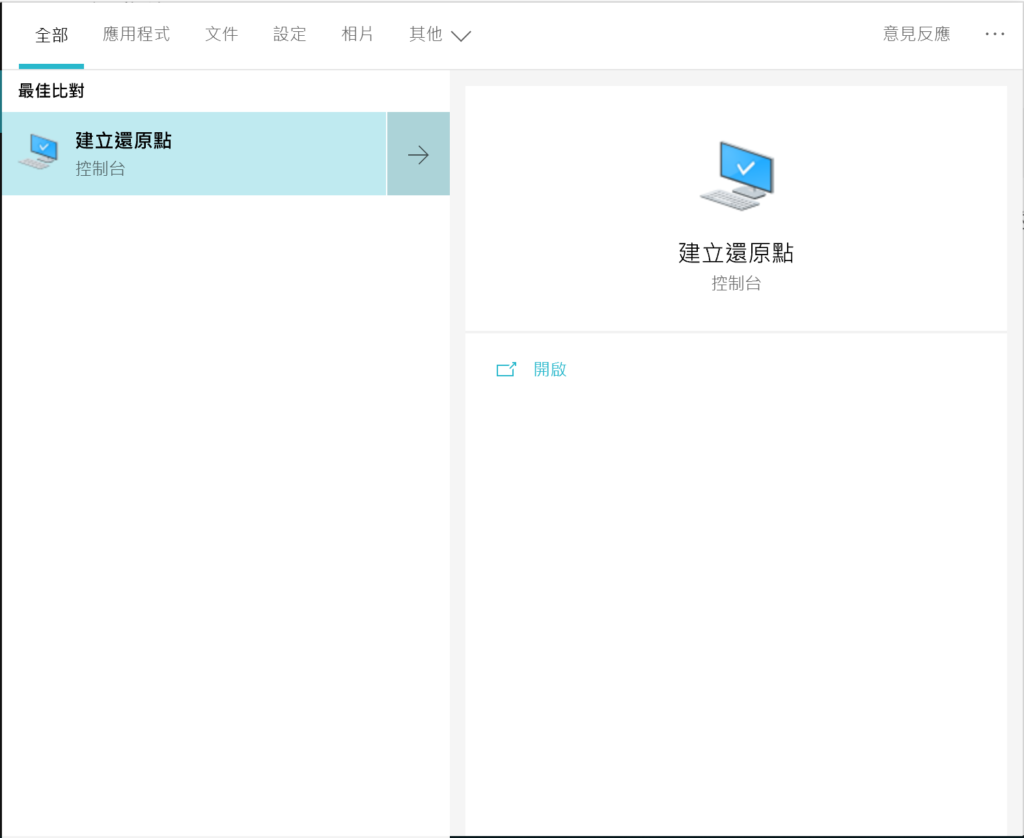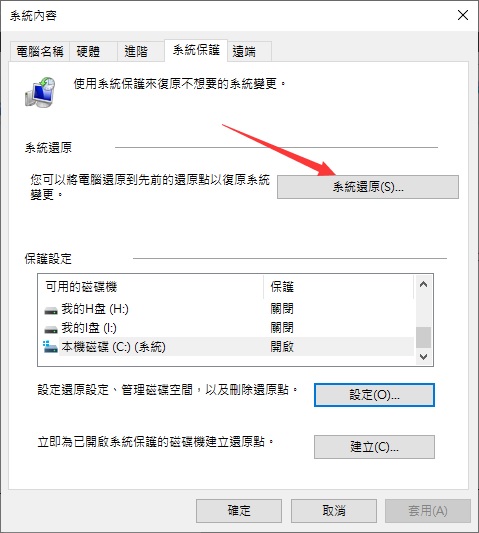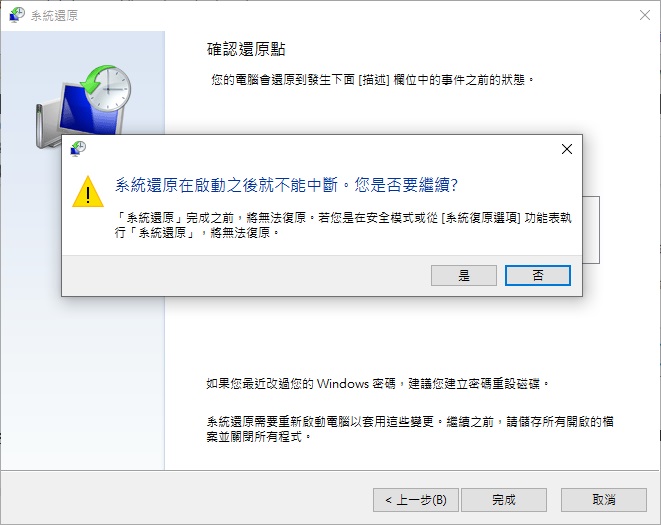使用「工作管理員」可以檢視目前正在電腦中執行的日程清單, 同時利用工作管理員還可以變更任務進程的優先順序,並監視CPU、記憶體等的使用狀態。 但是有些Win10用戶反應曾遇到無法開啟工作管理員的情況:開始菜單中的「工作管理員」顯示為灰色不可用,「Ctrl+Shift+Del」捷徑鍵也無法調出工作管理員。所以,喵醬建議大家可以試著從以下四個方面來解決問題。
方法一:修改群組原則設定
- 按「Win+R」捷徑鍵開啟執行對話框,輸入gpedit.msc。
- 按「確定」開啟「本機群組原則編輯器」,然後依次「使用者設定」>「系統管理範本」>「系統」>「Ctrl+Shift+Del選項」。

- 雙擊「Ctrl+Shift+Del選項」開啟新視窗,然後雙擊「移除工作管理員」。

- 在開啟「移除工作管理員」配置視窗中,如果「已啟用」被勾選就會導致無法開啟工作管理員,這時只要選擇「尚未設定」然後單擊「確定」即可。

方法二:執行系統維護
Win10系統中自帶系統維護程式,通過系統維護,電腦將自動檢測並修復一系列錯誤問題。所以您可以進行系統維護來嘗試修復無法開啟工作管理員的問題。
- 在搜索框中輸入「安全性與維護」,選擇「安全性與維護」。

- 在出現的視窗中選擇「維護」,然後點選「自動維護」選項下的「開始維護」。

完成上述步驟後,將自動開始維護系統,並告知使用者修復了電腦的哪一系列錯誤。
可以在完成維護後重新啟動電腦,再次嘗試是否能正確打開啟工作管理員。
方法三:使用命令提示字元
系統檔案檢查程式是Win10一個內置程式,使用者可以用其掃描、診斷與修復電腦作業系統中損壞的檔案。可以通過以下步驟使用命令提示字元開啟系統檔案檢查器。
- 在搜索框中輸入「命令提示字元」,選擇「以系統管理員身分執行」。
- 在出現的命令提示字元介面下,分別輸入下列命令:
Dism /online /Cleanup-Image /StartComponentCleanup
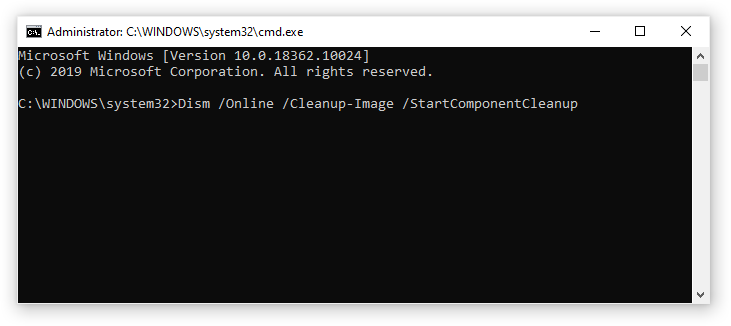 Dism /online /Cleanup-Image /restorehealth
Dism /online /Cleanup-Image /restorehealth 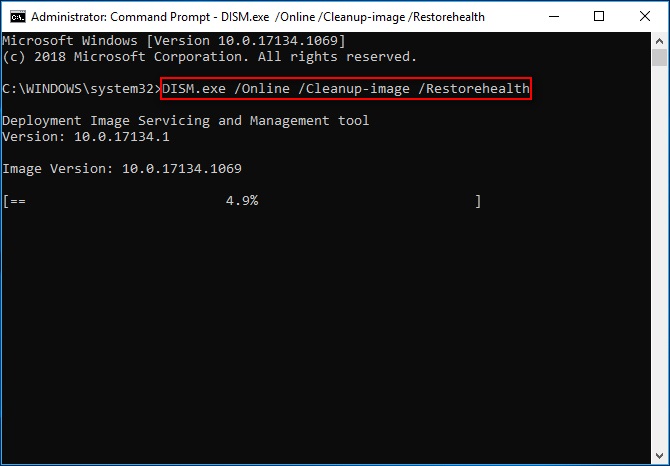 Sfc /scannow
Sfc /scannow 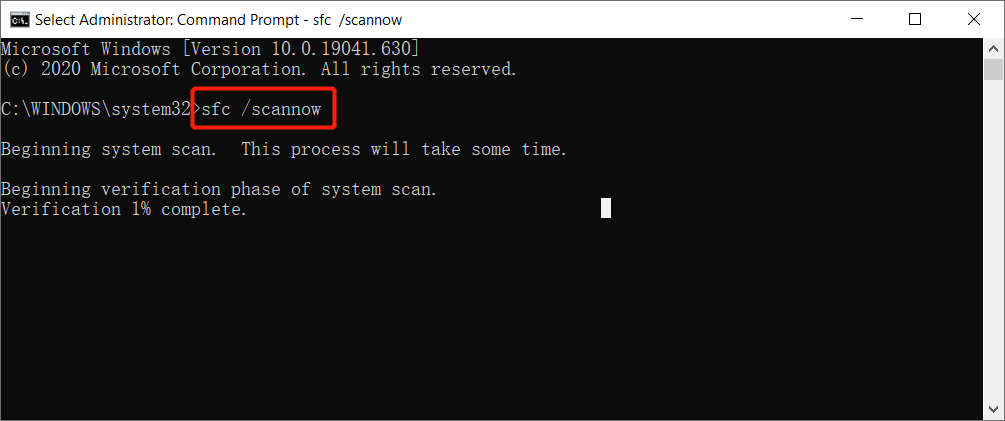
等檢測修復過程完全結束後,再重啟電腦並檢查問題是否得到解決。
方法四:還原系統
此方法只能作為最後的手段,而且前提是您曾經提前備份過系統。通過以下步驟,我們可以嘗試將系統還原到上一個系統還原點。
結論
以上就是喵醬今天分享的解決Win 10無法開啟工作管理員的四種解決方法。每個方法都很簡單的,每天一個知識小分享,大家快用起來吧!