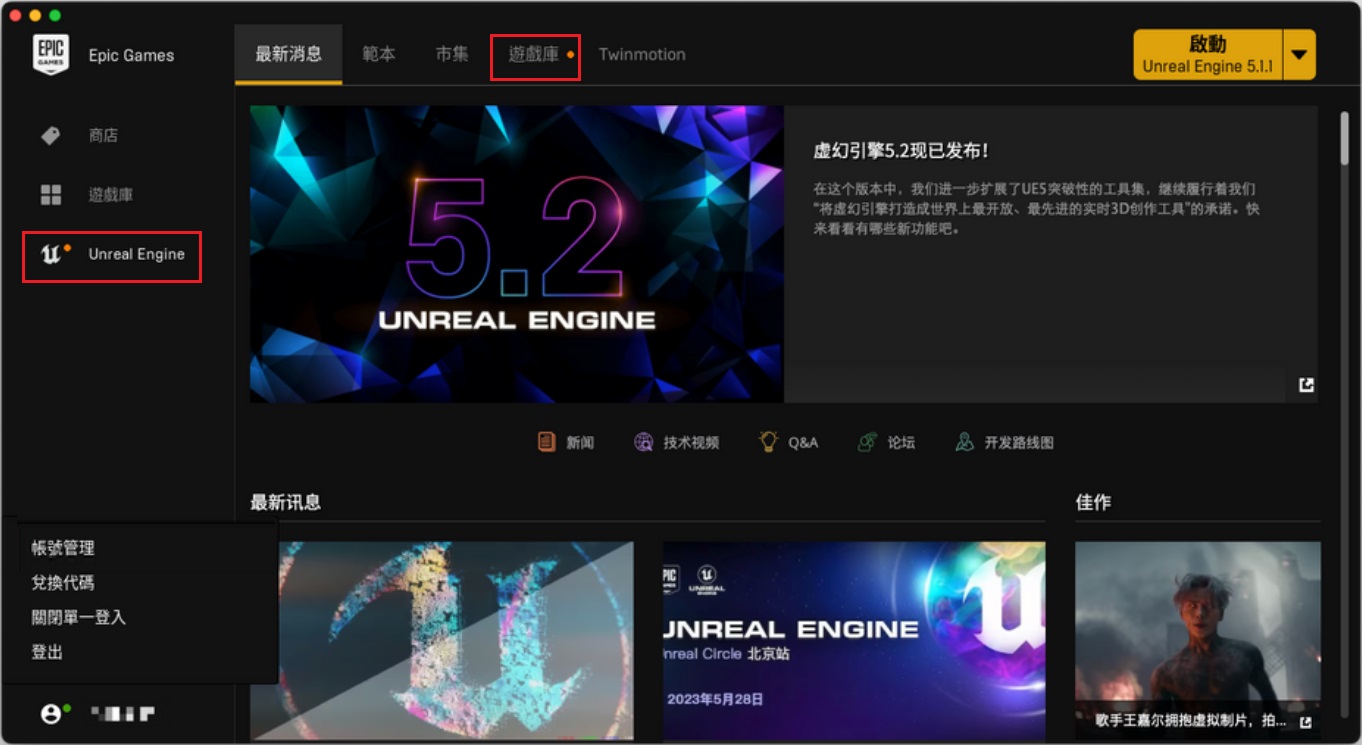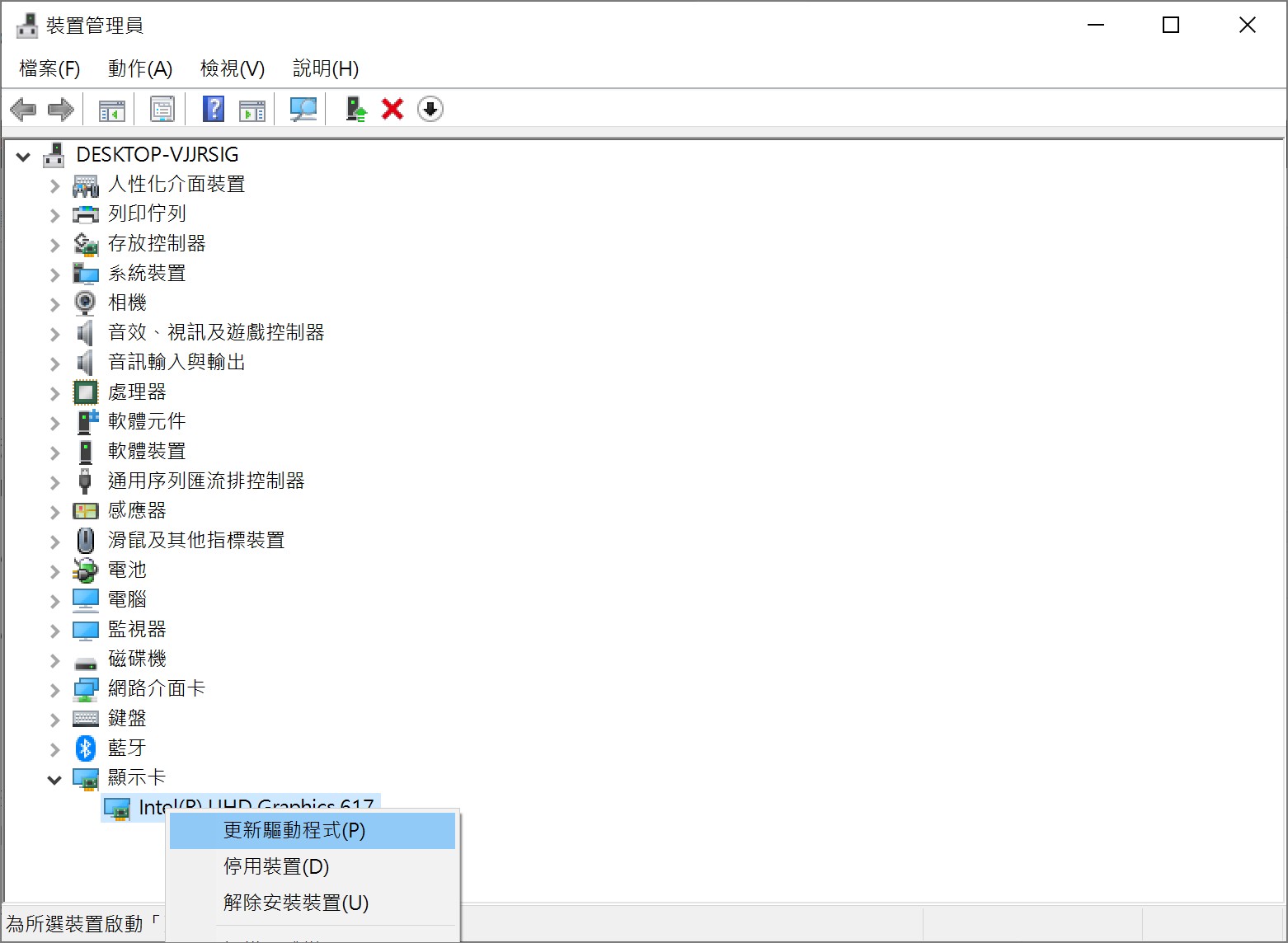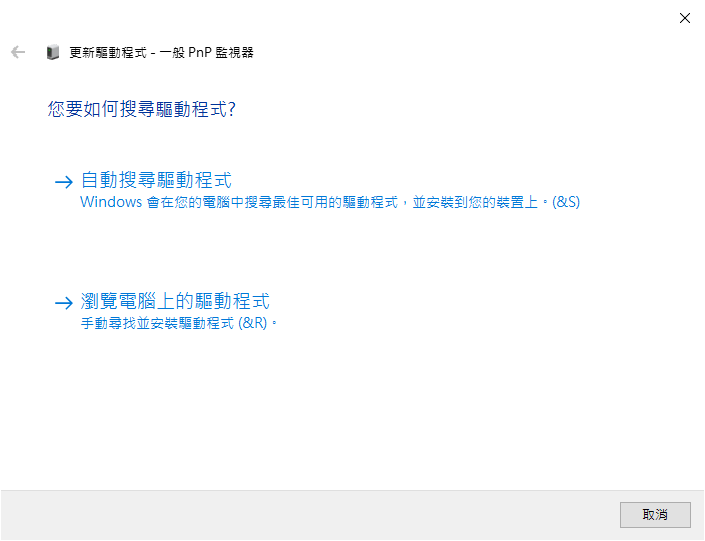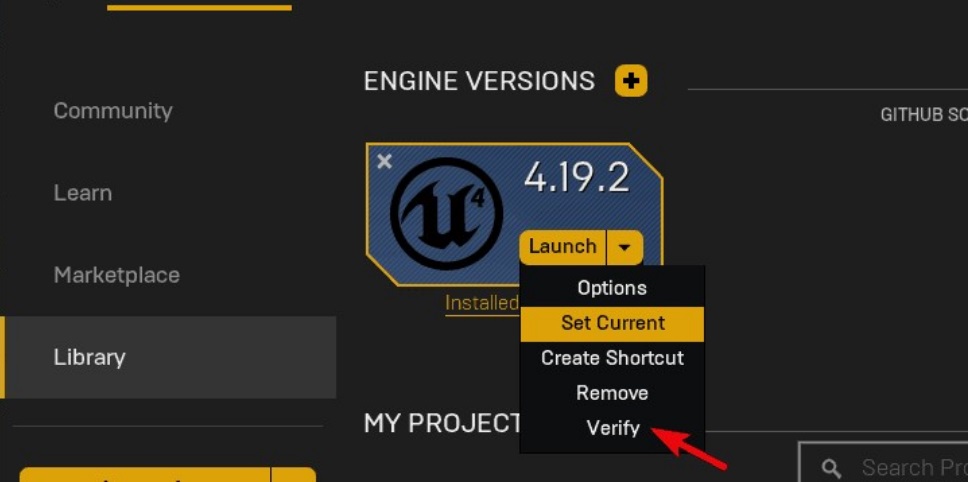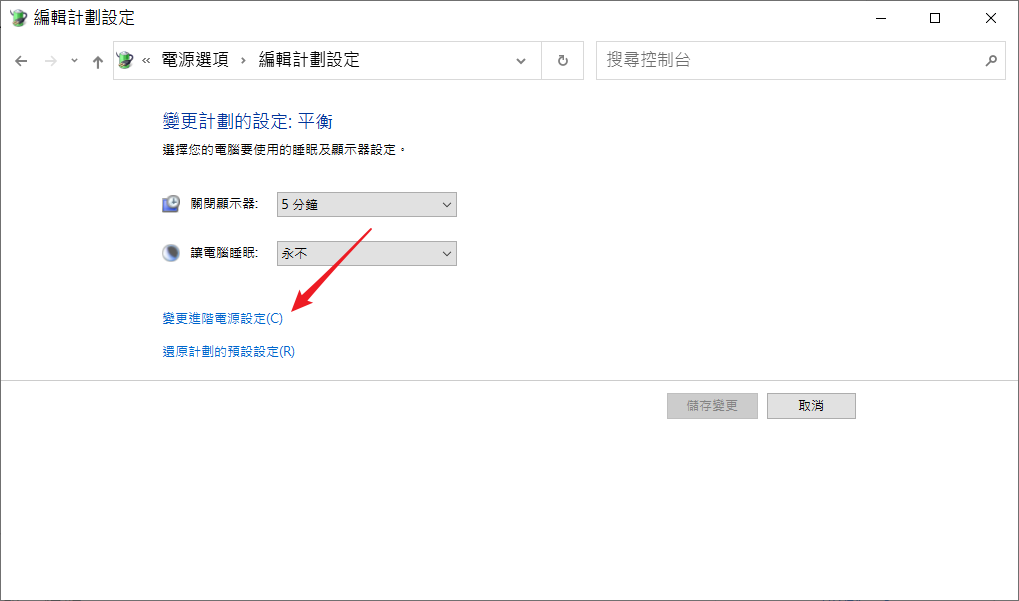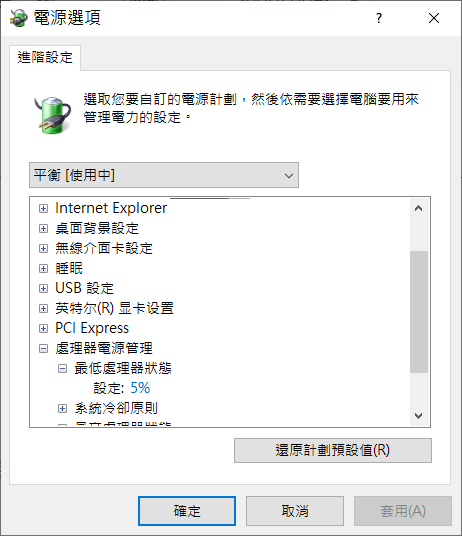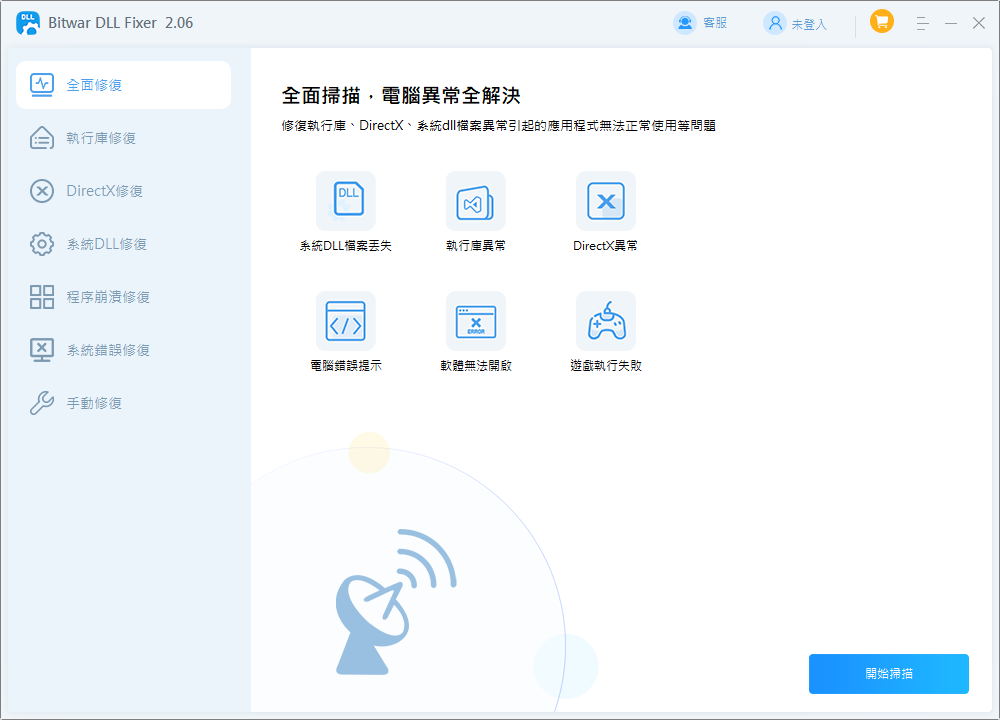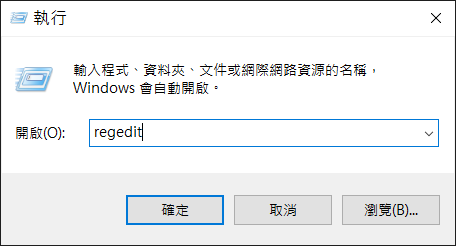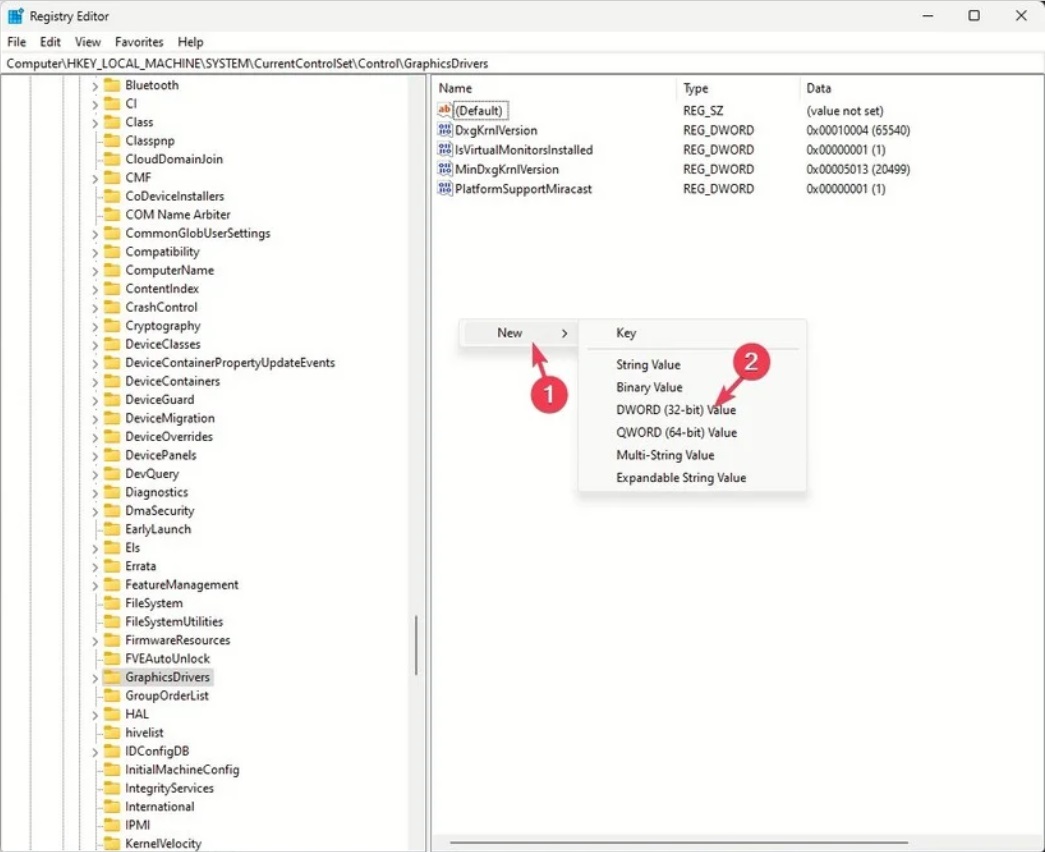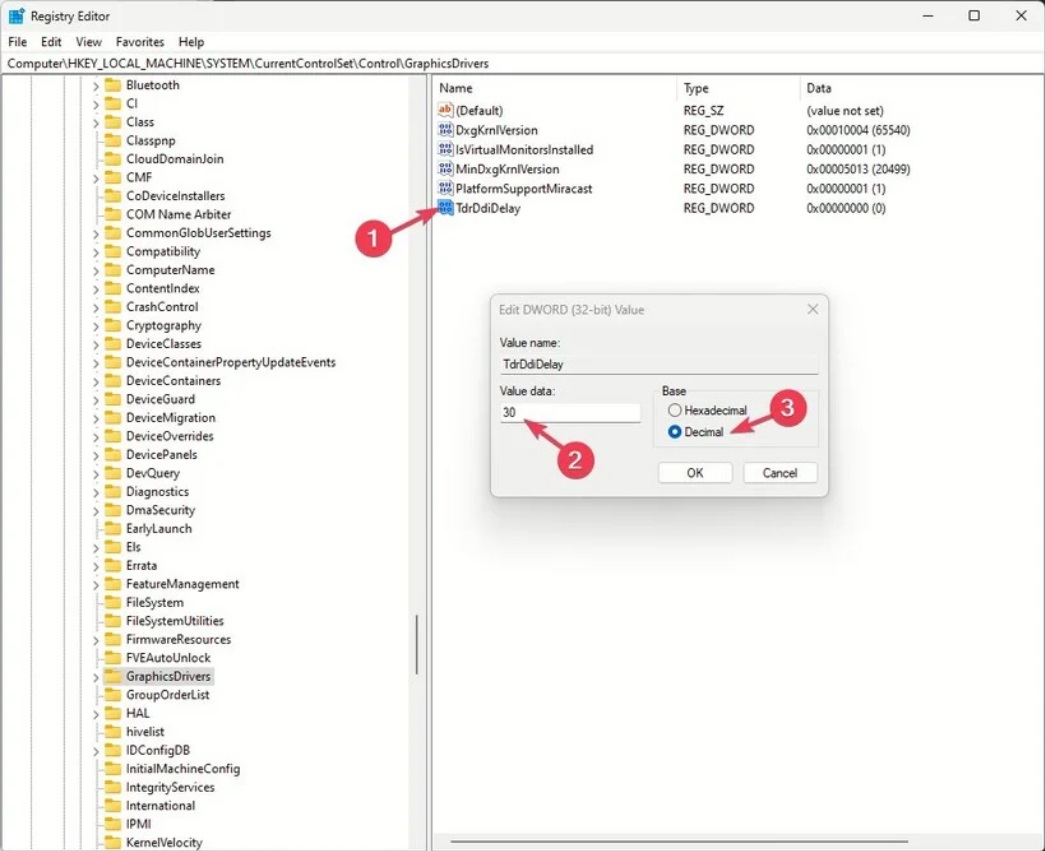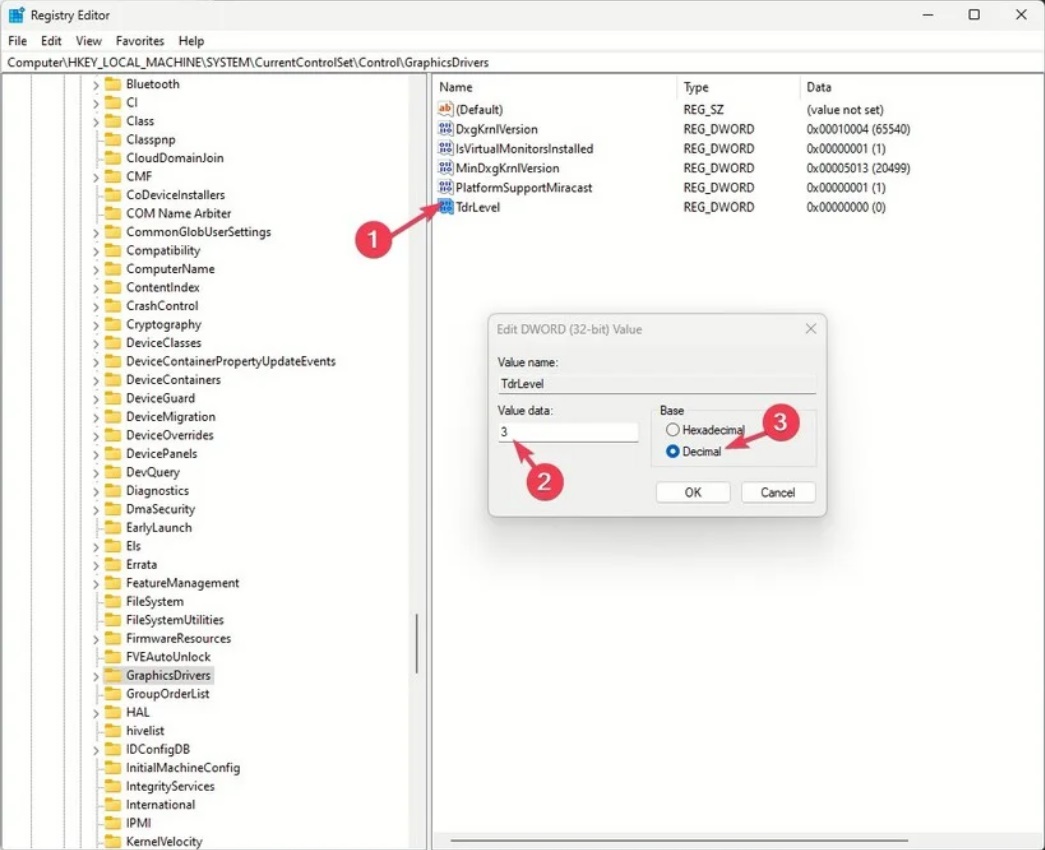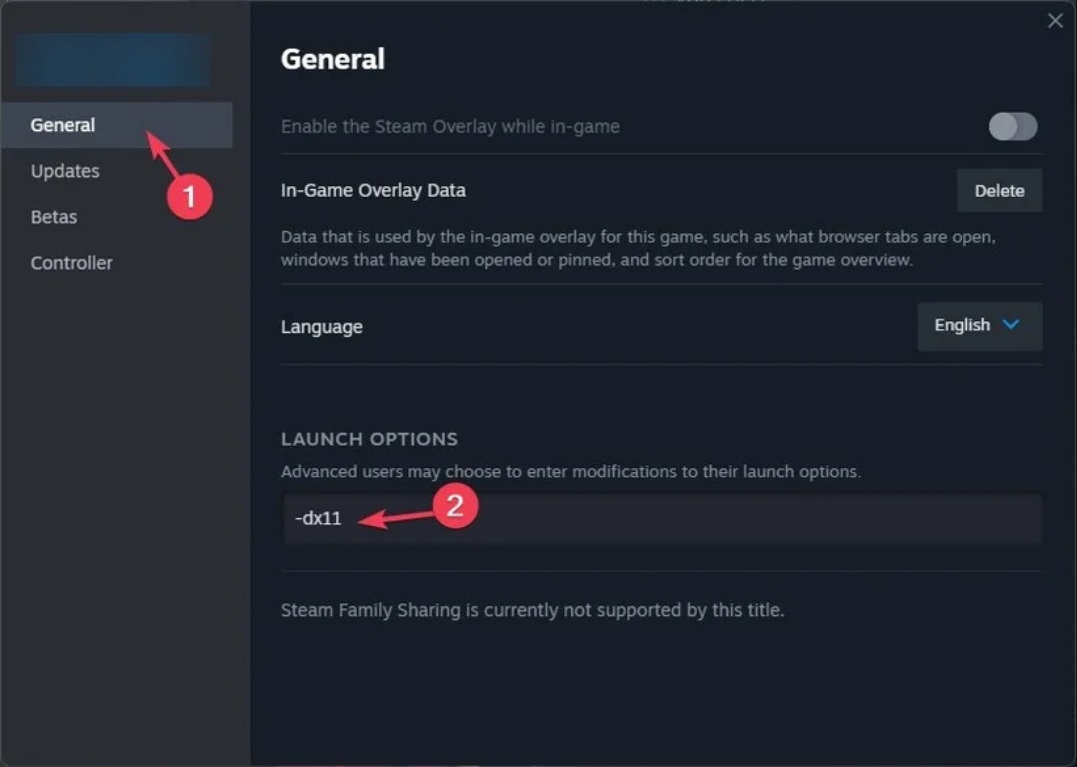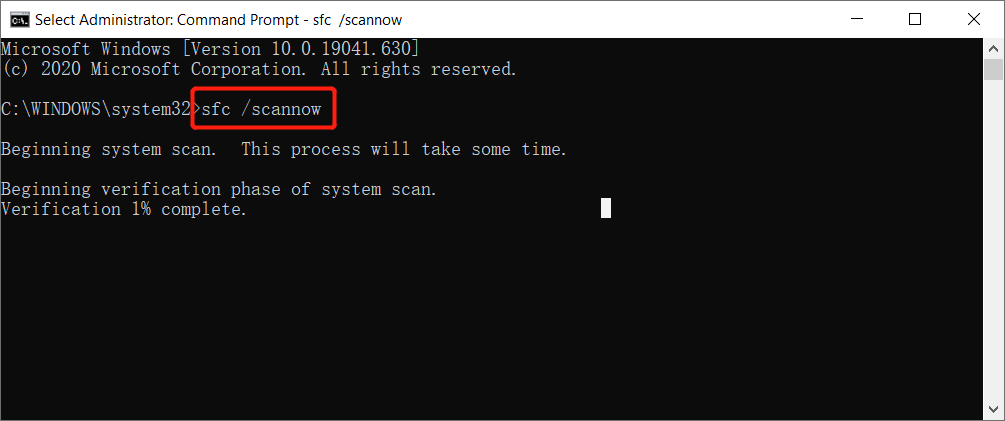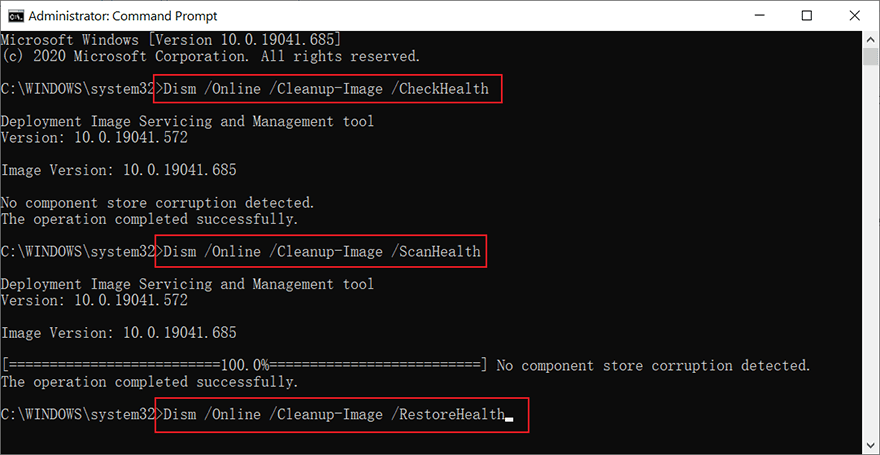虛幻引擎Unreal Engine因其全面的整合工具套件而成為熱門線上遊戲設計者和建構者廣泛使用的遊戲引擎。然而,許多用戶報告了虛幻引擎 4 在使用過程中崩潰的情況。在本文中,您將了解針對此類崩潰的原因與可能的修復方法,直到虛幻引擎 4 再次正常運作。
虛幻引擎Unreal Engine 4為什麼會崩潰?
每當發生錯誤或進程無法如預期運作時,虛幻引擎就會崩潰。以下是發生這種情況的一些常見原因:
- 過時的顯示卡驅動程式。
- 過時的虛幻引擎Unreal Engine版本。
- 顯示卡或CPU長時間超頻使用。
- Epic Games啟動器安裝檔案不正確。
- 已整合的顯示卡效能不足。
- 防毒軟體的干擾。
- TDR(恢復)設定和逾時偵測設定不正確。
虛幻引擎崩潰日誌在哪裡?
您可以透過開啟「執行」視窗並鍵入C:\Users\username\AppData\Local\MeetYourMaker\Saved\Crashes來找到虛幻引擎崩潰日誌。
在這裡,您可以先從檔案總管變更設定以查看隱藏項目,然後存取 Meet Your Marker 日誌,即虛幻引擎崩潰日誌。
如何修復虛幻引擎Unreal Engine 4 崩潰?
下面詳細介紹的虛幻引擎Unreal Engine 4 /5崩潰報告修復程序一定會幫助您輕鬆解決此類問題。
方法 1. 更新虛幻引擎 Unreal Engine 4
虛幻引擎開發人員經常不斷發布新版本。這就是為什麼建議您對此進行追蹤並確保系統上的虛幻引擎是最新的以避免任何問題。如果未更新導致虛幻引擎4不斷崩潰,您可以嘗試透過以下方式更新:
- 開啟 Epic Games 啟動器,然後從左側窗格的「Unreal Engine」部分中選擇頂部的「啟動庫」。

- 在“引擎版本”下,按一下向下的小箭頭以檢查新更新。
- 點擊「安裝」並按照安裝程式的提示安裝最新的虛幻引擎更新。
- 完成此操作後,請檢查一切是否正常。並且當您嘗試打開虛幻引擎時,虛幻引擎是否不再崩潰。
方法 2. 更新您的 GPU 驅動程式
損壞或過時的顯示卡也可能導致虛幻引擎Unreal Engine崩潰問題。要解決這個問題,只需更新GPU驅動程式即可。
- 按 Windows + X 並從彈出視窗中選擇裝置管理員。
- 展開顯示適配器部分,然後右鍵單擊您的顯示卡,然後選擇更新驅動程式。

- 選擇自動搜尋驅動程序,然後等待 Windows 找到驅動程式的更新版本並安裝它。

如果 Windows 無法找到更新的驅動程式,您可以訪問製造商的網站手動下載並安裝確切的驅動程式。
方法 3. 驗證虛幻引擎安裝
要正常安裝使用虛幻引擎需確保所有必要的檔案完整且配置正確,這有助於識別和解決可能導致虛幻引擎崩潰的任何問題。以下是您如何使用 Epic Games 啟動器檢查已安裝的檔案是否已損壞。
- 開啟 Epic Games 啟動器並前往「庫」。
- 在已安裝的虛幻引擎版本旁邊,您會看到一個向下的箭頭。單擊它以顯示下拉式選單並選擇「驗證」。

- 驗證完成後,按一下「啟動」。
如果虛幻引擎 4 在玩遊戲時崩潰,請驗證遊戲檔案。只需在 Epic Games 庫中選擇崩潰的遊戲,點擊三點圖標,然後選擇「管理員」>「驗證」。這將自動驗證任何損壞的檔案並修復它。
方法 4. 停用超頻
為了增強遊戲體驗,一些用戶會對 CPU 進行超頻,使其運行速度高於預設速度。然而,這通常會導致過多的能源消耗,最終可能導致遊戲崩潰和其他問題。如果虛幻引擎遊戲因此在啟動時崩潰,停用超頻可以解決您的問題。
- 在Windows搜尋欄中搜尋「編輯電源計劃」並開啟它。
- 按一下變更進階電源設定。

- 開啟“電源選項”視窗後,向下捲動至“處理器電源管理”,並將“最小處理器狀態”和“最大處理器狀態”的值從100% 變更為更低,然後按一下「應用」。

檢查這是否修復了虛幻引擎崩潰問題。
方法 5. 重新安裝 D3DCOMPILER_43.dll
虛幻引擎 4 依賴 DirectX 進行渲染和圖形處理。如果任何與 DirectX 相關的檔案遺失或損壞,可能會導致虛幻引擎 4 遊戲崩潰。解決此類問題的一種建議方法是使用 DLL 修復工具,例如Bitwar DLL Fixer。此工具可以幫助重新安裝 D3DCOMPILER_43.dll等檔案。
Bitwar DLL 修復程式功能
- 快速掃描 DLL 錯誤。
- 巨大的DLL資料庫。
- DirectX 檔案恢復。
- 自動修復 DLL 錯誤。
- 一鍵 DLL 錯誤修復程式。
- 應用程式和遊戲啟動問題修復。
Bitwar DLL Fixer軟體官網:https://www.bitwarsoft.com/zh-tw/dll-fixer
免費下載安裝Bitwar DLL Fixer軟體:
使用 Bitwar DLL Fixer 修復虛幻引擎崩潰的步驟:
- 安裝Bitwar DLL Fixer 並啟動它。從左側窗格中按一下“全面掃描”。

- 點擊開始掃描按鈕等待掃描完成。
- 掃描後,查看掃描的檔案,然後按一下「修復」。

修復完成後,您可以重新啟動電腦並檢查虛幻引擎Unreal Engine崩潰問題是否仍然存在。
方法 6. 變更Windows登錄
TDR 恢復等級設定也可能導致虛幻引擎 Unreal Engine 4/5 崩潰。 TDR 是一項 Windows 功能,可偵測 GPU 在特定時間範圍內何時沒有回應,並嘗試透過重設 GPU 驅動程式來還原它。如果TDR復原等級設定得太低,可能會導致Windows錯誤地將虛幻引擎的密集GPU處理變為無回應狀態,進而導致崩潰。針對這種情況的虛幻引擎崩潰修復透過以下方式變更Windows登錄編輯程式:
- 按下“Windows”和“R”鍵開啟“運行”。輸入“regedit”並按 Enter 鍵開啟登錄編輯程式。

- 要建立登錄編輯程式的備份。按一下“檔案”,然後按一下“匯出”。指定要儲存備份副本的位置,為檔案命名,然後按一下「儲存」。
- 再次轉到登錄編輯程式並按照以下路徑操作。HKEY_LOCAL_MACHINE\SYSTEM\CurrentControlSet\Control\GraphicsDrivers
- 右鍵單擊空白處,轉到“新建”,選擇“QWORD(64 位元)值”並將新值的名稱命名為“TdrDdiDelay”。

- 雙擊 TdrDdiDelay,將值變更為“30”,將 Base 變更為 Decimal,然後按一下 OK 確認。

- 建立另一個 DWORD 並將其命名為 TdrLevel。雙擊它並將 Base 更改為 Decimal,並將值改為 3。

- 按一下“確定”即可完成。現在您可以退出登錄編輯程式並重新啟動電腦。
方法 7. 在DirectX 11模式下執行虛幻引擎遊戲
如果您在使用 DirectX 12 時遇到虛幻引擎 4 遊戲在啟動時崩潰的問題,我們可以在 DirectX 模式下執行 UE 遊戲。方法如下:
- 啟動 Steam 用戶端並轉到“庫”。
- 右鍵單擊遊戲,然後單擊“內容”。
- 選擇“一般”,向下捲動到“啟動選項”,然後在給定文字欄位中鍵入“-dx11”。

- 在主庫中,按一下「播放」。
- 選擇「以 DX11 相容模式播放」並點選「播放」按鈕。
此後,所選遊戲將刷新並在 DirectX 11 模式下運行。
方法 8. 執行SFC掃描來修復系統檔案
如果您認為某些損壞的檔案可能導致此問題,您可以按照以下方式執行 SFC 掃描來修復系統檔案。
- 同時按“Windows”和“R”鍵開啟“運行”。
- 若要以管理員身份執行命令提示字元,請鍵入“cmd”並按“Enter”鍵。
- 輸入sfc/scannow命令並按 Enter 鍵。

- 掃描完成後,輸入以下指令,執行dism.exe。
dism.exe /online /cleanup-image /scanhealth
dism.exe /online /cleanup-image /restorehealth
dism /online /cleanup-image /startcomponentcleanup
Dism.exe /Online /Cleanup-Image /AnalyzeComponentStore

如果有任何損壞的檔案,請按照螢幕上的指示修復這些檔案,並在完成後重新啟動電腦。
結論
像虛幻引擎崩潰這樣的問題可能會影響整個遊戲體驗。您可以嘗試上述修復方案中的任何一個來解決此類問題,並獲得盡可能最佳的遊戲體驗。儘管上述所有修復方法都可以很好地解決此問題,但強烈建議的修復方法是使用Bitwar DLL Fixer工具。