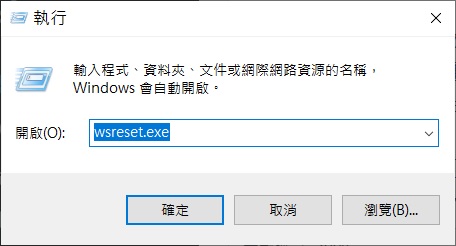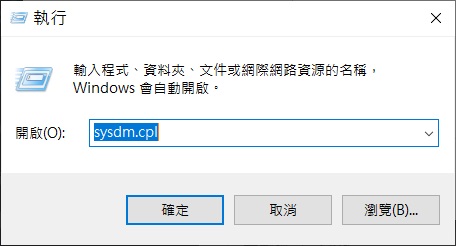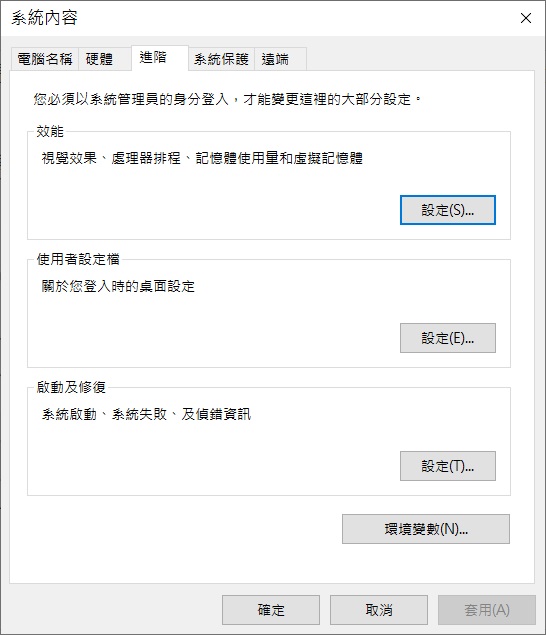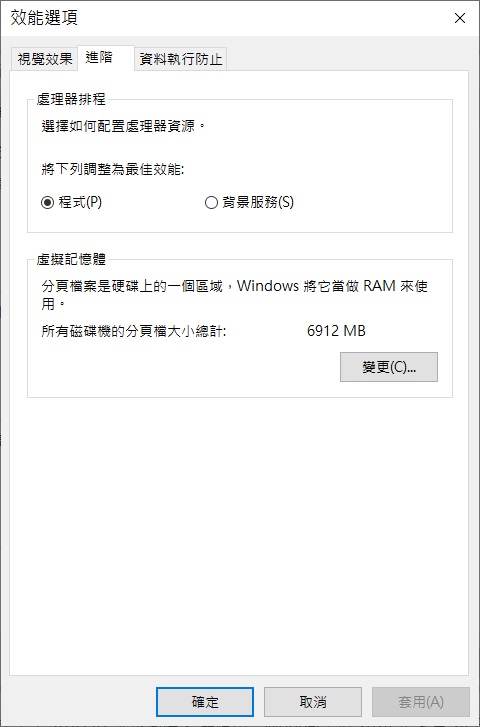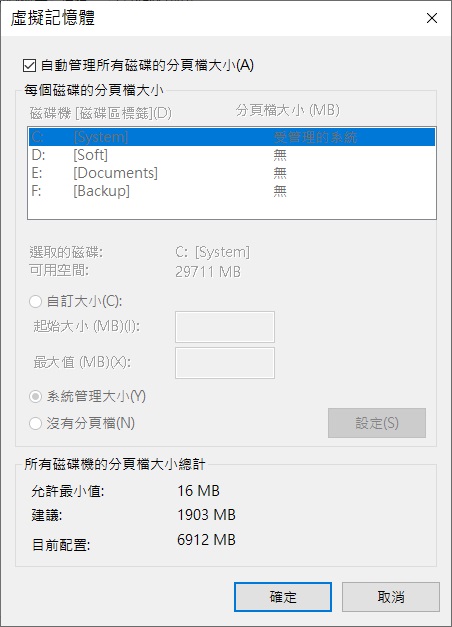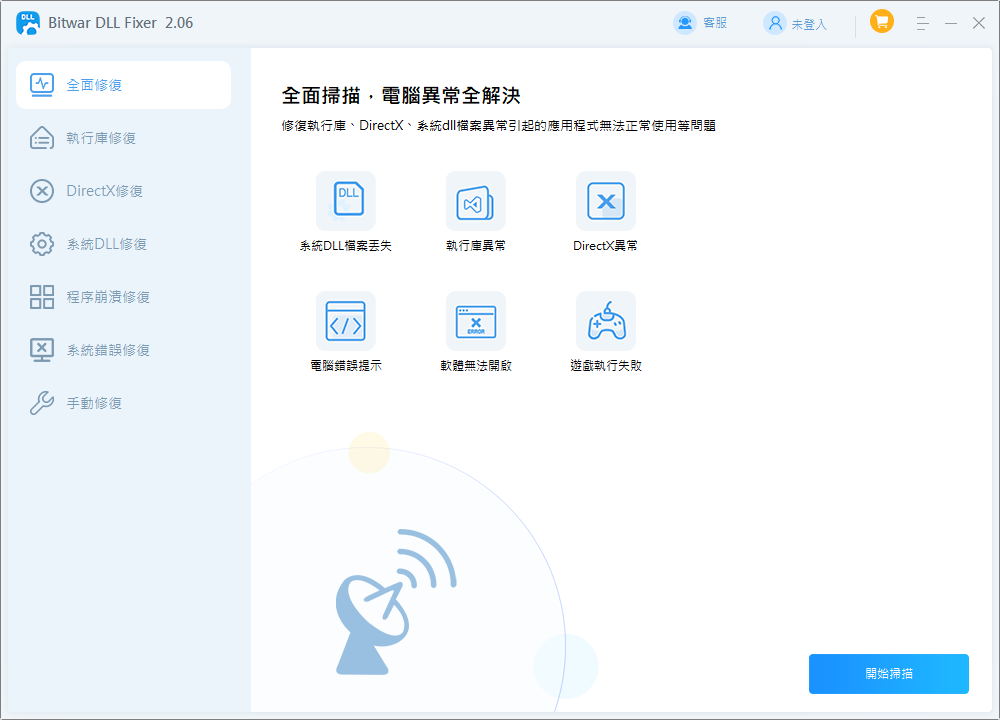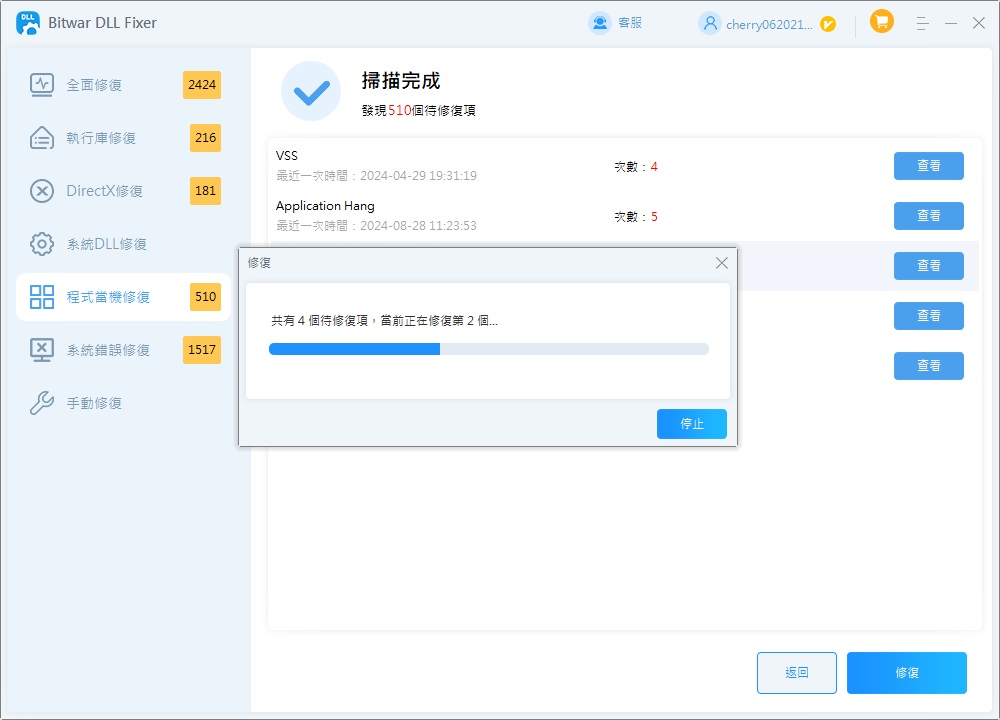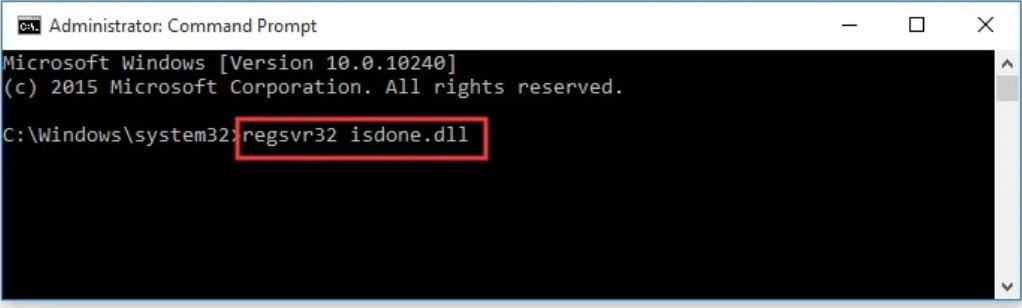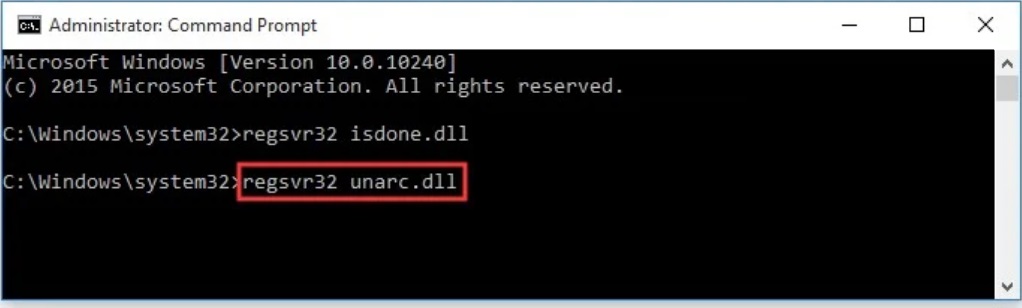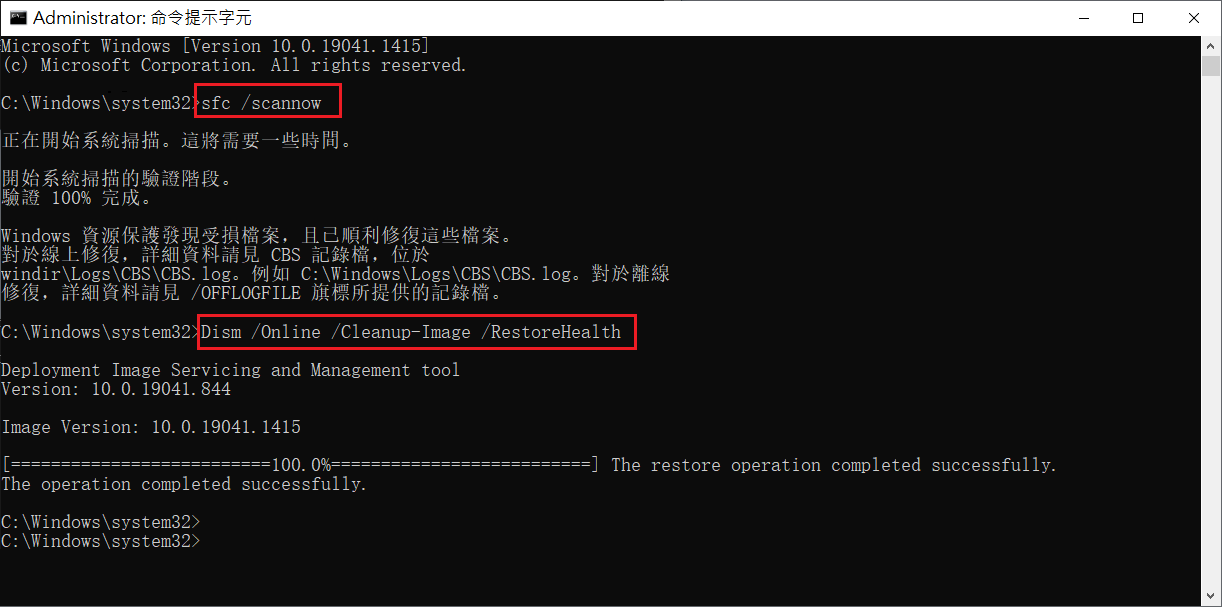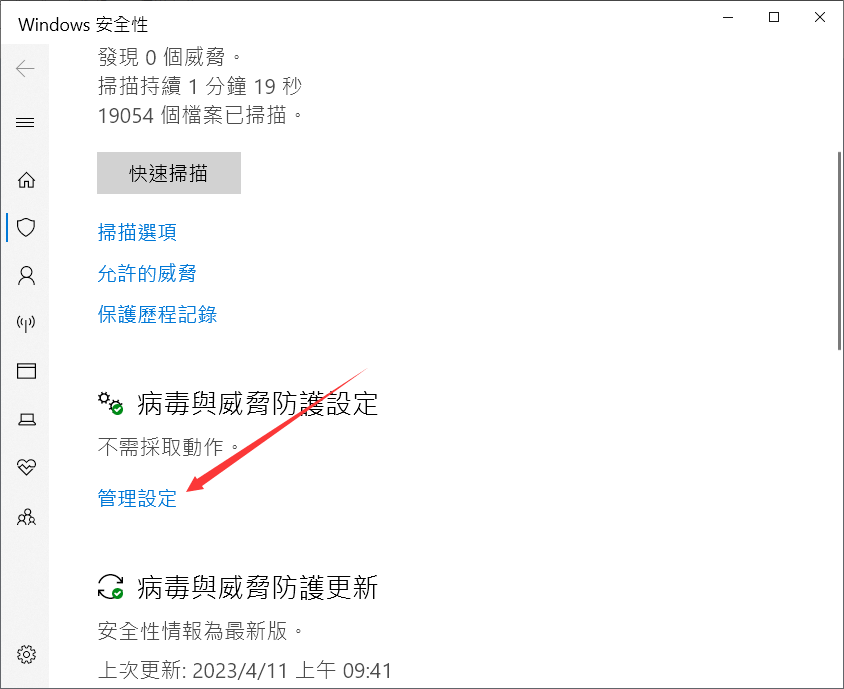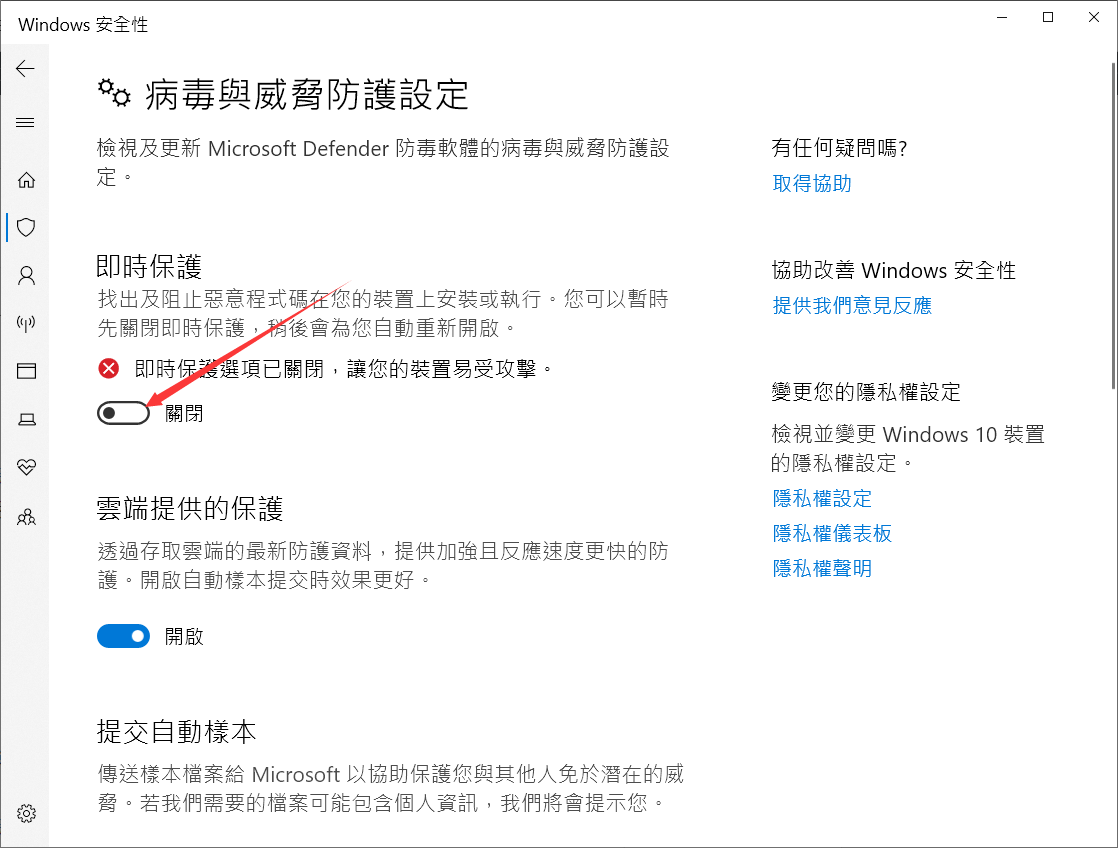當您嘗試在Windows 11/10安裝遊戲時,突然彈出錯誤訊息:「Isdone.dll 錯誤未找到為 ISArkExtract 指定的任何檔案」。我如何解決該問題從而正確地安裝遊戲呢?在 Windows 11/10 如何修復安裝遊戲時出現的Isdone.dll 錯誤?
作業系統需要Isdone.dll檔案來提取大型安裝檔案並成功解壓縮內容。不幸的是,某些內部和外部因素可能會阻止 Isdone.dll 正常運作。而當系統提示某些有關 isdone.dll 的錯誤訊息時,安裝過程就會中斷。因此解決sdone.dll 錯誤是必須的。
Isdone.dll 是什麼?
Isdone.dll是一個Windows動態執行庫檔案。其中包含大型應用程式和遊戲在安裝過程中載入和使用的幾個小程式。 Isdone.dll 有助於提取在 Windows 上安裝大型遊戲和軟體時所需的壓縮檔。它處理必要檔案的解壓縮並將它們放置在適當的位置。當遊戲和軟體無法載入Isdone.dll,安裝過程將無法繼續進行。此時,Windows 會標記常見的 Isdone.dll 錯誤訊息。
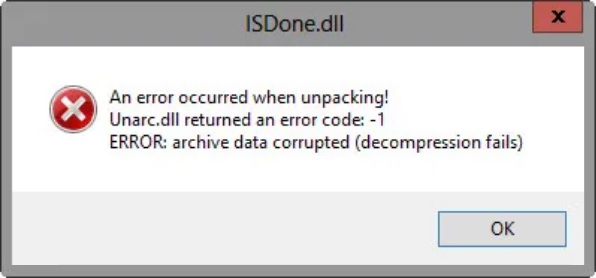
常見的 isdone.dll 錯誤訊息
由於安裝檔案損壞、系統資源不足、不相容和內部衝突,可能會出現 Isdone.dll 錯誤。因此,您將會看到以下錯誤訊息之一:
- Isdone.dll:Unarc.dll 回傳錯誤代碼
- Isdone.dll:檔案遺失或不可用
- Isdone.dll:未找到為 ISArkExtract 指定的任何文件
- Isdone.dll:存檔資料損壞(解壓縮失敗)
如果您的電腦出現上述的錯誤提示,則可能確定Isdone.dll 存在一些問題,需要修復才能繼續進行。
如何修正安裝 Gmaes 時出現Isdone.dll 和 Unarc.dll 錯誤
方法 1. 清除 Microsoft Store 快取
Microsoft Store是在Windows 上安裝安全應用程式和遊戲的官方平台。一般情況下,它使用快取來儲存應用程式資料以獲得更好的用戶體驗。但是,快取中的這些內部資料和檔案可能會損壞,並導致重要的庫檔案(如 isdone.dll)無法載入和正常運作。因此我們需要清除或重置Microsoft Store快取來修復這一問題:
- 同時按下 Windows + R 鍵以顯示「執行」對話方塊。
- 輸入“WSReset.exe”並按 Enter 鍵。

- WSReset 檔案將自動運行,您將在螢幕上看到一個空白的命令提示字元視窗。 WSReset 檔案透過清除所有儲存的資料和檔案來重置 Microsoft Store 快取。
現在,Microsoft Store 將在重置後自動打開,您現在可以繼續安裝遊戲。
方法 2. 增加Windows頁面檔案或虛擬內存
虛擬記憶體是 Windows 在安裝大型遊戲和應用程式期間儲存提取的檔案和資料時使用的 RAM 記憶體的擴充。如果您沒有足夠大的 RAM 記憶體空間,那麼系統可能會發生故障並觸發 IsDone.dll 錯誤訊息。因此我們可以增加Windows頁面檔案上的虛擬記憶體來擴大儲存空間,解決系統記憶體不足。以下是增加 Windows 頁面檔案或虛擬記憶體以修復 IsDone.dll 錯誤的步驟。
- 同時按 Windows + R 鍵開啟「執行」對話方塊。輸入“sysdm.cpl”並按 Enter 鍵。

- 在「系統屬性」視窗中,按一下「進階」標籤。
- 點選“效能”部分下的“設定”按鈕。

- 在「效能選項」視窗中,按一下「進階」標籤。點擊虛擬記憶體部分下的「變更」按鈕。

- 關閉「自動管理所有磁碟機的分頁檔案大小」選項。選擇自訂尺寸並變更初始尺寸和最大尺寸。對於大型遊戲和應用程式,最大大小 2-3 GB 就足夠了。

- 按一下“確定”按鈕。重新啟動電腦並嘗試再次安裝遊戲。
方法 3. 下載並取代損壞的 Isdone.dll檔
IsDone.dll 檔案可能因病毒攻擊而損壞或因內部系統問題而損壞。若要解決此問題,請下載並取代損壞的 IsDone.dll 檔案。我們建議使用Bitwar DLL Fixer,這是一款專業DLL修復工具,可以自動掃描 DLL 問題 並修復它們,成功率高達 99%。
Bitwar檔案救援軟體官網:https://www.bitwarsoft.com/zh-tw/dll-fixer
免費下載安裝Bitwar檔案救援軟體:
以下是使用 Bitwar DLL Fixer 修復 Isdone.dll 錯誤的的詳細步驟:
- 安裝並啟動Bitwar DLL Fixer。選擇掃描類型。

- 可以點擊DLL 修復也可以選擇手動修復具體指定DLL修復。當然也可以點擊“全面掃描”,該工具將掃描您的系統是否有任何錯誤。
- 等待掃描完成。您將看到它是否找到了某些需要修復的 DLL 檔案。最後,點擊修復按鈕完成修復。

如果 IsDone.dll及相關檔遺失或損壞,Bitwar DLL Fixer 將下載 IsDone.dll 並將其替換到原來的位置。
方式 4. 重新註冊引用的ISDone DLL檔
如果 IsDone.dll 未在登錄編輯器中正確註冊,您可能會在安裝大型遊戲和應用程式時收到常見的 IsDone.dll 錯誤訊息。因此需要重新註冊引用的 IsDone.dll 檔案以及 unarc.dll 來解決問題。
- 開啟命令提示字元但以管理員身份執行。
- 輸入指令「regsvr32 isdone.dll」並按 Enter 鍵。

- 輸入指令「regsvr32 unarc.dll」並按 Enter 鍵。

重新啟動電腦並立即嘗試安裝遊戲或應用程式。
方式 5. 運行 SFC 掃描
Windows附帶了一個名為系統檔案檢查器(SFC)的程序,透過它可以檢查損壞、損壞或遺失的系統檔案並立即替換它們。按照以下步驟使用命令提示字元執行 SFC 掃描:
- 從“開始”功能表開啟命令提示字元。確保您以管理員身份運行它。
- 輸入“sfc /scannow”並按 Enter 鍵。
- 等待一段時間,讓 Windows 掃描所有系統檔案以偵測任何異常並立即修復。
- 您也可以使用指令“DISM /Online /Cleanup-Image /RestoreHealth”來執行 DISM 掃描。

重新啟動電腦並嘗試再次安裝遊戲。
方法 6. 禁用病毒防護
安裝遊戲時,防毒軟體可能會阻止對 Isdone.dll 檔案的訪問,認為安裝程式正在出於可疑動機訪問該檔案。因此,如果您安裝並啟動了任何第三方防毒軟體,想要安裝遊戲應暫時停用或卸載它。大多數 Windows 使用者都開啟了 Windows 安全功能來防護病毒。以下是禁用 Windows 安全功能的方法:
- 點擊“開始”按鈕並輸入“Windows 安全性”以開啟該應用程式。
- 從左側選單中,點擊「病毒和威脅防護」選項。
- 在「病毒和威脅防護」標題下,按一下「管理設定」選項。

- 關閉即時保護選項。您將在螢幕上看到一條彈出訊息。按一下「是」按鈕以停用 Windows 安全性的病毒防護。

總結
如果您在Windows 上安裝遊戲時遇到臭名昭著的 isdone.dll 錯誤訊息,不要著急。我們已經說明了 isdone.dll 的重要性以及發生錯誤的可能原因。您可以本文提到的透過六種方法修復 isdone.dll 或 urarc.dll 錯誤。然而,復 isdone.dll 錯誤的最簡單方法是使用Bitwar DLL Fixer,它會自動掃描系統中與 DLL 相關的錯誤,並透過下載和取代錯誤檔案來修復錯誤。