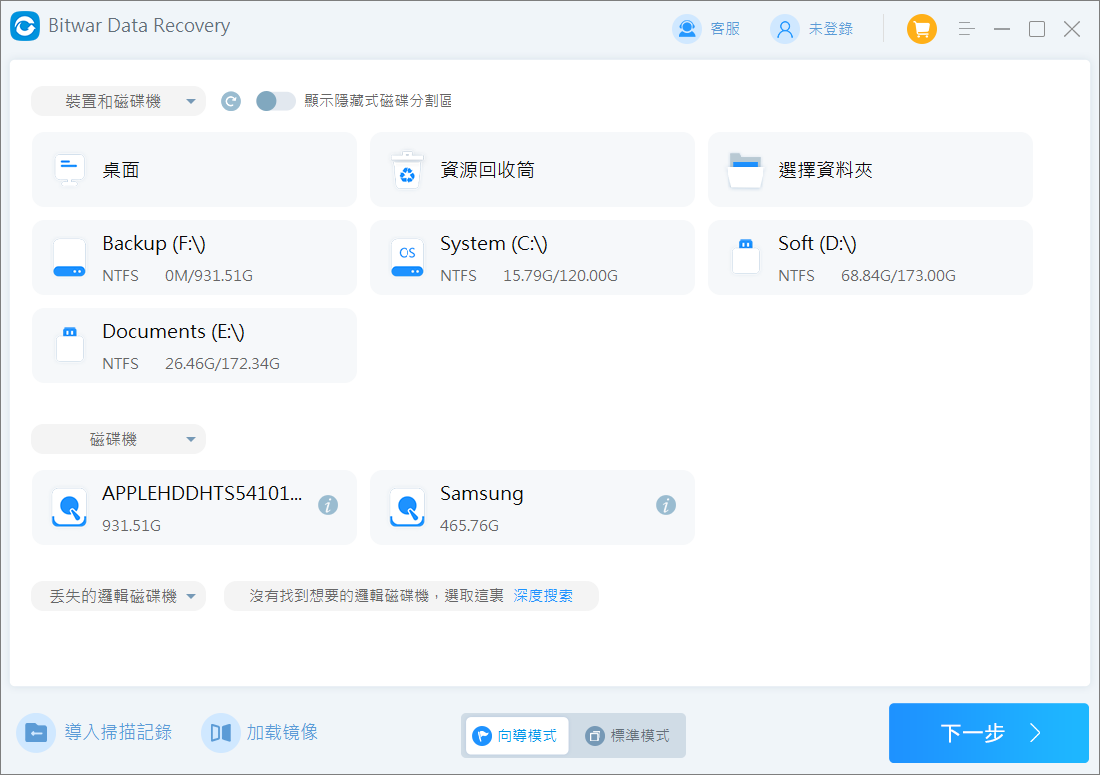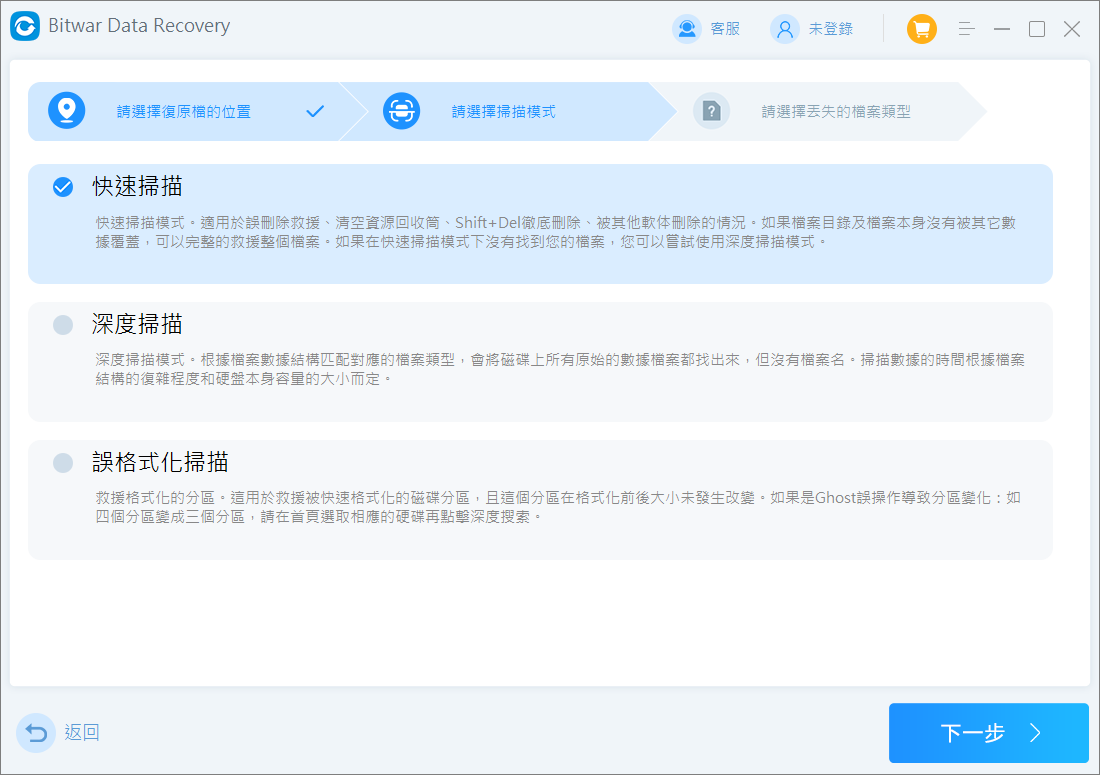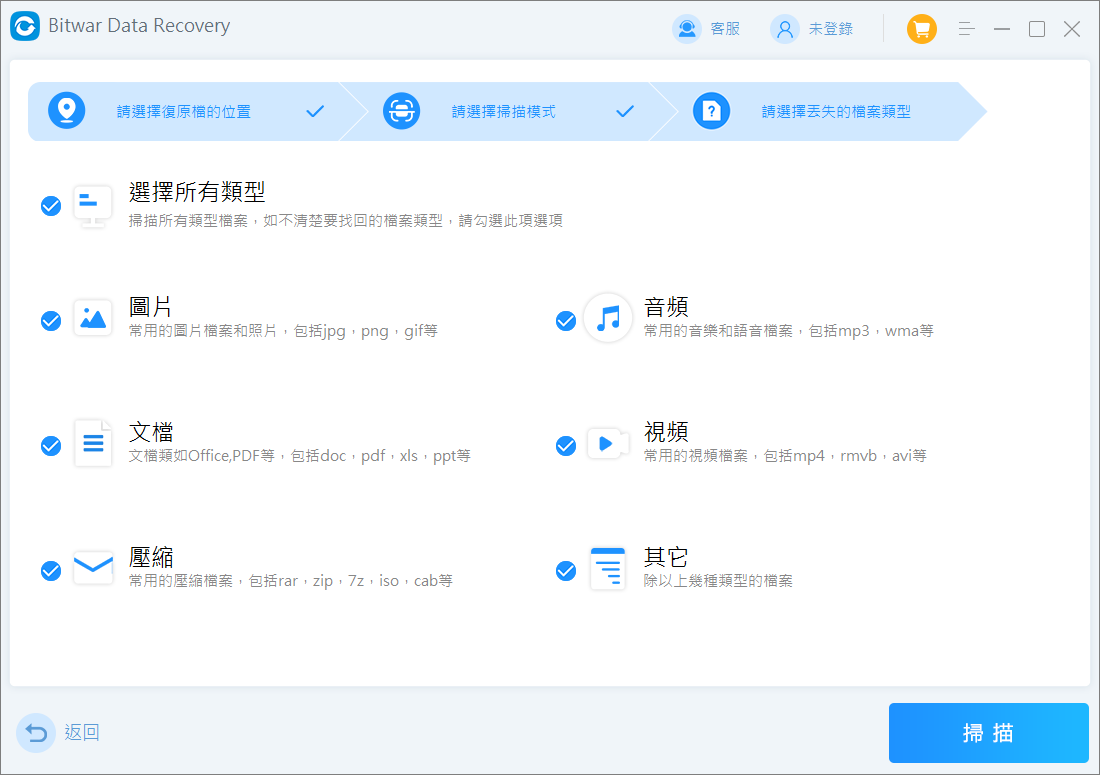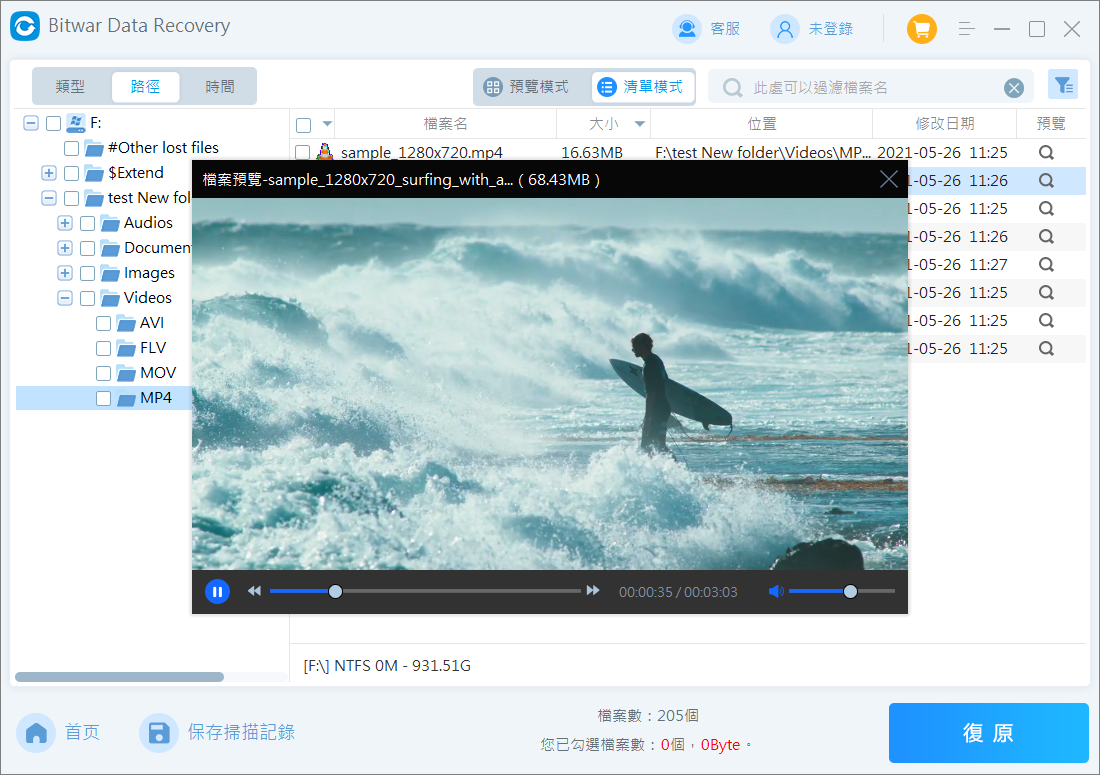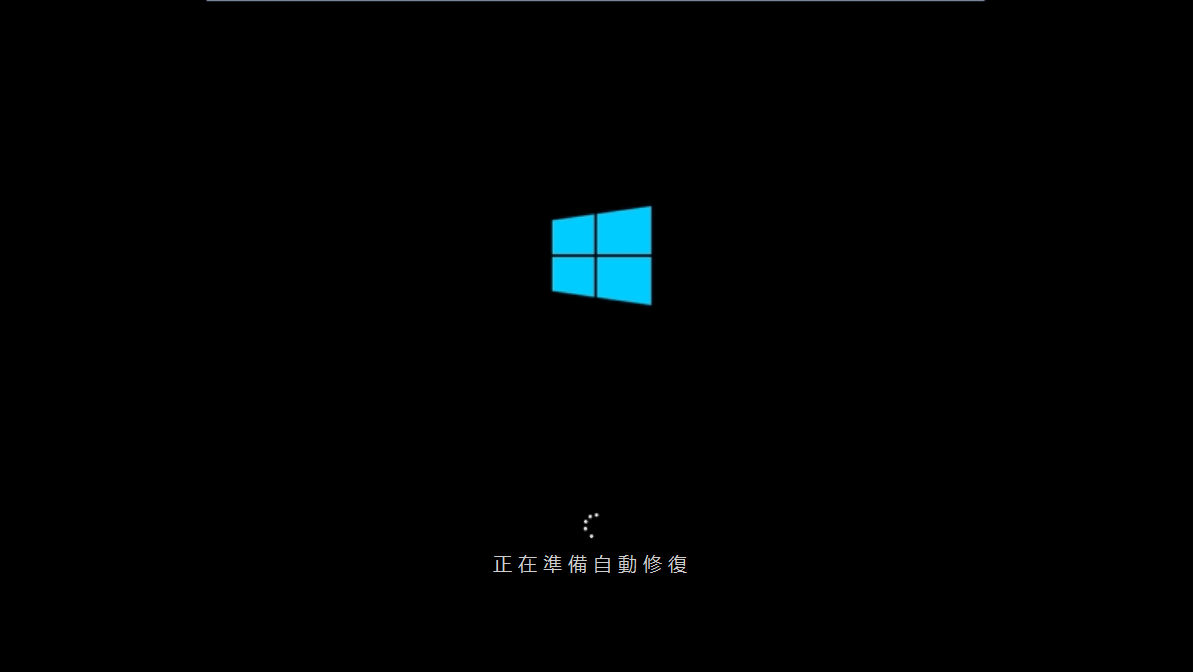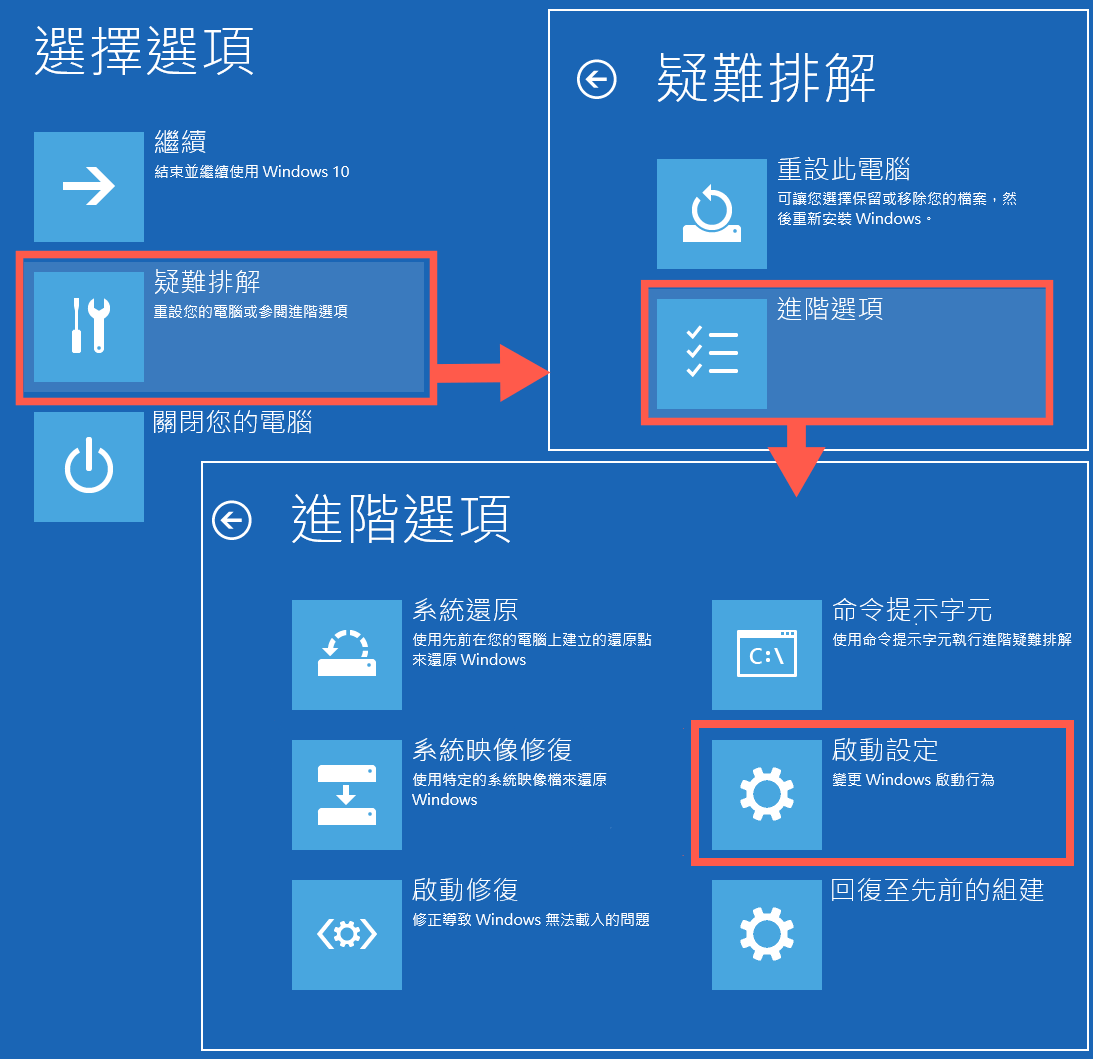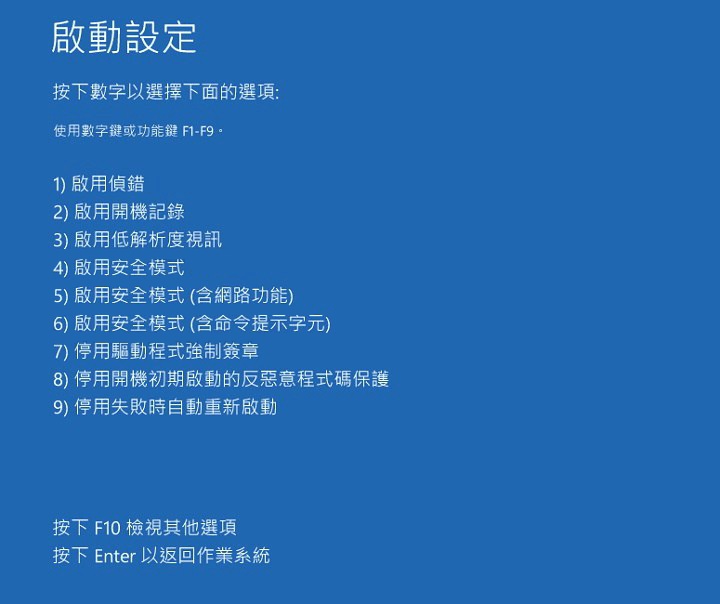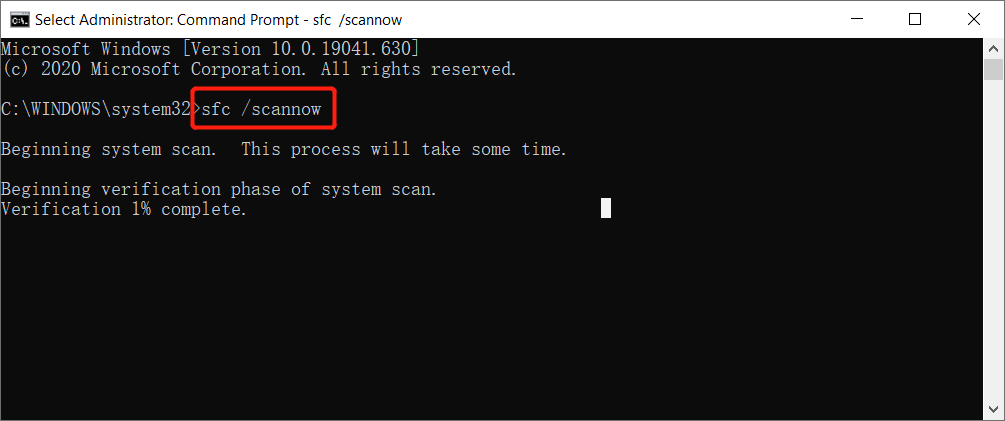如果您的電腦總是崩潰,這會變得非常麻煩。不斷崩潰會博懷我們的工作動力和思路,造成巨大損失。如果您因此檔案被損壞而沒有備份,那麼結果走向丟失。什麼方法可以救援不斷崩潰的電腦檔案?
在本文中,我們將分享一些修復電腦崩潰並透過可靠的救援軟體從崩潰的電腦中救援檔案的辦法。
為什麼電腦突然不斷崩潰?
藍屏死機與電腦不斷崩潰意味著您的資料可能會遺失,檔案可能會損壞。。如果您的電腦不斷崩潰並且不斷出現藍屏,那麼背後的原因有很多。
- 驅動程式過時
- 風扇堵塞導致氣流不足
- 硬碟上的壞扇區
- 損壞的登錄編輯程式項目
- 惡意軟體和病毒
- 軟體上同時處理的程式過多
- 系統檔案損壞或故障
- 硬體故障如電腦過熱、電源故障、記憶體太小、、、
如何從崩潰的電腦中救援檔案?
在修復電腦不斷崩潰之前,我建議使用專業的檔案救援軟體從崩潰的電腦中救援丟失的檔案。
Bitwar檔案救援軟體可協助您從資源回收筒、USB隨身碟、外接硬碟、SD卡、遺失的分割區以及Windows本機硬碟、Mac電腦復原無法檢視或丟失的檔案資料。它支援從意外刪除、病毒攻擊、格式化、未格式化和Bitlocker加密的磁碟機中救援檔案。它具有高救援率和救援多種檔案類型,並支援在救援前預覽掃描到的檔案。
- 從Windows或Mac、內部或外部硬碟、USB隨身碟、SD卡、相機等復原資料。
- 支援照片、音訊、影片、文檔(Word/Excel/PPT)等1000+資料類型。
- 支援刪除、格式化、損壞、RAW等多種遺失場景,成功率更高。
- 救援效率快速高效。
Bitwar檔案救援軟體官網:https://www.bitwarsoft.com/zh-tw/data-recovery-software
免費下載安裝Bitwar檔案救援軟體:
首先,下載並安裝Bitwar檔案救援軟體。接下來,請按照以下步驟從崩潰的電腦中救援檔案:
- 啟動安裝後的Bitwar檔案救援軟體,選擇要救援檔案的磁碟機或分區。然後點擊下一步按鈕。

- 選擇掃描模式與要救援的檔案類型,然後單擊掃描按鈕。


- 掃描將快速地進行,所有符合條件的丟失檔案將被一一列出。您可以根據類型、路徑、檔案名稱等資訊找到檔案並預覽它。然後選中需要的檔案點擊復原按鈕將其保存到安全的分區或存儲裝置。

按照以上步驟,您已經可以成功復原丟失的檔案。現在您可以放心地修復崩潰的電腦了。
如何修復電腦不斷崩潰的問題?
想要修復崩潰的電腦了,您可以嘗試多種解決方案:
方法 1. 重新啟動電腦
- 點選桌面底部選單中的「開始」按鈕。
- 右鍵點選滑鼠電源按鈕,然後選擇關機。
- 當您的電腦完全關閉後,使用 PC 上的電源按鈕重新啟動系統。

方法 2. 確保 CPU 正常運作
如果您的電腦不斷崩潰,請確保電腦不會因風扇積聚灰塵而過熱。您可以執行以下操作:
- 清除風扇周圍的灰塵,以確保氣流正常。
- 檢查所有風扇是否運作良好。
- 為計算機提供適當的通風。確保不要將其推到牆上或用布覆蓋,否則會導致過熱。在夏天更要注意CPU的冷卻。
方法 3. 檢查硬體連接
如果您經常移動電腦,移動過程中的劇烈振動可能會使內部硬體鬆動,導致電腦崩潰。因此,請避免過於頻繁地或粗暴地拖曳電腦。避免電腦發生硬體故障。
方法 4. 以安全模式啟動
為了防止電腦因應用程式而崩潰,請在安全模式下啟動電腦以卸載它。
- 關閉電腦並按下電源按鈕重新啟動。
- 按住電源按鈕五秒鐘,然後重複此操作兩次,直到螢幕上出現準備自動修復通知。

- 等待Windows自動診斷問題。
- 按一下 Windows 復原環境上的進階選項。
- 選擇「疑難排解」-「進階選項」-「啟動設定」。

- 按鍵盤上的數字 4 或 5 進入您選擇的安全模式。

- 在安全模式下,解除安裝導致電腦崩潰的應用程式。
方法 5. 執行SFC系統檔案檢查器
系統檔案檢查器是一個內建的有用工具,用於修復損壞的資料檔案。如果您無法正常啟動,請按照以下說明操作:
- 重新電腦進入Windows 復原環境,選擇「疑難排解」-「進階選項」-「啟動設定」。
- 按數字 6 鍵,將電腦從啟動設定引導至帶有命令提示字元的安全模式。
- 在命令提示字元中鍵入指令 sfc /scannow。

- 等待問題自動修復。
- 關閉命令提示字元並重新啟動電腦檢查電腦是否仍會不斷崩潰。
方法 6. 升級內存
電腦中的 RAM 處理編輯檔案、玩遊戲和運行軟體等任務。如果沒有足夠的 RAM 空間,您的電腦更容易死機和崩潰。升級 RAM會防止將來發生崩潰。

方法 7. 擴充系統磁碟機
如果系統磁碟機中的儲存空間較少,您的電腦將無法執行程式。若要解決此問題,請擴充 C 碟/系統磁碟。
- 同時按 Windows 和 R 鍵開啟「cmd」。
- 輸入diskmgmt.msc並按確定。
- 載入磁碟管理後,右鍵點選 C 磁碟機並選擇「延伸磁碟區」以擴充C磁碟機。
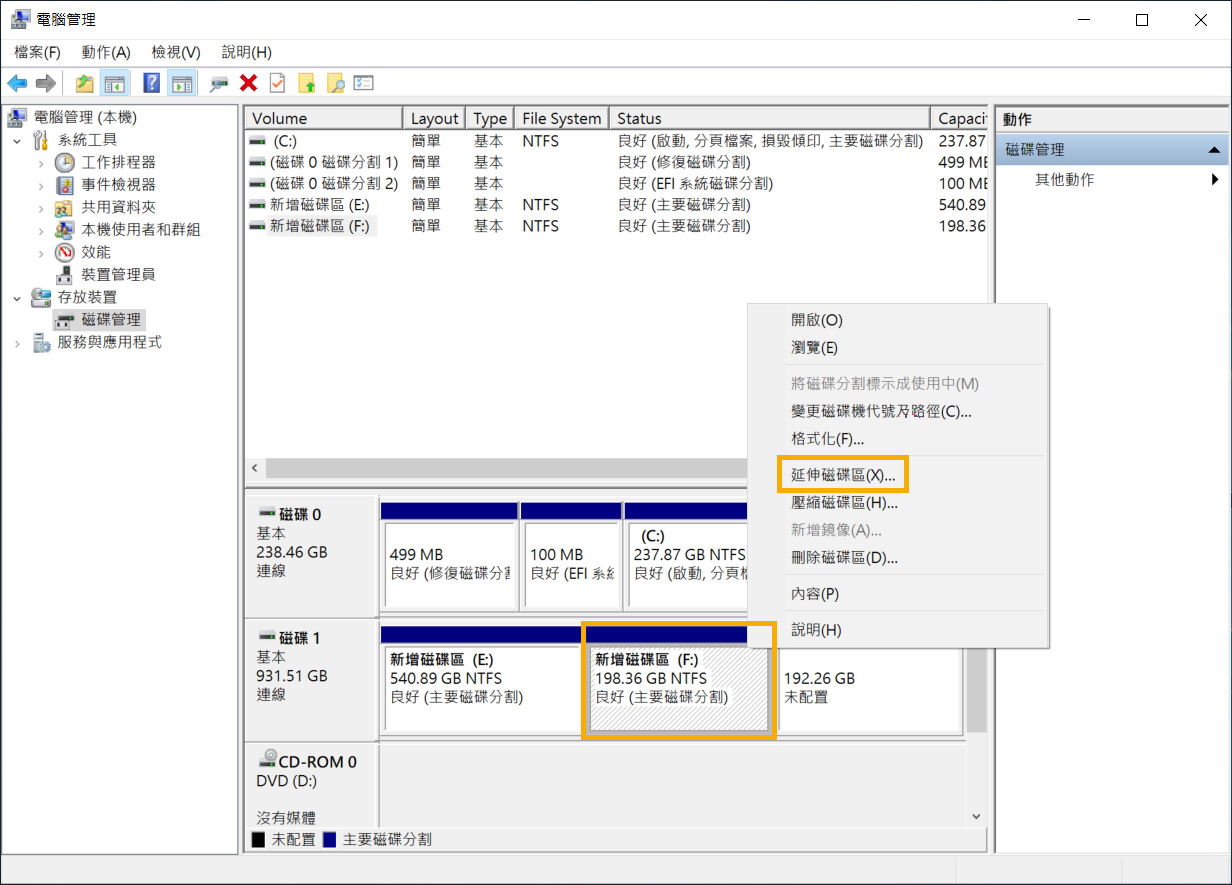
方法 8. 更新驅動程式
損壞或過時的電腦驅動程式也可能導致系統凍結或崩潰。要修復驅動程式,請嘗試重新安裝或更新它們。
- 右鍵點選“此電腦”,然後選擇“管理”>“裝置管理員”。
- 按一下「磁碟機」以展開。
- 選擇更新驅動程式。
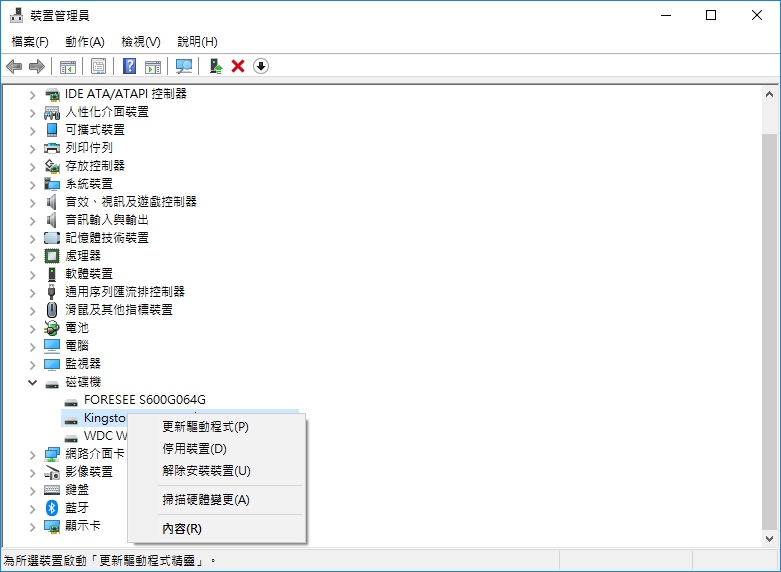
方法 9. 對硬碟進行碎片整理
長時間使用的硬碟可能會導致硬碟出現碎片。因此,明智的做法是對分區進行最佳化,以防止電腦崩潰。
- 開啟檔案總管並右鍵點選目標硬碟。
- 右擊滑鼠並選擇「內容」。點擊「工具」標籤,然後在「最佳化並重組磁碟機」部分下,按一下「最佳化」。
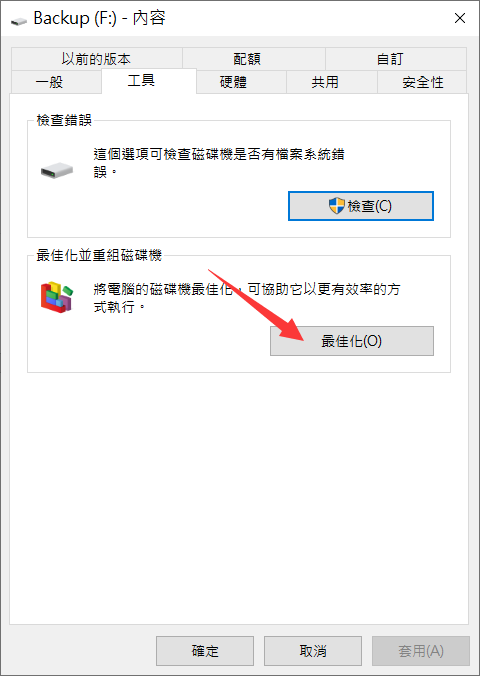
方法 10. 安裝或更新防毒軟體
病毒或惡意軟體也可能導致電腦崩潰。因此,請確保您的系統在執行功能強大的防毒軟體。另外,請確保您的病毒庫已經是更新到最新的。如果沒有安裝防毒軟體,也可以啟動Windows 10/11系統上的病毒與威脅防護掃描硬碟及系統。
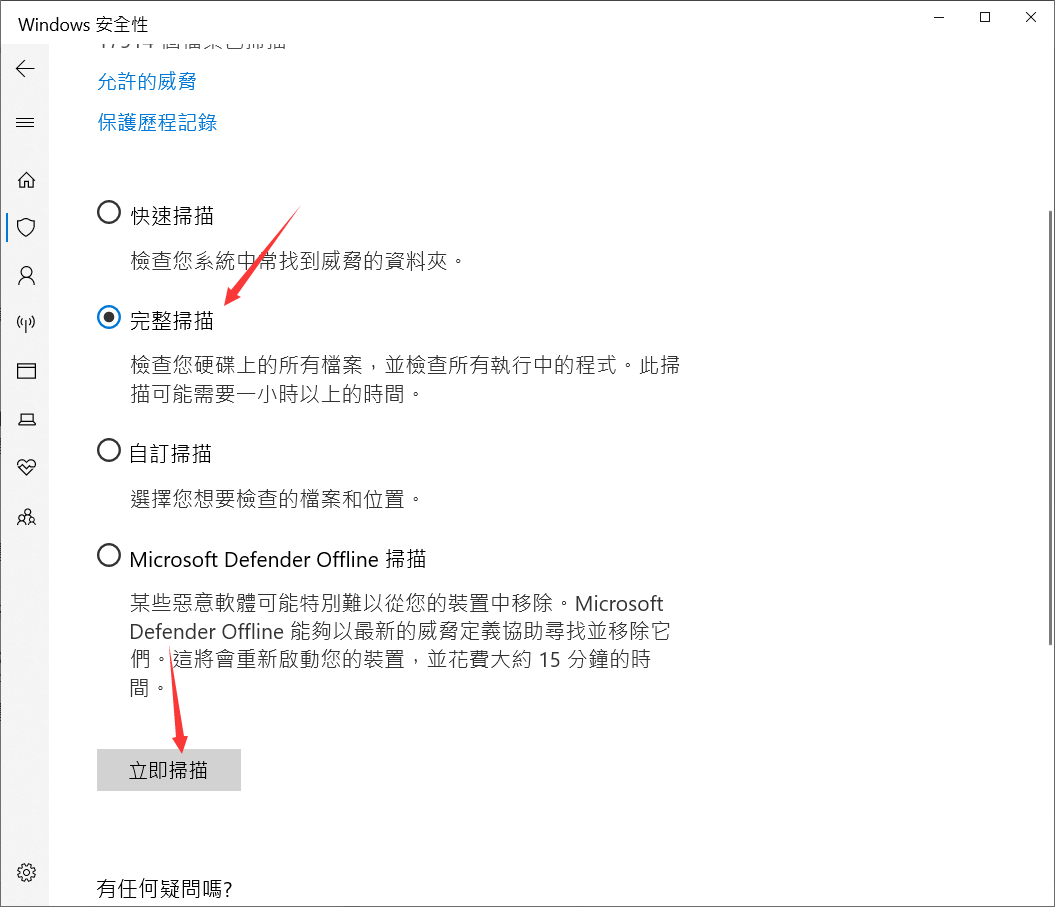
如何避免電腦崩潰?
現在我將告訴您可以採取的措施來防止電腦發生的死機和不斷崩潰。
- 將電腦放置在通風良好的房間內,以保持電腦持續性降溫。
- 系統磁碟中至少保留 500 MB 的未使用空間。
- 定期對磁碟機進行最佳化整理。
- 每週維護和更新作業系統。
- 定期備份重要的檔案。
- 及時更新驅動程式與防毒軟體病毒庫。
- 不在任何可以網站下載或開啟任何檔案。
總結
電腦因過熱、軟硬體不相容或病毒攻擊、硬體故障等而發生不斷崩潰。因此,可以嘗試本文提供的10中修復方法修復電腦藍屏與崩潰故障。但是如果想要在修復故障的前提下救援丟失的檔案,您可以嘗試使用Bitwar檔案救援軟體有效地幫助您救援格式化、刪除或丟失的檔案。
免費下載安裝Bitwar檔案救援軟體: