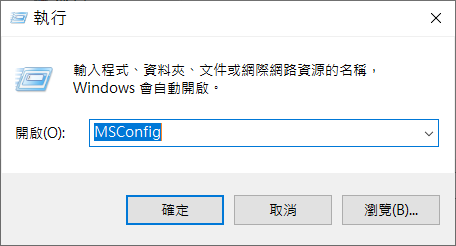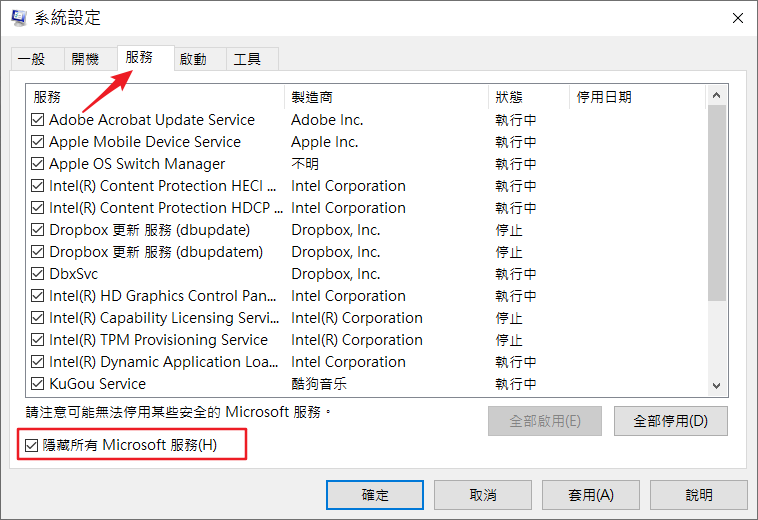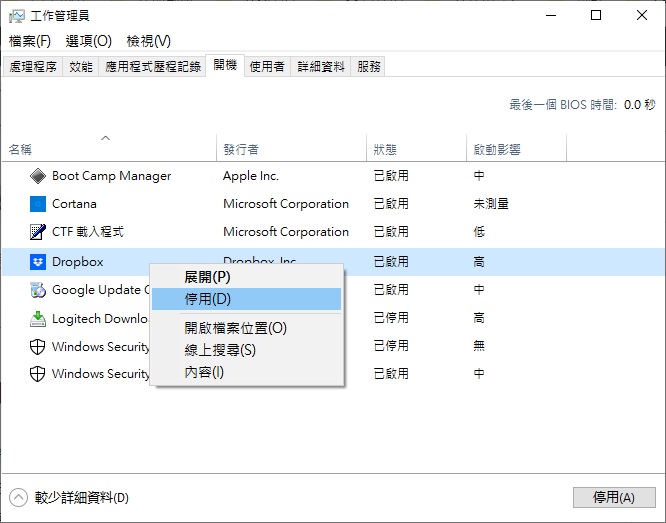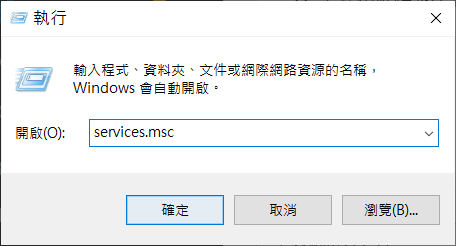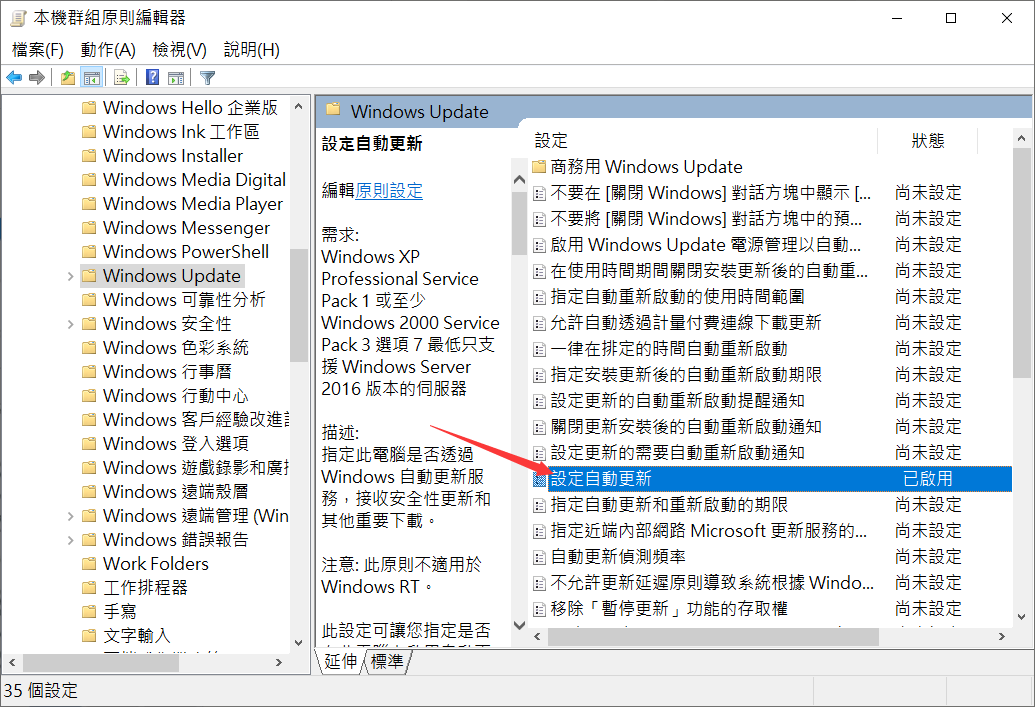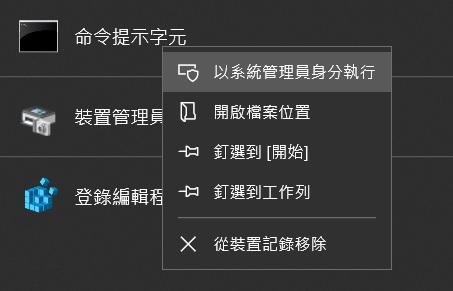Windows總是需要安裝許多更新。這些更新的作用主要是提升性能和系統穩定性,同時修復了部分bug和推出新特性。儘管這些更新對系統安全和效能提高非常有用。但是誰也不能忍受電腦更新很久,光下載加上更新的時間就可以久到超過1小時以上。並且螢幕上的百分比數字根本沒有增加,這根本是更新過程中程式卡住了。電腦更新很久怎麼辦?怎麼樣才能縮短更新的時間呢?Windows 10電腦更新時間太久是否可以避免?怎麼樣才能縮短更新的時間呢?
通常 Windows 10 更新一次大概多久?
Windows 10 每次更新平均要花多長時間呢?微軟給出這樣的回應:“微軟(Microsoft)通過後台執行更多任務,大幅降低安裝Windows 10主要功能更新所需要的時間。2018年的4月,微軟發布Windows 10 下一個主要功能的更新,平均安裝時常為30分鐘,相較於前一年的Fall Creators來說短少了21分鐘。”因此,下載更新安裝一次Windows 10 Pro筆電需要大概30分鐘。
如果您的硬碟有碎片或幾乎已滿、網路速度過慢、電腦同時下載了別的檔案則該過程需要更長的時間,則會需要更久。
Windows更新太久的原因
為什麼 Windows 更新需要這麼長時間?該問題可能受到多種因素的影響。詳情如下:
- 如果您的網路連線速度較低,下載一或兩千兆位元組的資料可能需要幾個小時。
- Windows Update 元件損壞。
- 防毒軟體或其他一些程式與更新衝突。
- Windows 更新可能會佔用大量磁碟空間。「Windows 更新永遠持續」問題可能是由可用空間不足引起的。
- 過時或有缺陷的硬體驅動程式
- 系統檔案損壞
無論是什麼原因,您都可以嘗試使用一些方法來解決「Windows 電腦 更新 很久」的問題。
如何縮短Windows 10更新時長?
當您遇到更新緩慢時,請嘗試以下操作:
方法 1. 檢查網絡連接
我們可以檢查電腦的網路連接是否正常來排除因為網路問題導致的更新時間過久。您知道的,作業系統更新有時會很大並且需要快速的網路連線。緩慢的網路連線甚至可能會暫停更新,使更新永遠無法完成。
您可以關閉所有其他需要網路運作的程式,避免其他連接裝置上佔用頻寬的任務。如果您使用 Wi-Fi 連接,請切換到乙太網路以最大限度地提高電腦的頻寬並進行更新並獲得更快的連接。最後,您可以安排在不使用電腦或其他裝置時安裝更新,以便為更新提供足夠的頻寬。
方法 2. 清除硬碟垃圾釋放硬碟空間
清除電腦硬碟中的垃圾文件是一個簡單的任務,但對提高電腦運行速度效果很明顯。Windows 更新可能會佔用大量磁碟空間。如果您的電腦可用空間不足,您在安裝 Windows 更新時可能會遇到問題。
在這種情況下,釋放硬碟空間很可能是解決問題的方法。以下是釋放硬碟空間並為更新檔案騰出空間的一些方法:
(一)解除安裝不需要的程式
- 在鍵盤上按Windows 標誌鍵並鍵入control。然後,按一下「控制台」。
- 選擇卸載程式。
- 右鍵單擊您不使用的程式,然後選擇解除安裝。
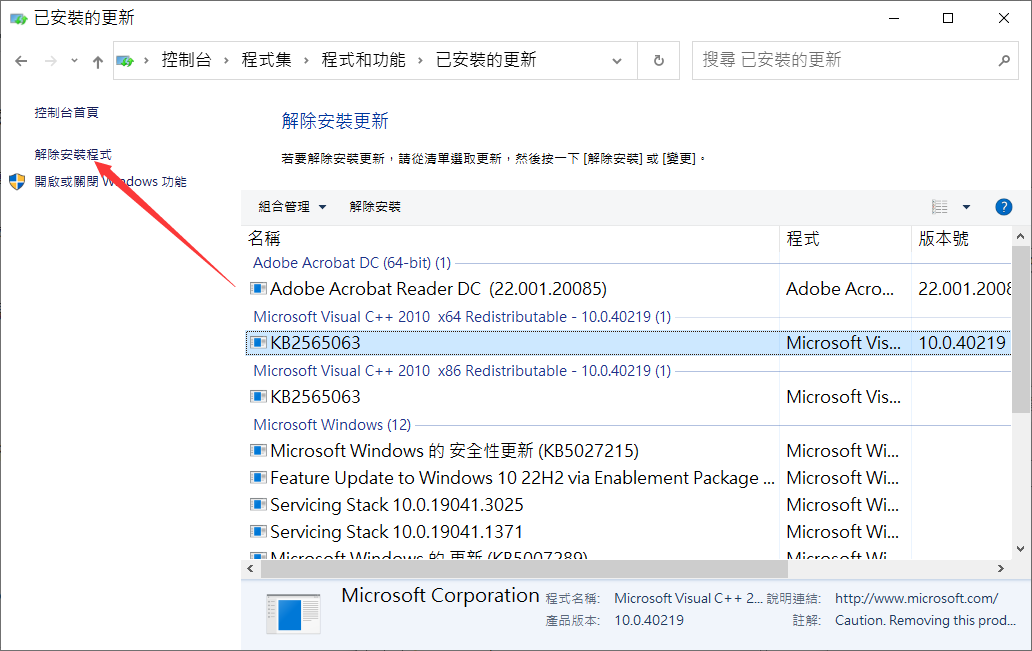
僅卸載那些不再使用的程式,不要刪除任何您不熟悉的程式。它可能對您的計算機的功能至關重要。如果您的電腦上有許多未使用的程式,這樣做可以幫助釋放大量空間。
(二)使用磁碟清理工具釋放空間
- 在鍵盤上,按Windows 標誌鍵並鍵入磁碟清理。然後,按一下「磁碟清理」。
- 選取核取方塊以選擇要刪除的檔案類型。然後,按一下「確定」。
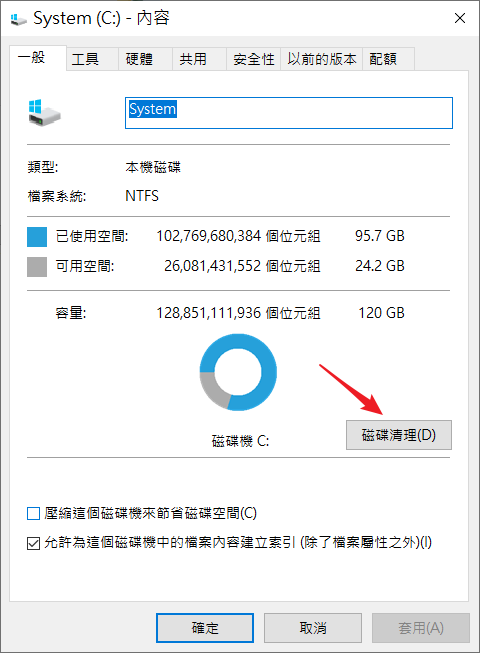
這可以幫助您擺脫臨時和不必要的檔案並釋放硬碟空間,以便您的電腦可以更快地更新。
方法 3. 電腦硬碟重組
即便你的硬碟有足夠的存儲空間來應付新的更新,但下載更新的速度依舊很慢可能是因為你的電腦有一顆舊的硬碟並且裡面的檔案資料非常的多且雜亂。很多的更新很慢是因為雜亂硬碟影響了更新的速度!
Windows 10 更新通常會佔用大量硬碟空間,因此您需要為它們騰出空間以加快安裝速度。
您還需要對硬碟進行最佳化整理。對磁碟機執行最佳化很簡單,只搜索「最佳化磁碟機」,打開它,找到要最佳化的分割區,按一下「分析」,如果磁碟機碎片超過 10%,請按「最佳化」。
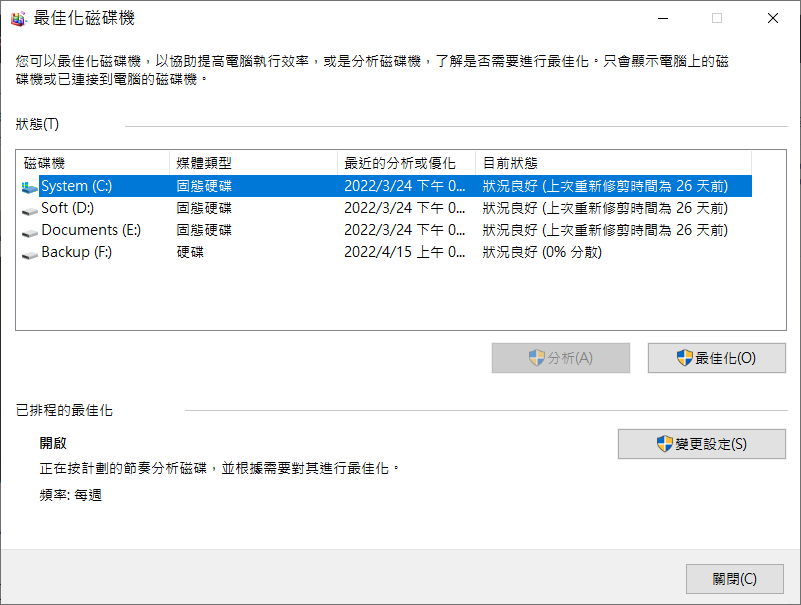
方法 4. 使用Windows更新疑難排解修復
Windows 有一個名為Windows更新疑難排解能夠修復阻止升級更新的損壞的組件。Windows更新疑難排解可能能夠修復該問題並減少下載和安裝時間。
只需在搜索中輸入疑難排解設定即可。這將打開一個新窗口,其中包含Windows Update選項。 點擊執行疑難排解員。
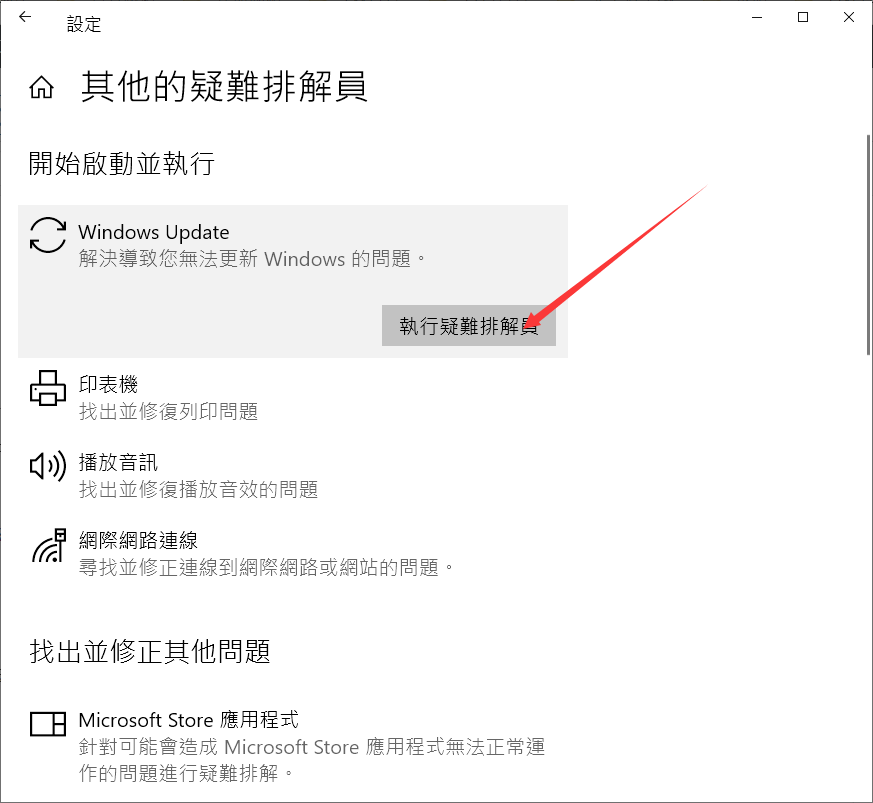
方法 5. 阻止與更新衝突的啟動程式
第三方應用如與升級更新產生衝突,會阻止更新的繼續。而服務與驅動程序也有同樣的問題。因此,您可以嘗試在升級更新之前進行乾淨啟動Windows 10。
- 同時按住Windows+R,打開執行對話框。
- 輸入msconfig,按Enter。

- 在系統設定,點擊服務。
- 勾選隱藏所有Microsoft服務(H)。

- 點擊全部停用。
- 下一步,返回並繼續啟動選項。
- 點擊開啟工作管理員。
- 點擊停用所有與更新衝突的開機程式。重複前面的步驟,直到所有啟動程序都被禁用。

- 關閉工作管理員並在系統設定窗口點擊確認。
- 重新啟動電腦,再次升級更新你的電腦。
方法 6. 安排低流量時段的更新
有時,大規模更新和較長的安裝時間是不可避免的。因此,不要在白天安裝它們,而是安排在下班後電腦和辦公室網路不使用時安裝它們。前往“設定”>“更新和安全性”並指定您希望安裝更新的時間。
方法 7. 重新啟動 Windows 更新服務
當 Windows Update 服務未正確執行時,可能會發生錯誤。嘗試重新啟動 Windows 更新服務以查看是否可以解決您的問題:
- 在鍵盤上, 同時按Windows 標誌 鍵 和 R開啟「執行」方塊。
- 鍵入 services.msc,然後按下 鍵盤上的Enter鍵。

- 右鍵單擊 Windows 更新 ,然後按一下重新啟動。

- 重新啟動電腦來測試問題。
- 如果問題仍然存在,請繼續下一個修復。
方法 8. 修復損壞的系統檔
系統檔案損壞也可能是電腦更新速度如此緩慢的原因。請按照以下說明查看如何解決該問題:
(一)運行系統檔案檢查器
- 在鍵盤上同時按Windows 標誌鍵和R。
- 輸入cmd,然後同時按Ctrl、Shift和Enter鍵以管理員身分執行命令提示字元。
- 輸入sfc /scannow,然後按下鍵盤上的Enter鍵。
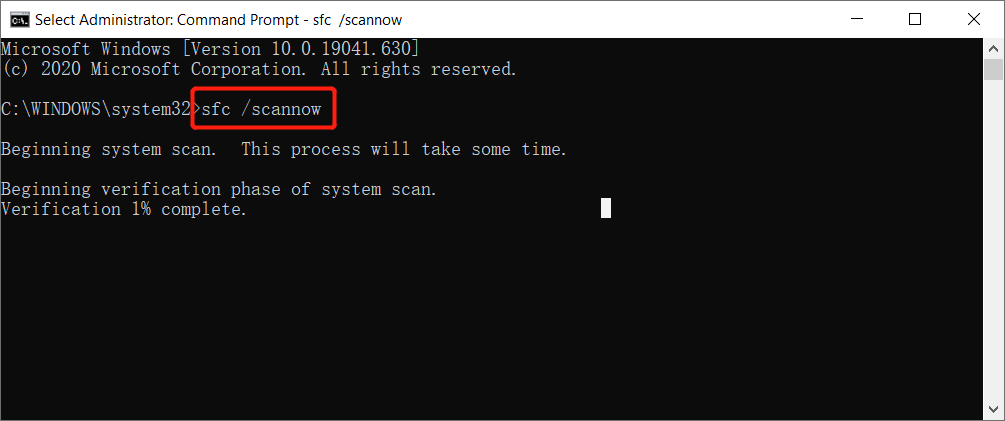
此過程可能需要一些時間。請等待它完成。
如果執行系統檔案檢查器無法協助解決您的問題,請嘗試使用 DISM 工具更新您的系統檔案並修正您的問題。
(二)運行DISM命令工具
- 在鍵盤上同時按Windows 標誌鍵和R。
- 輸入cmd,然後同時按Ctrl、Shift和Enter鍵以管理員身分執行命令提示字元。
- 輸入Dism /Online /Cleanup-Image /ScanHealth,然後按下鍵盤上的Enter鍵。
- 輸入dism /online /cleanup-image /restorehealth,然後按下鍵盤上的Enter鍵。
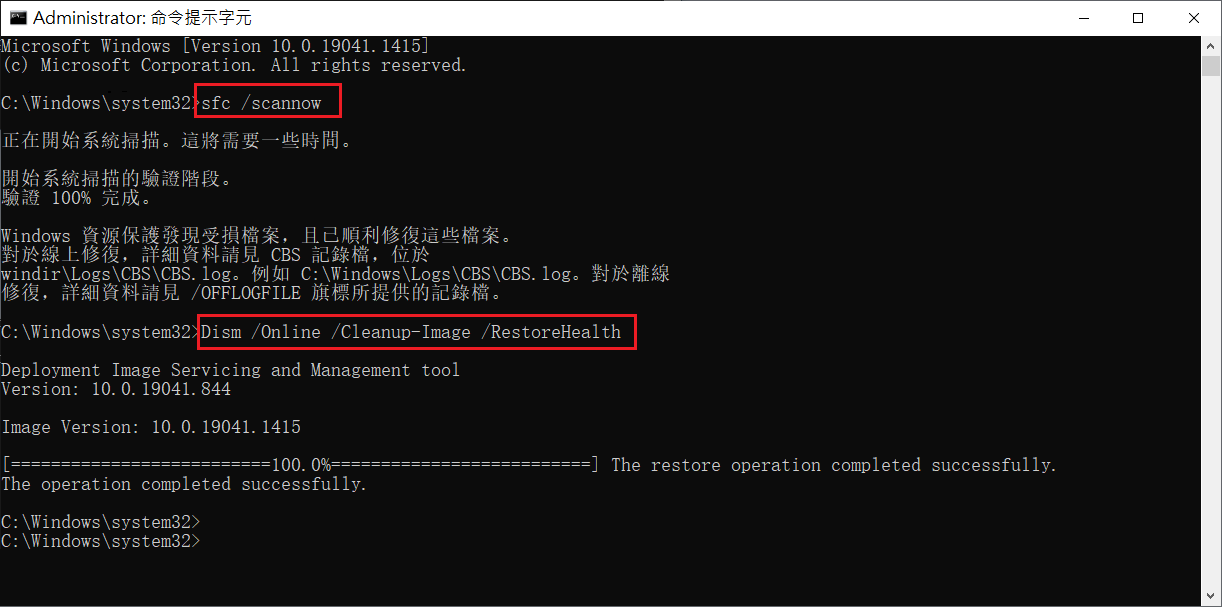
這可能需要幾分鐘的時間。等待 DISM 工具自動更新您的系統檔案。
然後執行 Windows 更新以查看是否解決了您的問題。
方法 9. 重設 Windows 更新元件
執行下面給出的步驟將使您丟失所有更新進度。您將不得不再次啟動 Windows 更新,並且您將不得不再次等待很多小時。因此,如果其他方法都不起作用,您願意等待或確定您的 Windows 更新已卡住,請嘗試手動重設 Windows 更新元件並嘗試再次安裝 Windows 更新。
以下是重置 Windows 更新元件的步驟:
- 按住電源按鈕至電腦關閉,再次按下電源按鈕啟動電腦。
- 成功登入Windows後,在開始搜尋中輸入cmd。
- 右鍵單擊搜尋結果中的命令提示字元並選擇以管理員身份執行。

- 輸入以下命令並按 Enter 鍵:
net stop wuauserv net stop cryptSvc net stop bits net stop msiserver ren C:\Windows\SoftwareDistribution SoftwareDistribution.old ren C:\Windows\System32\catroot2 Catroot2.old net start wuauserv net start cryptSvc net start bits net start msiserver
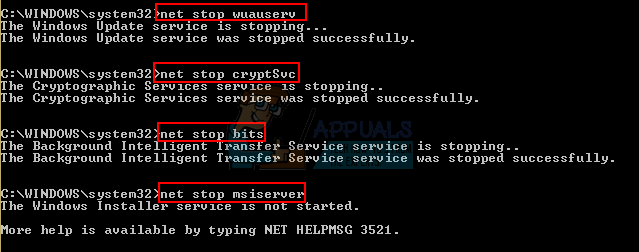
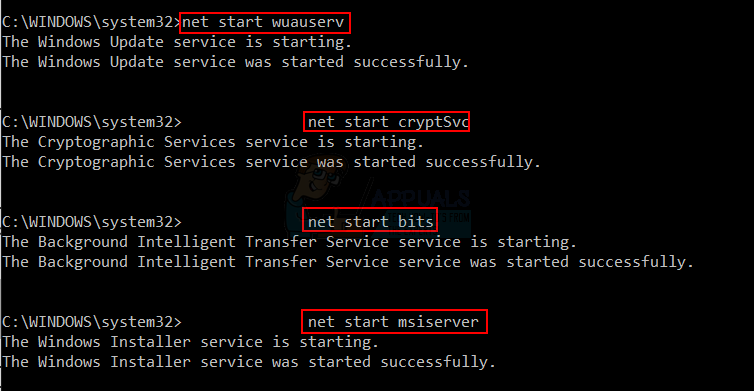
5. 關閉命令提示字元並重新啟動。系統成功重新啟動後重試 Windows 更新。
方法 10. 禁用防毒軟體
導致 Windows 更新出現問題的另一個軟體衝突是防毒工具,尤其是第三方工具。這些工具可能會將 Windows 更新識別為誤報並阻止安裝。因此您可以暫時停用防毒軟體,並在安裝更新後啟用它。
最後
本文講述了Windows電腦更新很慢的原因與解決辦法。希望在您遇到此問題時對您有所幫助。