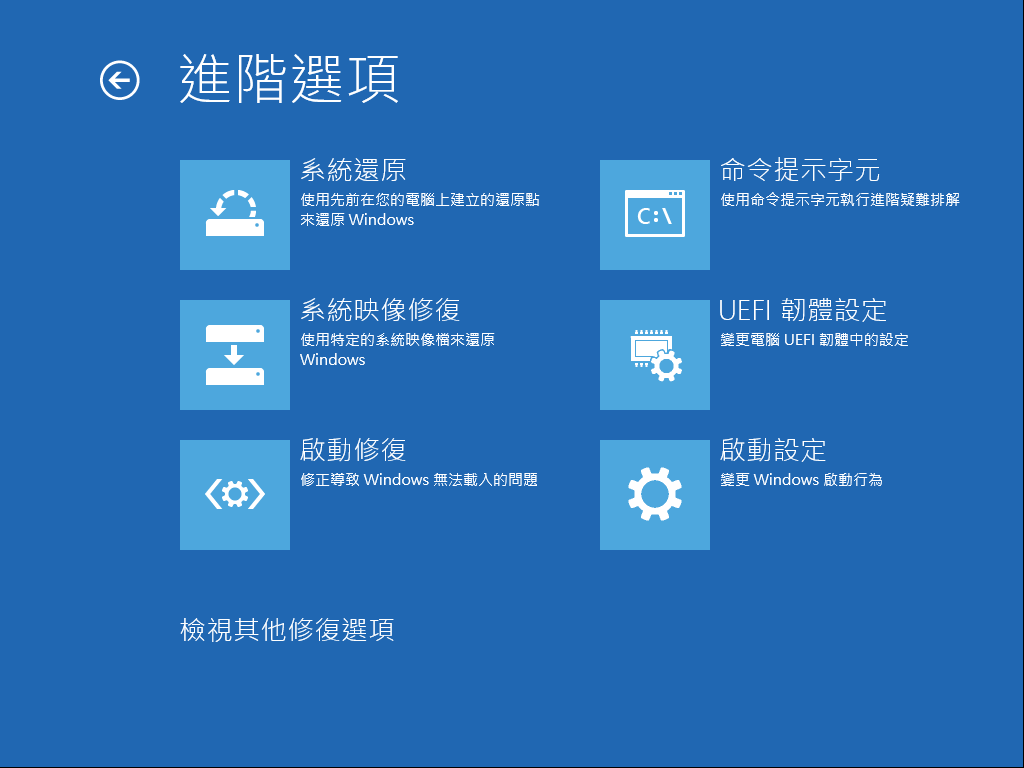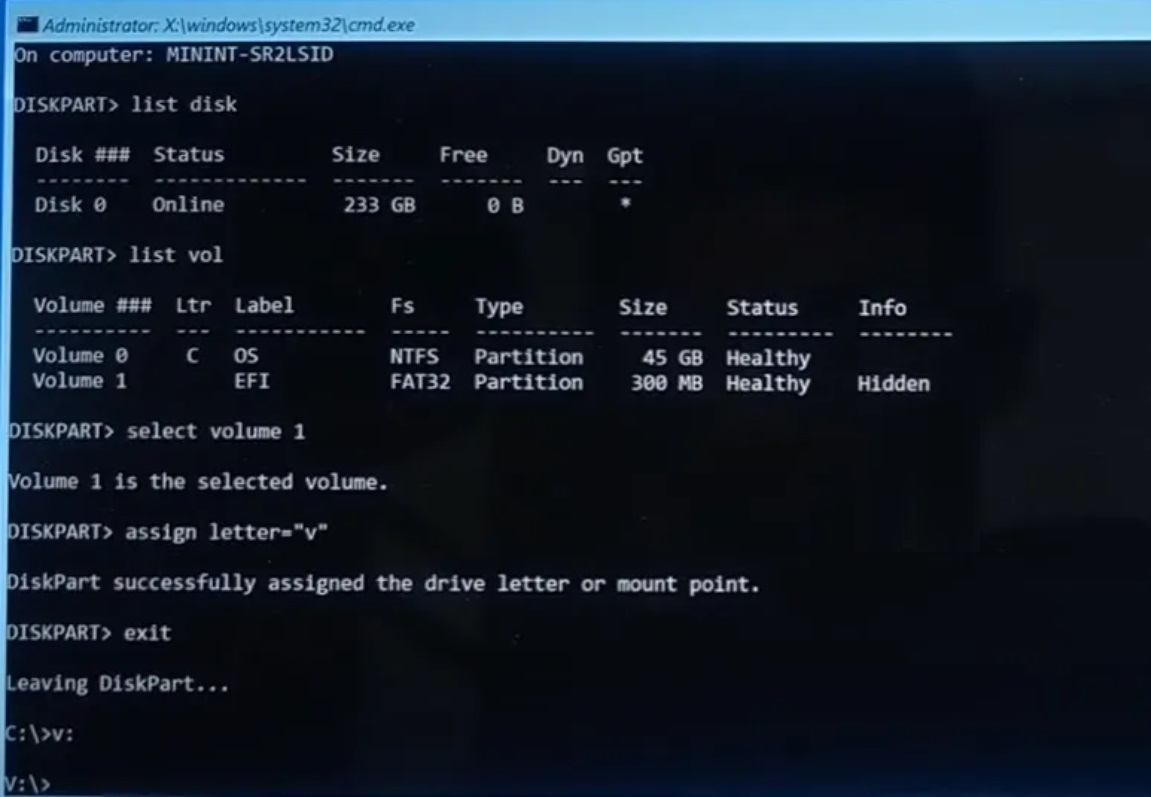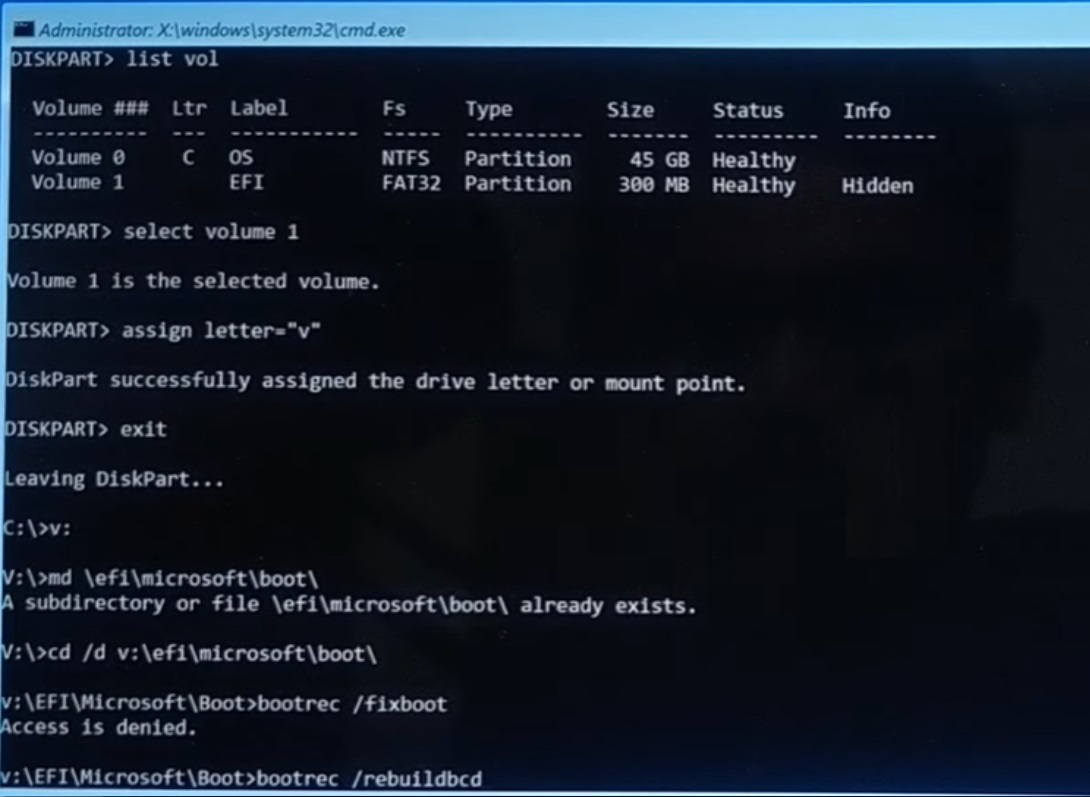如果Windows的引導檔案丟失或完全損壞,則修復它們可能不起作用,在這種情況下,您可以再次創建新的引導檔案。
1、連續手動(強行)關閉電腦您的 PC 大約 3 次。再選擇一個選項。單擊疑難排解。選擇進階選項,然後選擇啟動修復。
2、點擊進階選項。 從進階選項中,單擊疑難排解。
3、點擊命令提示字元。
4、依次輸入以下命令並按下Enter:
diskpart
list disk
list volume
在 GPT 磁碟上,您將看到列出的 EFI 卷。如果它沒有分配任何代號,您必須為此分區分配一個代號,然後創建引導檔案。
5、輸入以下命令並按下Enter:
select volume Volume_Number
在我的情況下是“select volume 1”,因為它是 EFI 分區。
6、現在通過以下命令分配一個代號:
assign letter=”letter”
您可以選擇任何代號。在我的例子中,我選擇了“ assign letter=”v” ”。
7、輸入以下命令並按下Enter:
exit
8、現在進入EFI分割區,輸入並按下Enter:
Assigned_Drive_Letter:
在我的例子中是“ v: ”。
9、輸入以下命令並按下Enter創建一個新的引導目錄。
md \efi\mircosoft\boot\
10、執行以下命令進入新創建的引導目錄。
cd /d EFI_Drive_Letter:\efi\mircosoft\boot
在我的例子中是“cd /d v:\efi\mircosoft\boot”。
上述創建啟動目錄的步驟對於 MBR 和 GPT 磁碟都是通用的,但創建啟動檔案的步驟不同,如下所示-
對於 MBR
1、輸入以下命令並按下Enter:
bootrec /fixboot
2、最後,輸入以下命令並按下Enter:
bootrec /rebuildbcd
對於 GPT
1、輸入以下命令並按下Enter,這樣我們就可以重命名舊的BCD(引導配置數據)檔案。
ren BCD BCD.old
2、最後,執行以下命令,新建一個BCD檔案。
bcdboot c:\windows /l en-us /s EFI_Drive_Letter: /f all
您應該會看到,引導檔案已成功創建。如果沒有,您可以執行以下命令。
bcdboot c:\windows /l en-us /s EFI_Drive_Letter: /f UEFI
在我的例子中是“ bcdboot c:\windows /l en-us /sv: /f all ”。或bcdboot c:\windows /l en-us /sv: /f UEFI這些命令應該創建引導檔案。