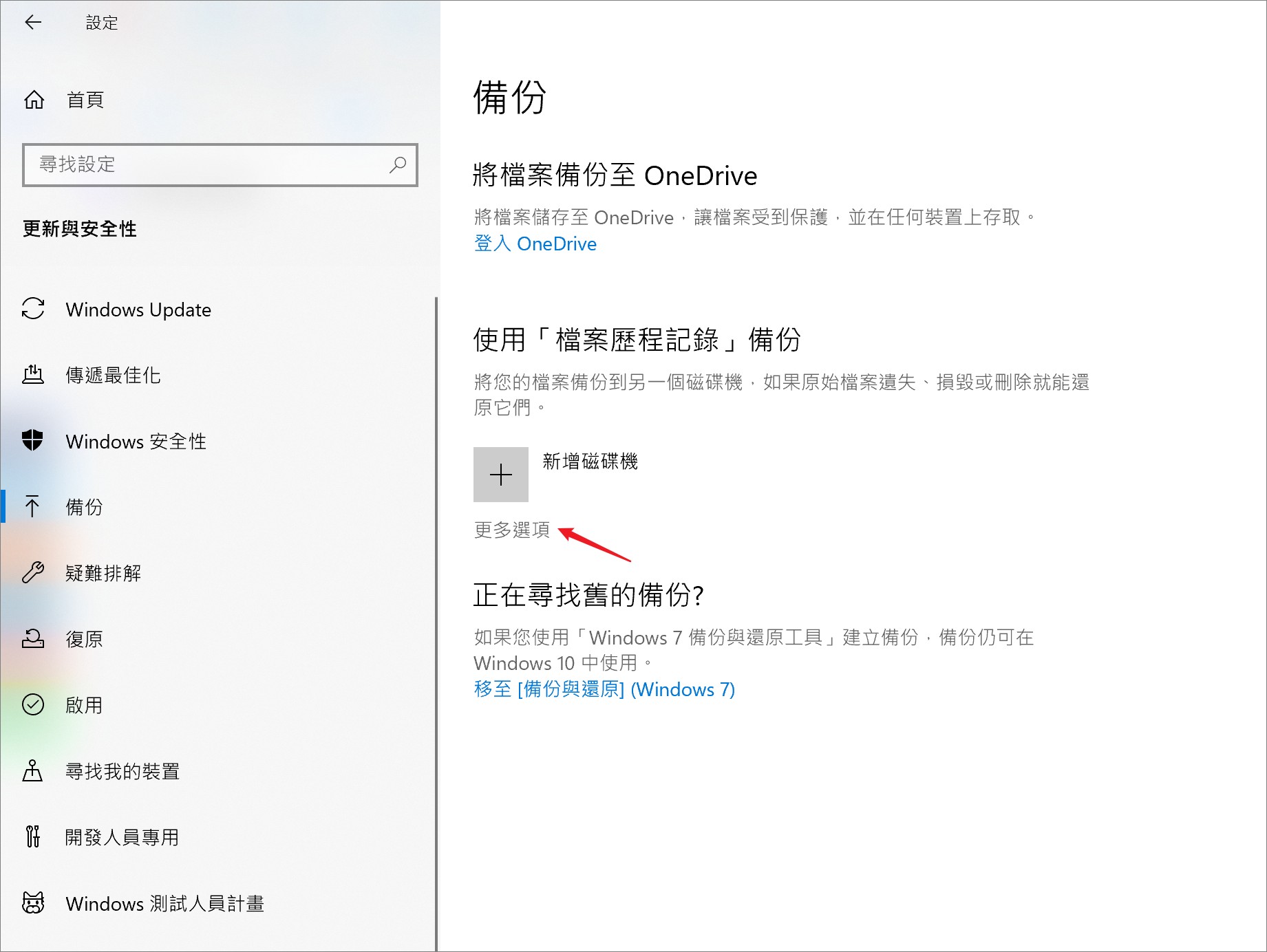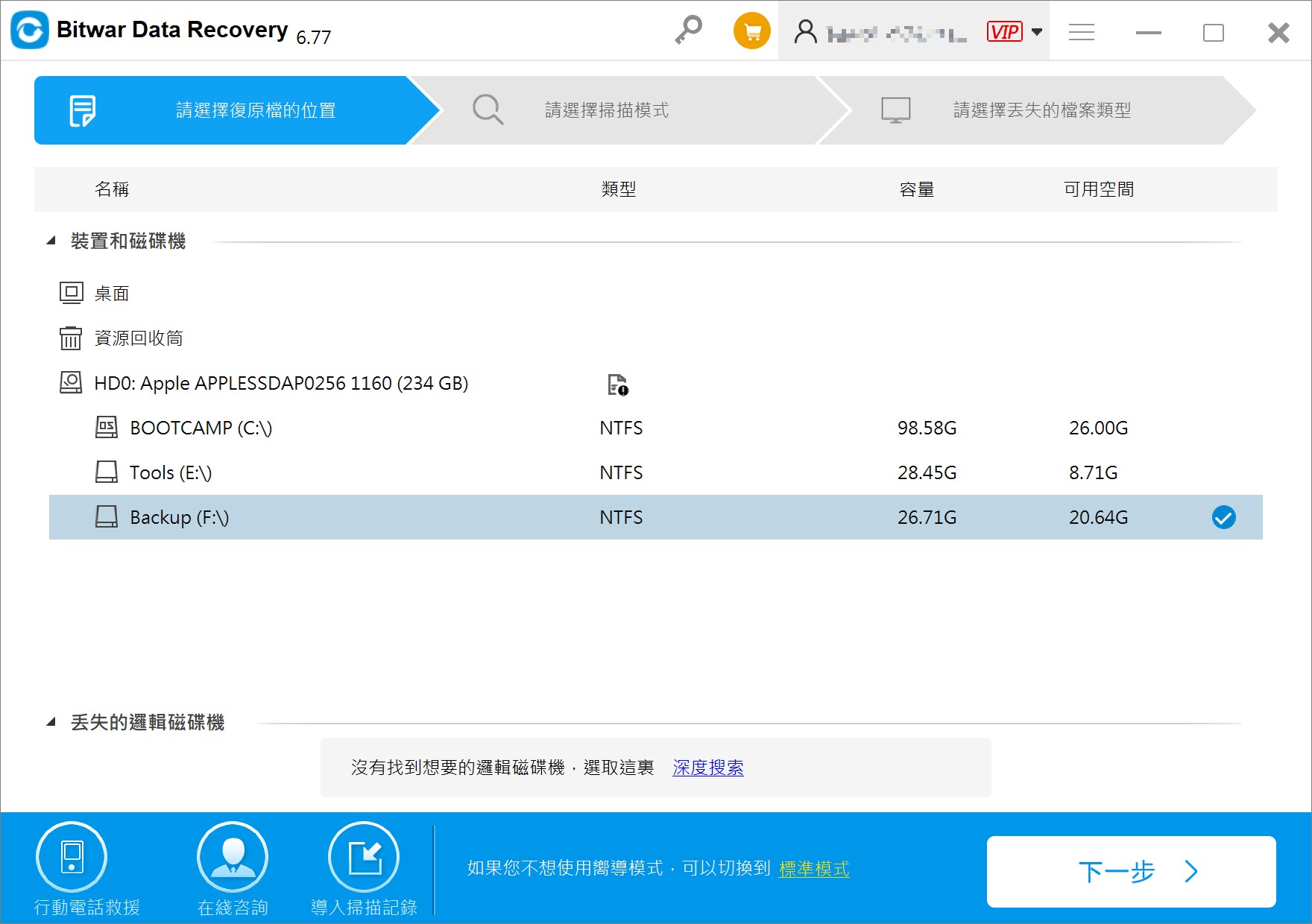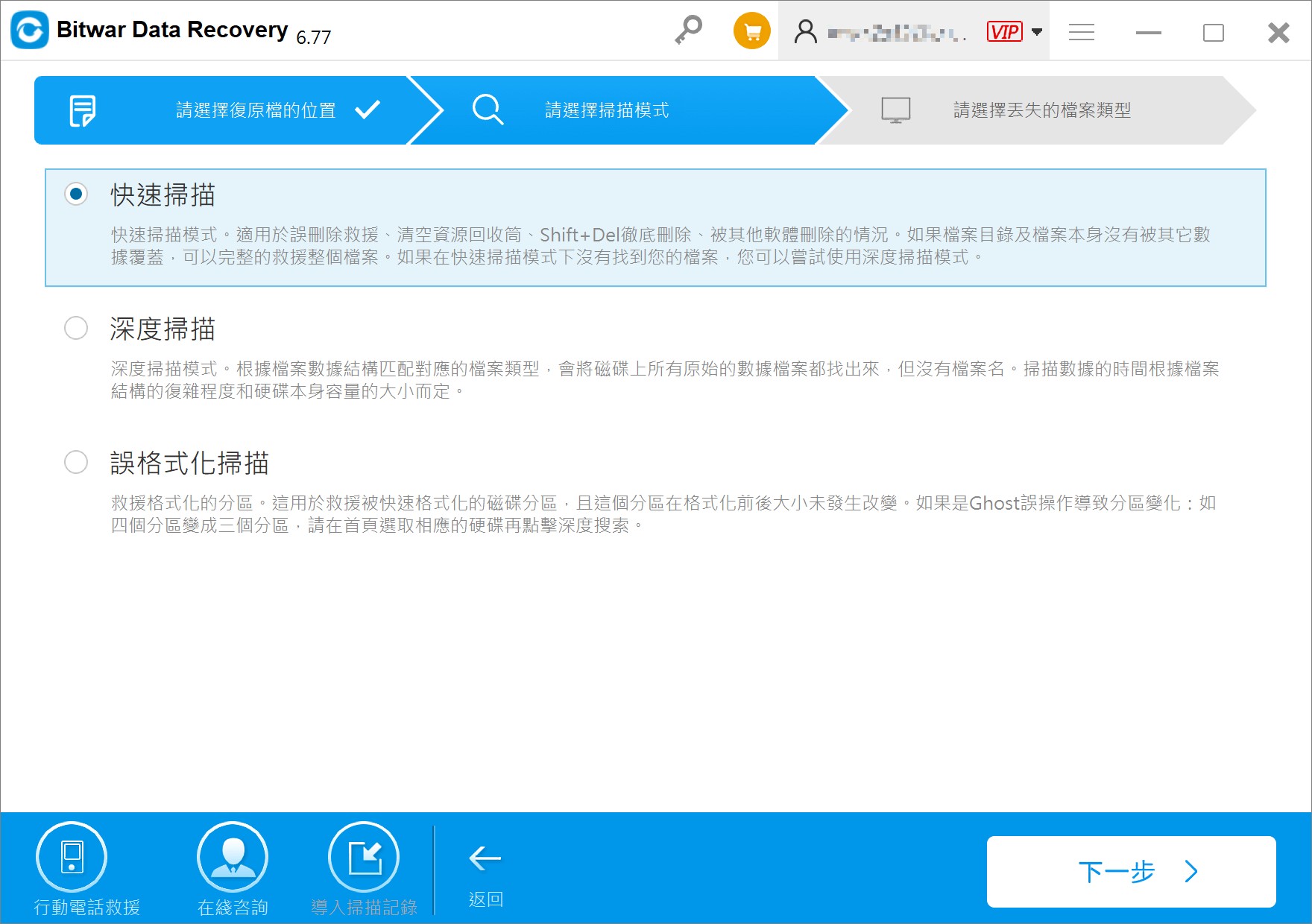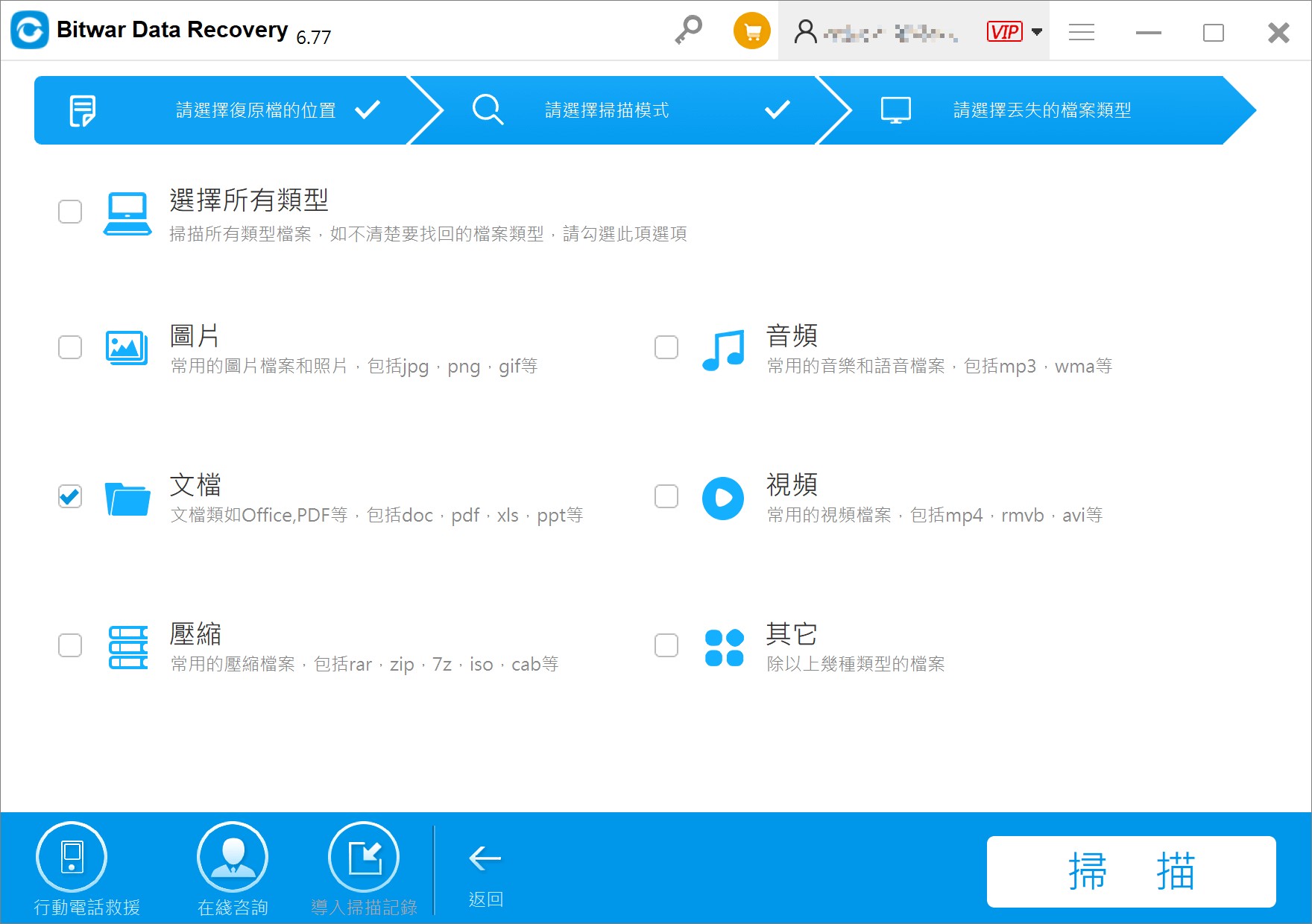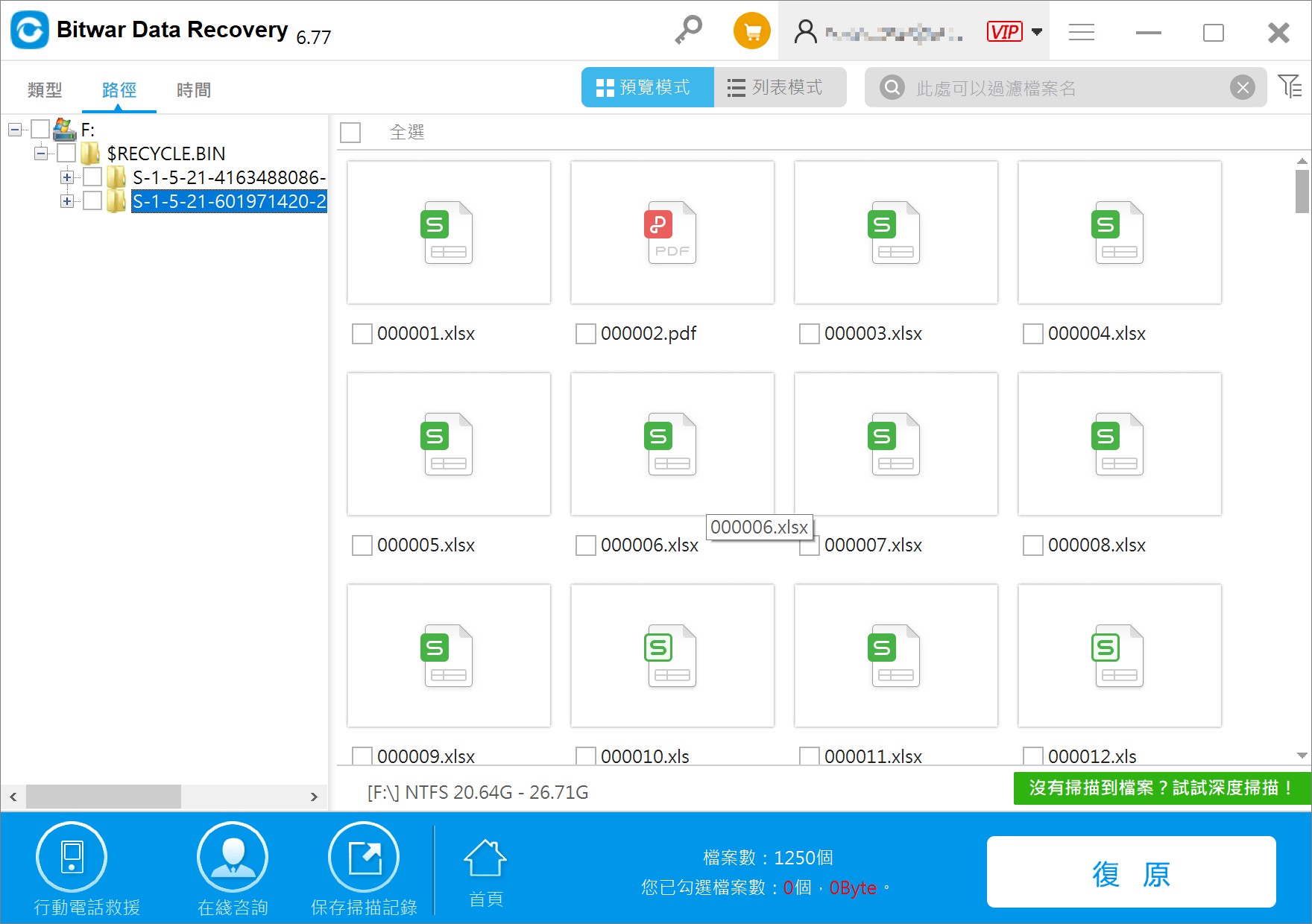TXT檔案用於儲存純文字訊息,除了基本字體和樣式之外沒有特殊格式。此檔案可以被任何文字編輯或文字處理程式辨識,也可以被大多數其他軟體處理。TXT檔案通常使用Microsoft記事本和Apple文字編輯來建立和開啟。然而,就像Microsoft Word一樣,TXT純文字檔案也會有丟失或損壞的時候。
在Windows系統失去記事本檔案可能是由於一種或甚至多種原因所導致,例如意外刪除、格式錯誤、作業系統崩潰或者病毒攻擊等等。當這些情況出現時,您都需要救援記事本檔案。如何救回TXT檔案?本文提供三個在Windows上救援純文字檔案的方法給大家使用。
方法一:手動還原TXT檔案
記事本沒有自動儲存功能。因此,當您關閉沒存檔的純文字檔案時,您可能無法將其恢復。但是您仍然有機會從暫存資料夾中救回沒儲存的記事本,因為記事本的內容已暫時儲存在您的電腦上。
- 在搜尋框中輸入“%AppData%”,按下“Enter”鍵直接到C:\Users\USERNAME\AppData\Roaming。
- 在右上角的搜尋框輸入記事本檔案的檔案名稱,然後您就可以救援該TXT檔案了。
注意:每次重開機或電腦關機時,暫存資料夾都會被清空。因此,為避免永久丟失,使用本方法時,請確保並未關機並重開機電腦。在執行以上步驟之前,請勿執行任何其他操作。
方法二:從備份中復原已刪除的記事本檔案
如果您以前使用過Windows備份工具來備份純文字檔案,事情就會變得很簡單。您可以快速恢復備份以檢索已刪除的TXT檔案。
- “Win+I”開啟Windows設定,然後點選“更新與安全性”>“備份”。

- 在右側界面找到並單擊“更多選項”>“從目前的備份中還原檔案”。
- 接著請選擇要從備份中恢復的純文字檔案,然後單擊“下一步”。
- 選擇記事本文檔的保存位置,然後單擊“還原”開始該過程。
方法三:檔案救援軟體
當您丟失純文字檔案時,更多的情況是在電腦暫存資料夾裡也無法找到該文檔的暫存檔。同時由於備份資料耗費空間,很多網友也無法堅持定期備份,所以以上兩種方法的可行性較低。但是別擔心,只要有Bitwar檔案救援軟體,不論純文字檔案丟失還是損壞都可以輕鬆解決。只需要簡單四步就能輕鬆救援丟失的純文字檔案:
- 啟動Bitwar檔案救援軟體,選擇預設的儲存TXT純文字檔案的磁碟機。

- 選擇“快速掃描”模式,如果無法找到需要的檔案,可以嘗試“深度掃描”。

- 選擇需要恢復的檔案格式:文檔,然後點擊“掃描”按鈕進行掃描。

- 在掃描出來的文檔中,預覽並勾選需要復原的TXT文檔,點擊“復原”將檔案救援到電腦上。

有關純文字檔案的常見問題解答
1、記事本將未存檔的TXT檔案通常存放在哪裡?
記事本通常將未保存的TXT檔案存儲在 C:\Users\Username\AppData\Roaming中。
2、Windows 10 記事本是否自動保存?
不論是在Windows 10還是Windows 11,記事本都並不會自動保存。所以,喵醬建議您在使用記事本時養成按下“Ctrl + S”鍵的好習慣,這樣做可以更快,更方便且持續地即時保存純文字檔案。
結論
以上就是今天分享的三個救援純文字檔案的方法,不論是TXT檔案還是Microsoft Word都可以使用Bitwar檔案救援軟體找回來。當然,事後補救都不如事前預防,所以在平時使用記事本時,記得養成時不時按“Ctrl + S”鍵的好習慣哦!