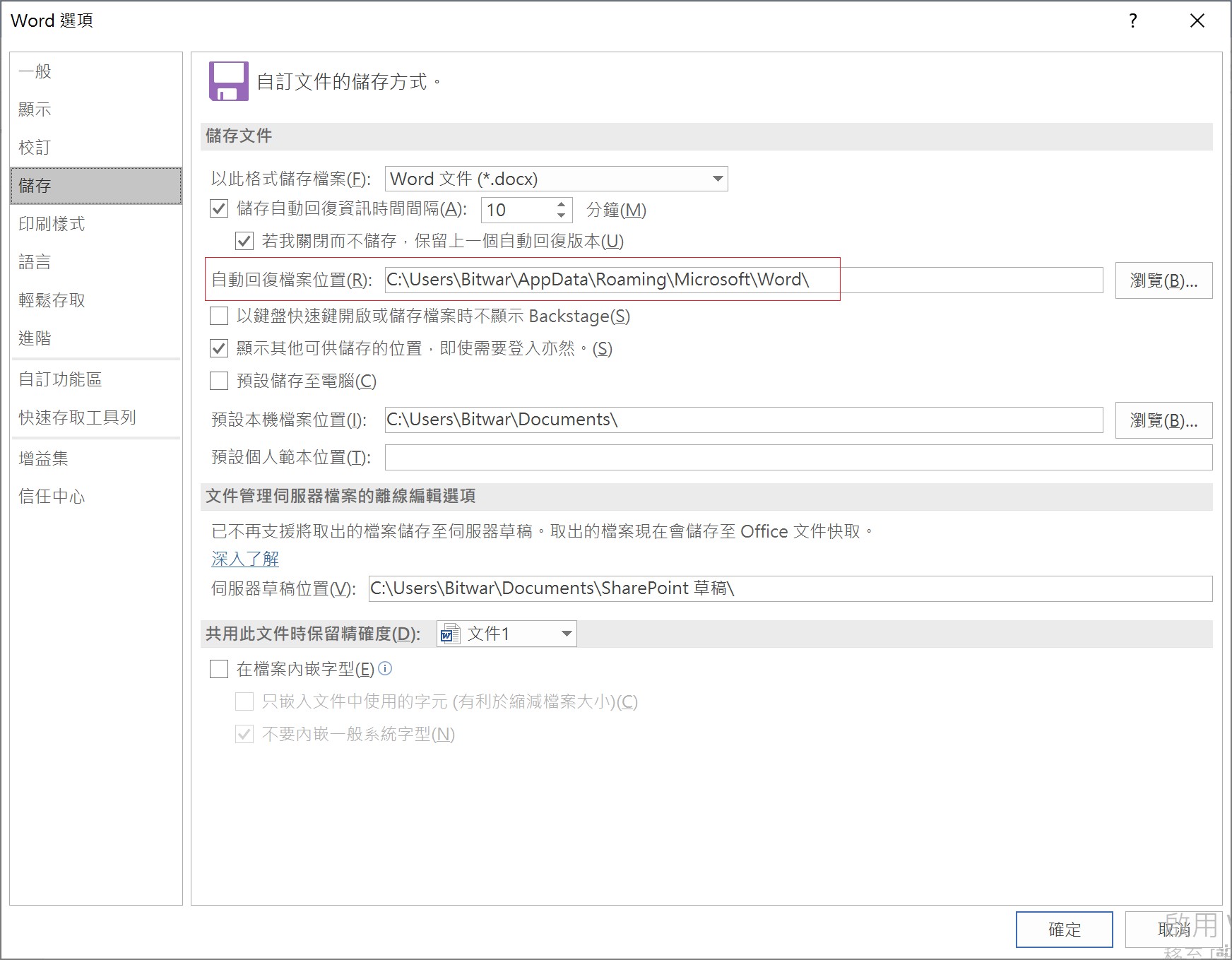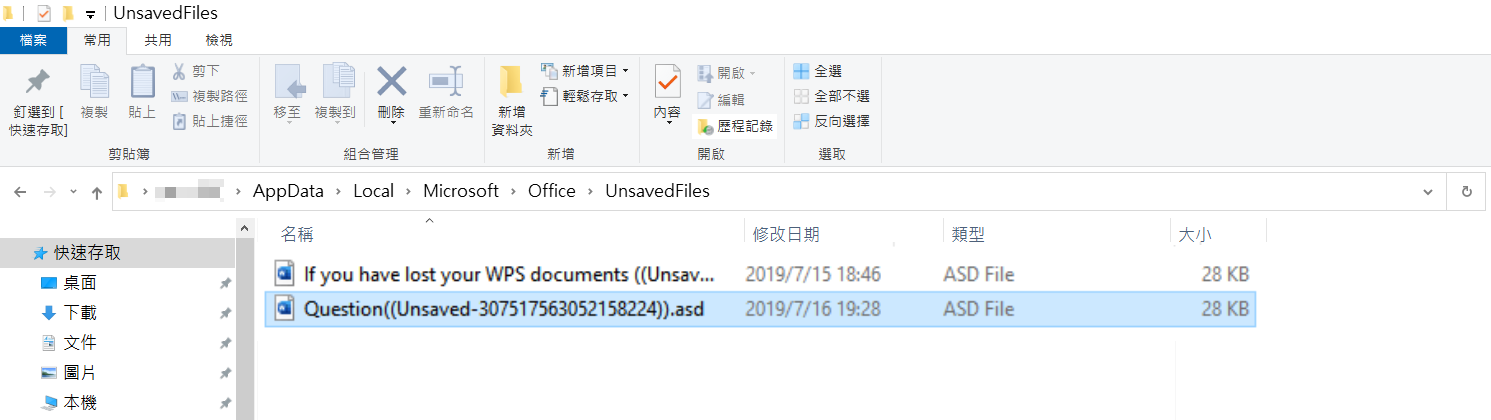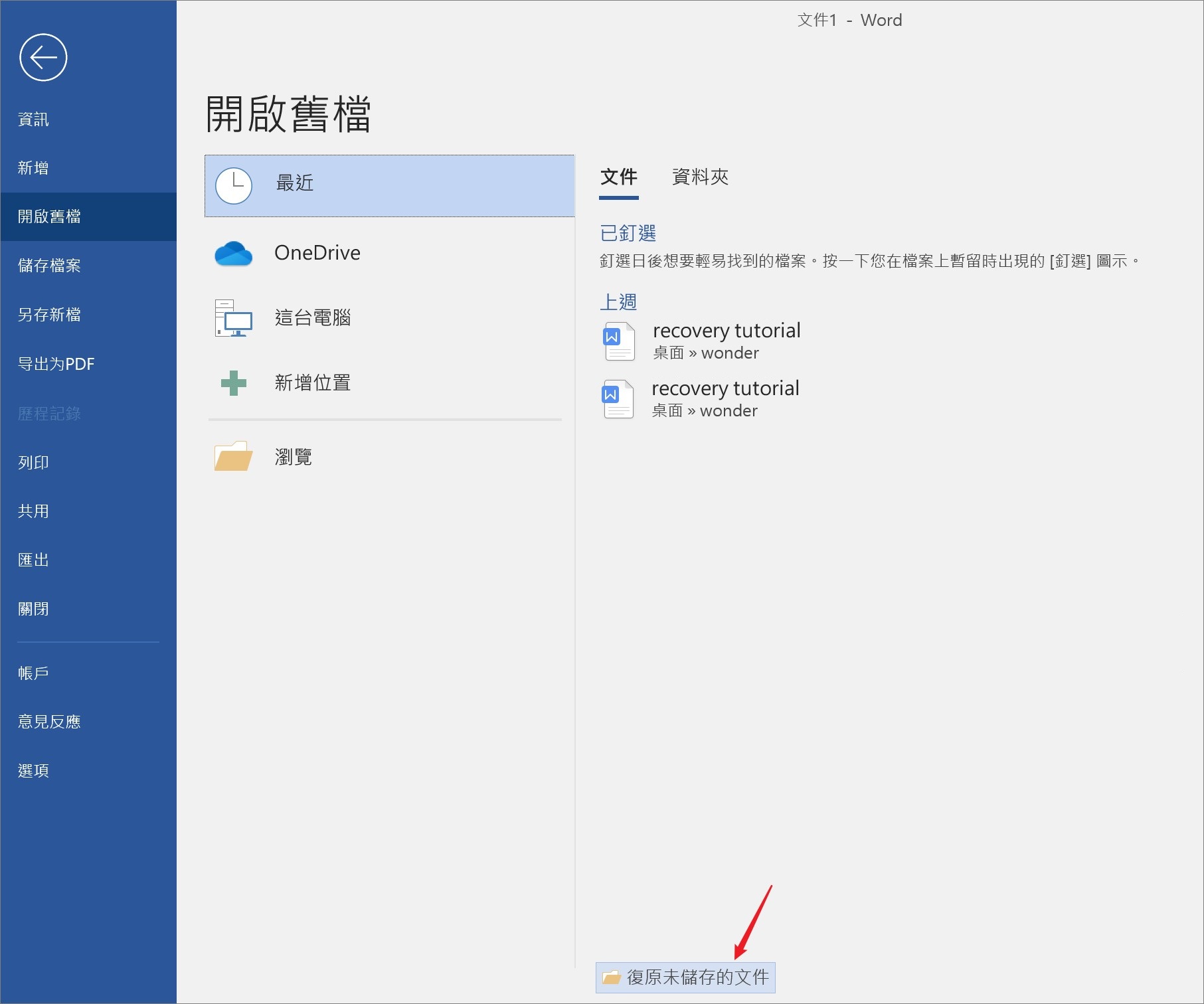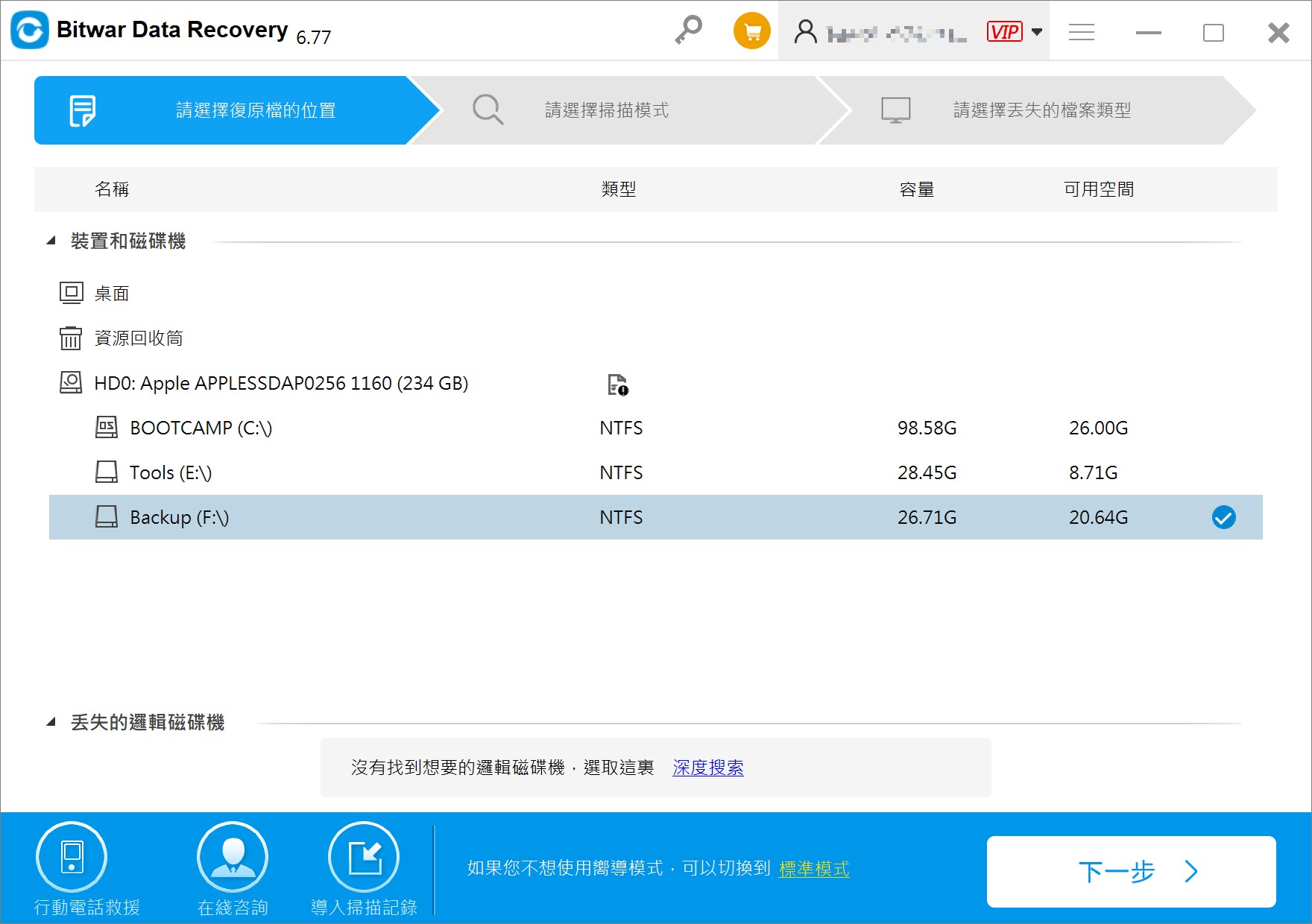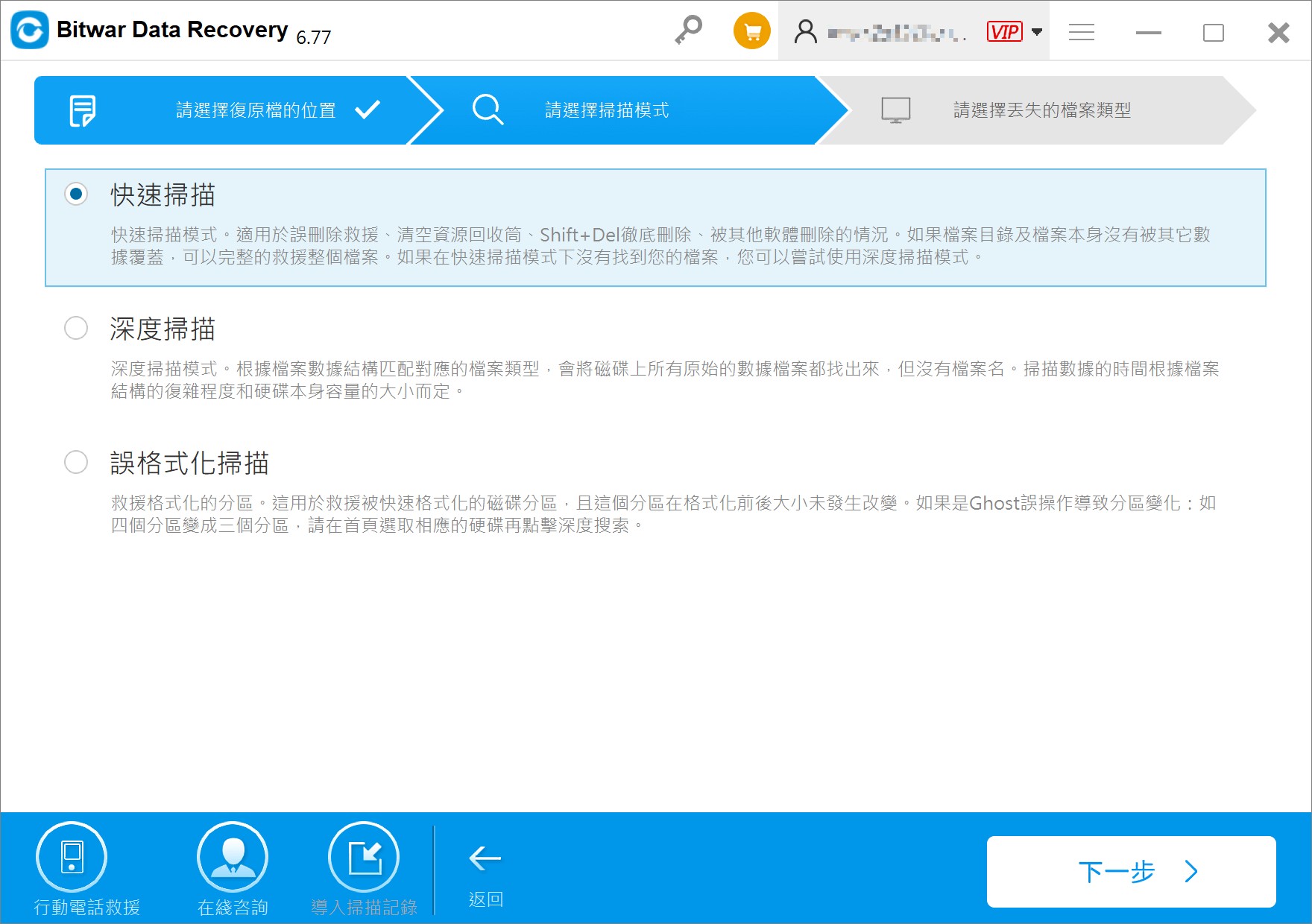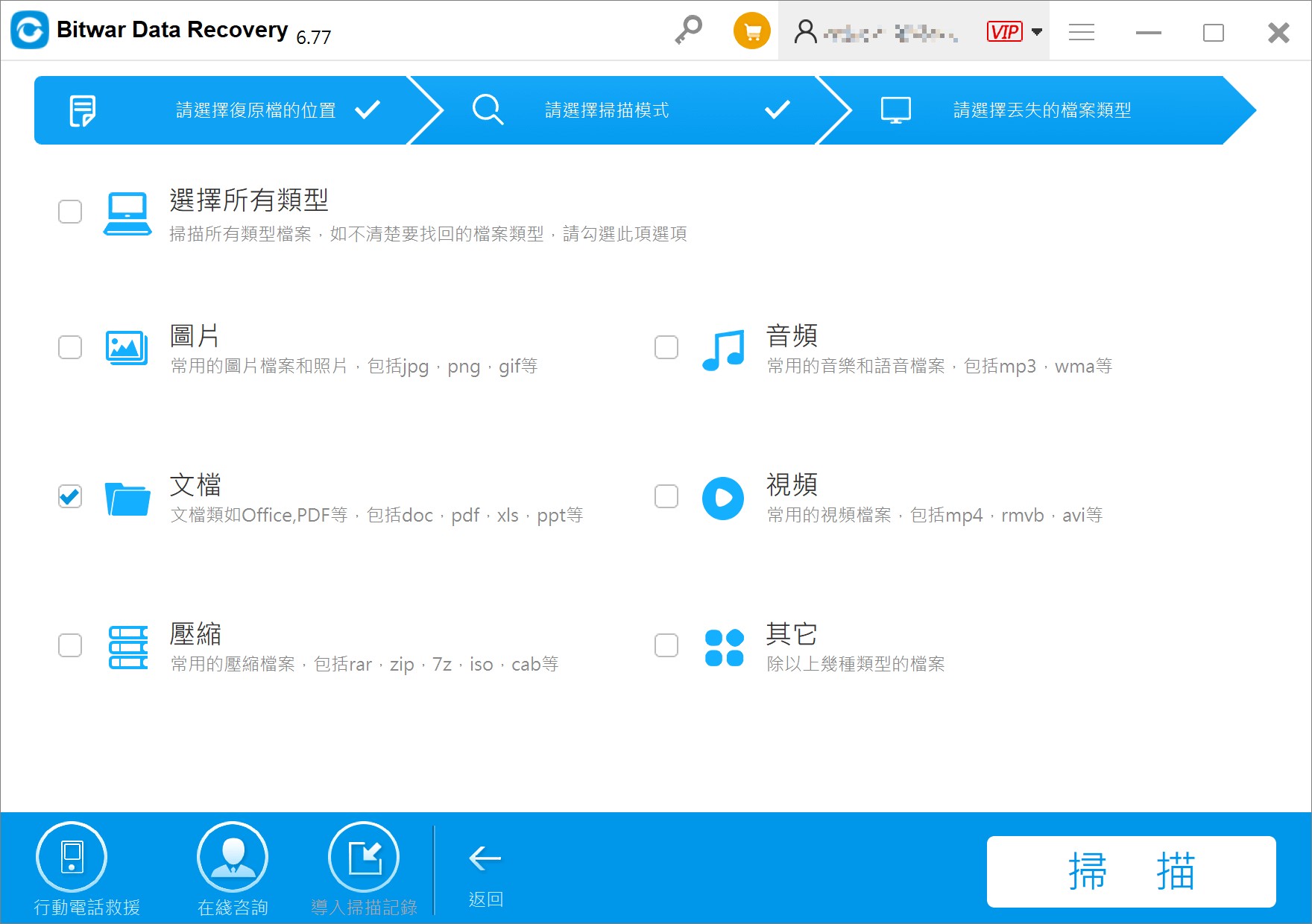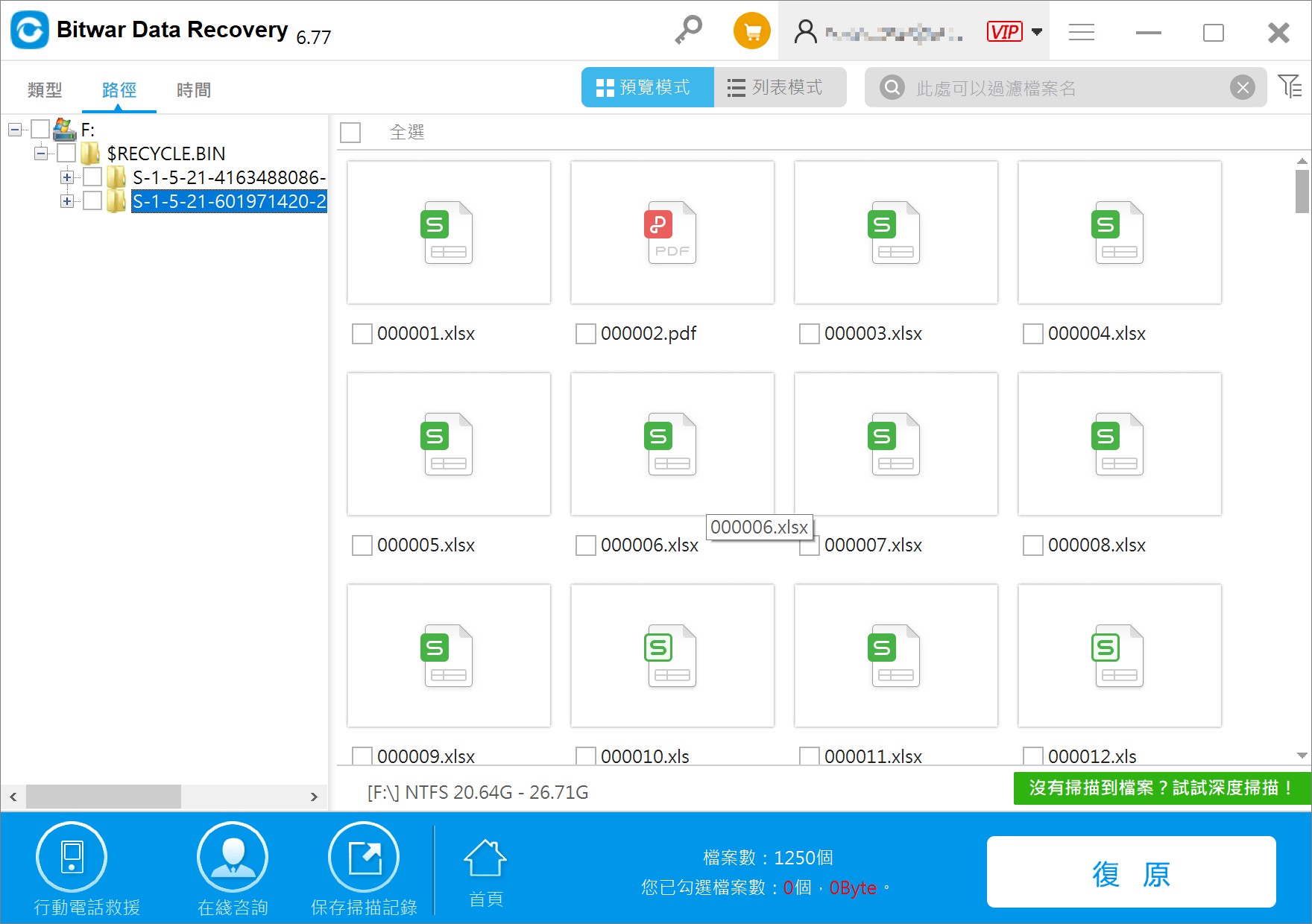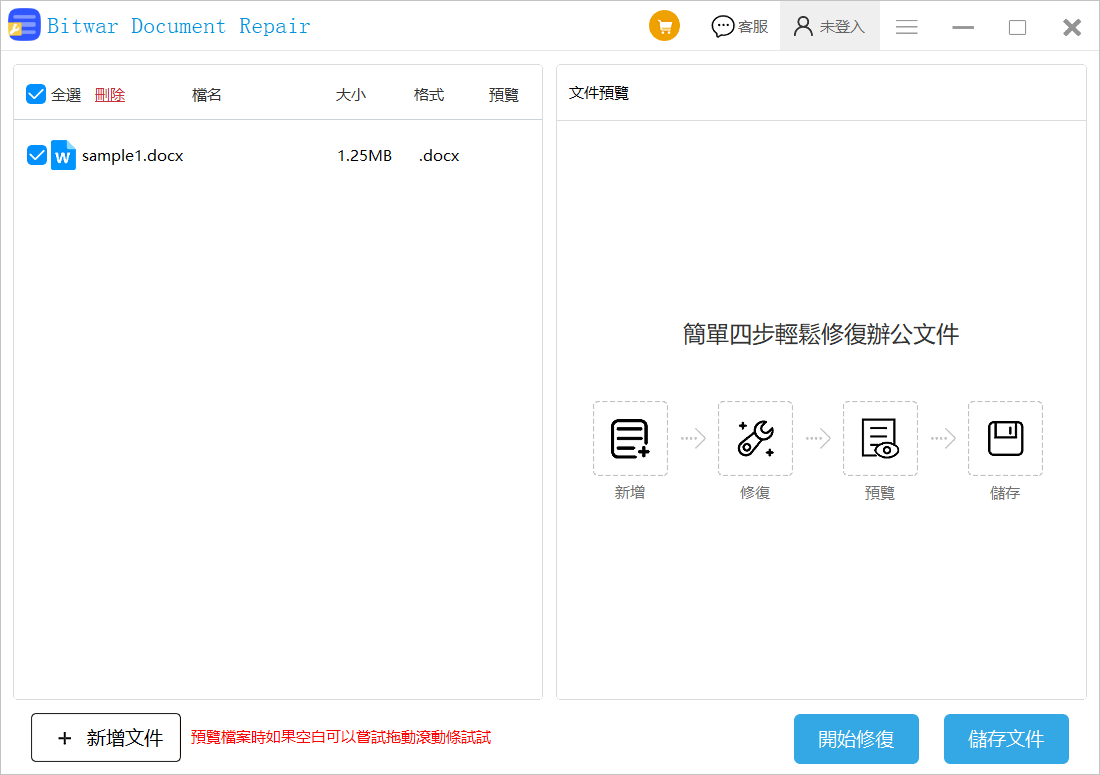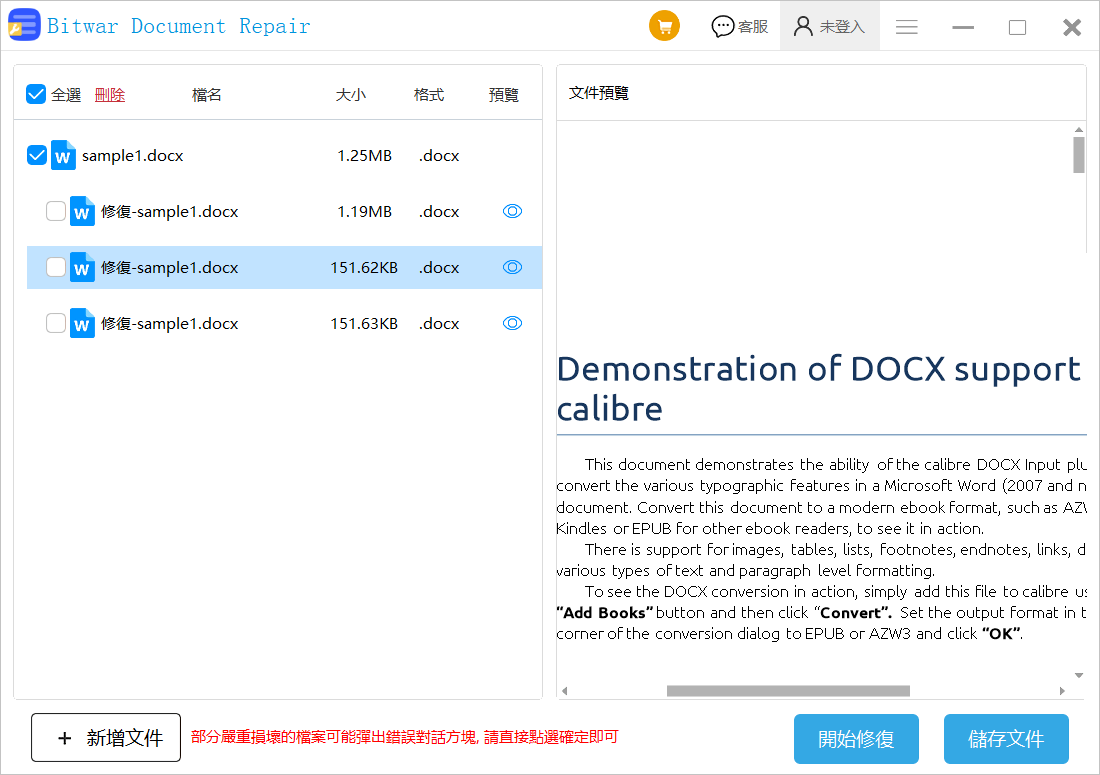如果您編輯Word時忘了保存文檔而導致其及重要資料丟失,那麼今天的文章您就需要認真閱讀,因為它能輕鬆幫助您在Windows復原未儲存的word文檔。
今天分享的內容包含多種電腦系統當機或其他原因而導致word文檔未儲存的復原方法,大家可以根據具體情況選擇適合自己的方法!
方法一:從臨時文件中復原為儲存的word
Word開啟自動儲存的功能可以隨時將文件暫存到保存資料夾中,讓遇到問題時能透過此方法自動復原。
- 打開一個新的Word檔案,點選左上角的“檔案”。
- 點選左側面板下方的“選項”,在彈出的視窗中切換至“儲存”選項卡,找到“自動回復檔案位置”部分。

- 複製此路徑,並在Windows檔案總管中貼上,檢視此路徑的檔案,複製字尾為.asd的檔案名。

- 再次開啟Word,點選“檔案”>“資訊”。
- 點選“復原未儲存的文件”,在檔案名搜尋欄中將.asd檔案名貼上,並點選“開啟”按鈕。
方法二:復原未儲存的文件
- 打開Microsoft Word並建立一個新檔案,點擊左上角“檔案”>“開啟舊檔”,然後點擊“最近”。

- 在此視窗的最底部,點選“復原未儲存的文件”。
- 在出現的視窗中,點選要復原的Word檔案。然後點擊“開啟”,然後儲存找到的暫存檔。
方法三:從檔案總管中復原未儲存的Word
在電腦暫存空間可能包含未儲存的word文檔,所以您可以打開“檔案總管”>“快速存取”,在“最近使用過的檔案”中嘗試找尋文檔,並開啟復原。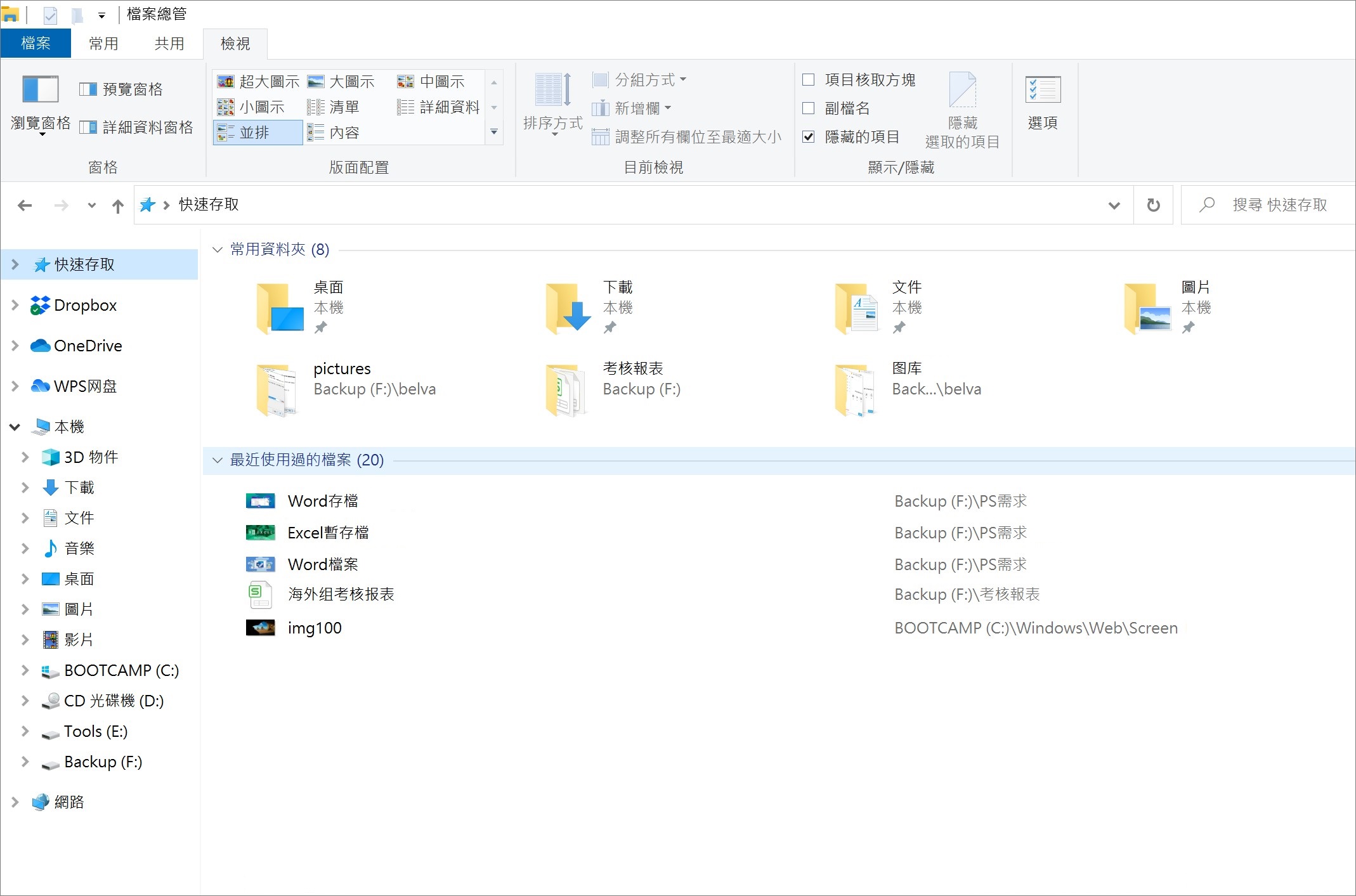
方法四:從資源回收筒復原未儲存的Word文檔
如果您使用上述方法無果,那麼該Word文檔可能被刪除了。不過只要您沒有清理資源回收筒,那麼您就只需要幾下點擊即可還原Word文檔。
- 前往資源回收筒,根據刪除日期查看是否刪除的Word文檔仍然存在。如果您不知道檔名,可以通過搜尋檔案類型,例如doc、docx、dot等。
- 找到並右鍵點選Word檔案,選擇“還原”按鈕。
如果清理了資源回收筒,則未儲存的檔案可能已被永久刪除。如果遇到這樣的情況,請按照下一個解決方法使用檔案救援軟體救回未儲存的Word檔。
方法五:Bitwar檔案救援軟體復原未儲存的Word檔
無論您是因為系統崩潰還是人為未儲存文檔導致的Word文檔丟失,都可以使用Bitwar檔案救援軟體來檢索電腦上的每個位置找回未儲存的Word文檔。
- 啟動Bitwar檔案救援軟體,選擇預設的儲存Word文檔的磁碟機。

- 選擇“快速掃描”模式,如果無法找到需要的檔案,可以嘗試“深度掃描”。

- 要救援未儲存的Word檔案,請選擇需要恢復的檔案格式:文檔,然後點擊“掃描”按鈕進行掃描。

- 在掃描出來的文檔中,預覽並勾選需要復原的Word文檔,點擊“復原”將檔案救援到電腦上。

方法六:使用檔案修復軟體修復救回的或復原的損壞的Word檔
我們使用以上五種辦法找回/救援/復原未保存的Word檔案,但是,由於長期丟失、救回過程中損毀或其他未知原因,檔案出現Word打不開、文字亂碼、Word空白等無法檢視的情況,此時,我們可以使用專業的檔案修復軟體修復這些損壞的Word文件。
Bitwar檔案修復軟體適用於Microsoft® Office套裝及PDF的一站式專業的檔案修復軟體,包括Word文字處理檔案、Excel 電子表格檔、PowerPoint 幻燈片演示文檔和PDF便攜式文檔。它可以用三個步驟無損修復損壞/亂碼/打不開/空白的word,並支持在保存前預覽修復的內容。
免費線上下載修復PDF檔案軟體地址:https://www.bitwarsoft.com/document-repair
Bitwar檔案修復軟體修復空白的Word檔:
步驟 1. 啟動安裝好的Bitwar檔案修復軟體,然後添加損壞的Word文檔。
步驟 2. 點擊開始修復按鈕,軟體將立即修復添加的空白Word文檔。您也可以添加多個損壞的其他Word文檔或其他類型如Excel、PPT、PDF等的文檔一次性修復(批量修復各種類型的文檔)。
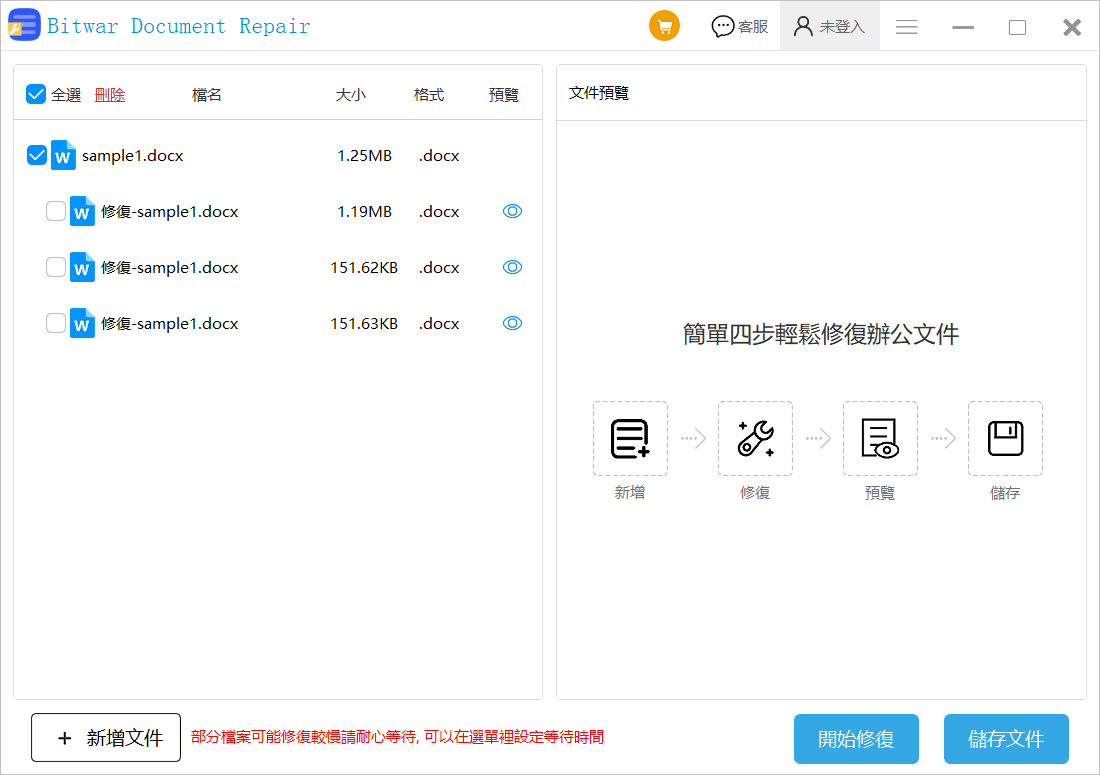 步驟3:修復後,在添加的檔案下會出現修復開頭的子文件,小眼睛圖示的預覽功能可以讓您在右側的文件預覽區域預覽修復後的檔案。
步驟3:修復後,在添加的檔案下會出現修復開頭的子文件,小眼睛圖示的預覽功能可以讓您在右側的文件預覽區域預覽修復後的檔案。
預覽後確認檔案已被成功修復後,選擇這個檔案,然後單擊“儲存文件”將檔案存儲到電腦其他分區或其他位置。現在您可以打開並使用修復後的Word檔案了。
最後
本文介紹了六種辦法用於找回、復原、救援和修復未保存的Word文件,掌握以上方法,再也不怕Word及Word中重要資料丟失了。