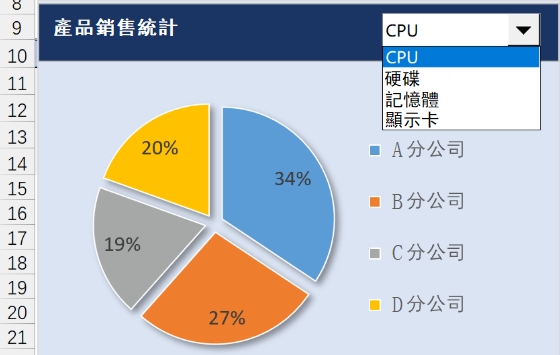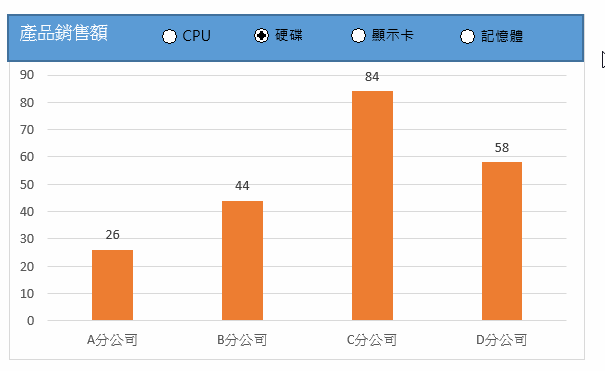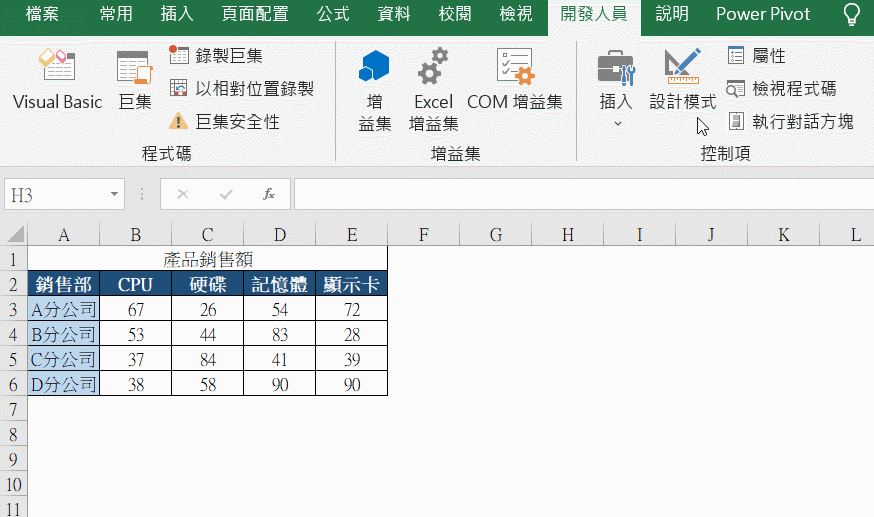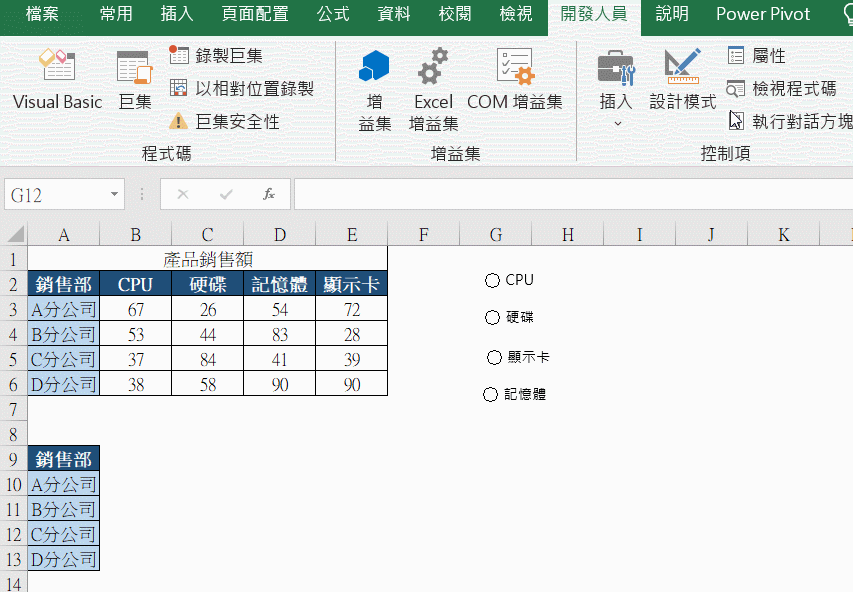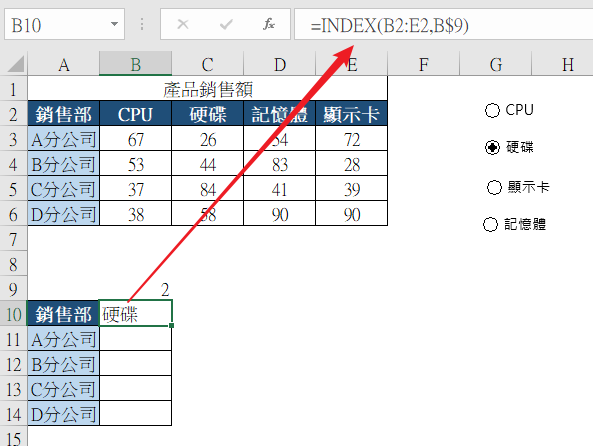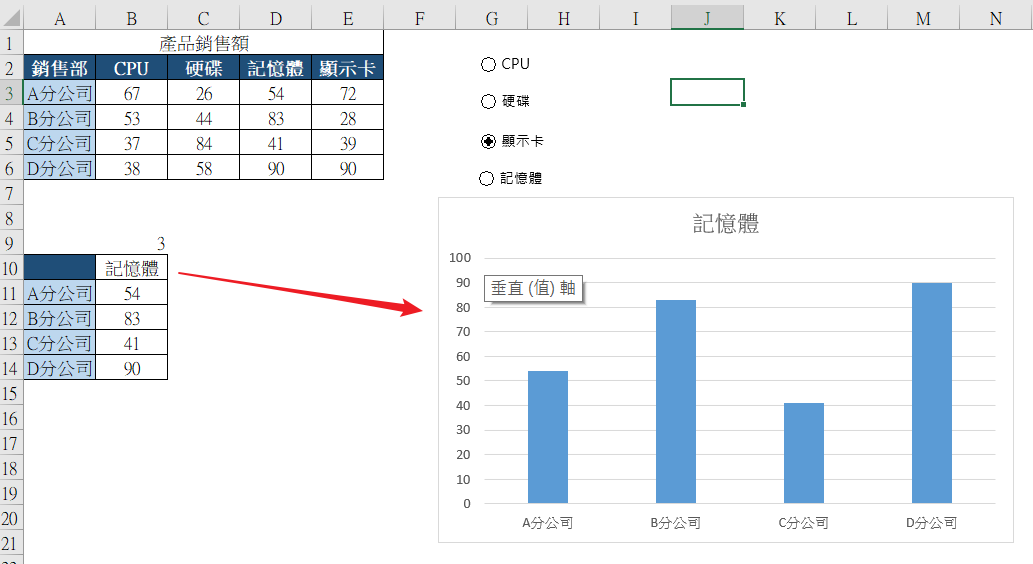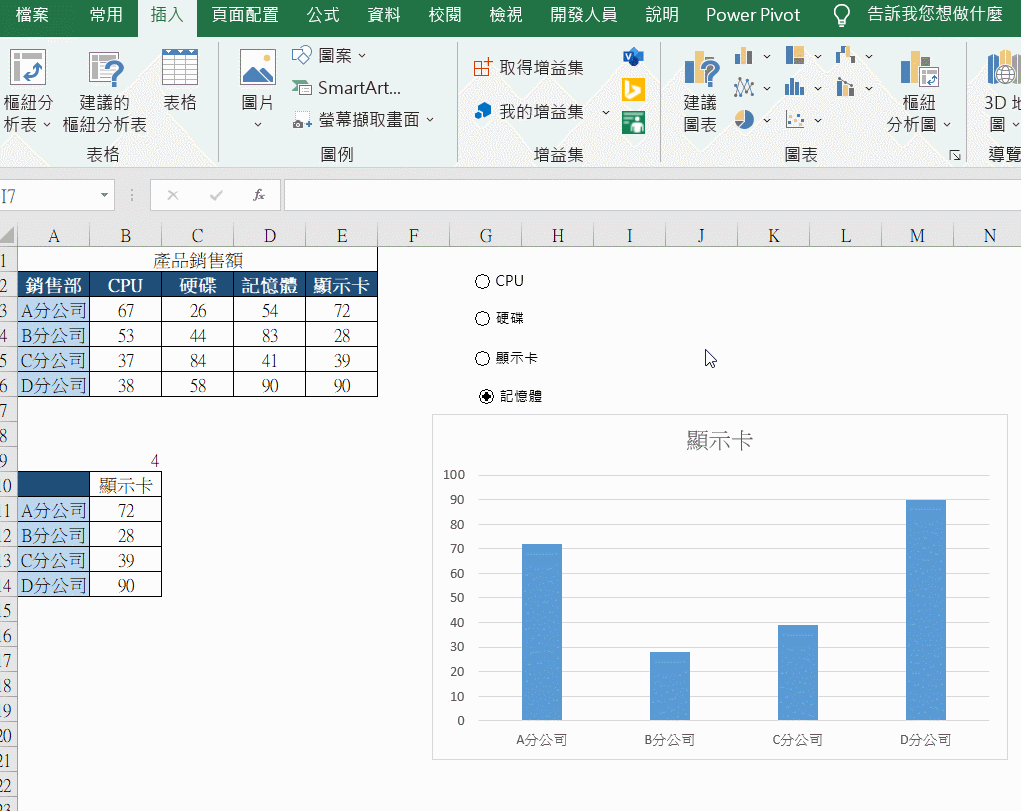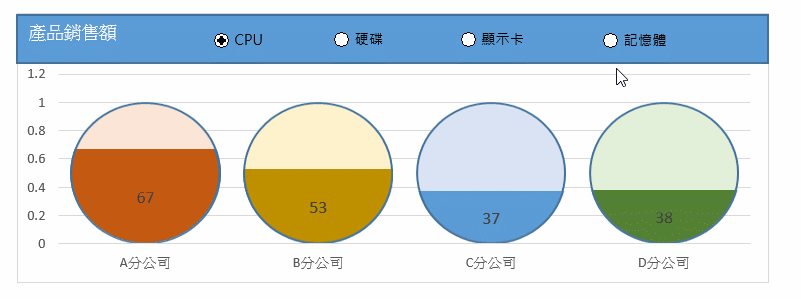平時,我們會用組合框控件+公式,是製作動態圖表的最常用方法,如下圖所示。
但不可否認,如果將此圖做成動態圖表後,看起來更高級也更漂亮。那下面喵醬就分享一下這種動態圖表的做法。請拿上您的小本本記好哦:
製作步驟:
1、開發工具 – 插入4個選項按鈕,分別修改標籤。
2、選取其中一個添加單元格鏈接,當再次選取選項按鈕時,就會在鏈接的單元格中輸入序號(按插入先後排序)。
3、在輔助區域中輸入公式,根據B9的值從上面區域中提取對應公司的值。
B10單元格公式
=INDEX(B2:E2,B$9)
4、選取輔助區域,插入平面直條圖
5、在圖表上插入一個文字框,輸入文字並填充顏色,然後把選項按鈕拖放到圖表頂部(把圖表設置底層,再拖放控件)
照這樣就做完了,如果您想美化,還可以調整條形圖的顏色等,也可以使用上節課教的用圓圖表示哦。其本質是一樣的,端看您喜歡哪一種而已。
相對於組合框,用選項按鈕更美觀,而且操作更簡便。但它的缺點是不適用於項目過多的項目。 您學會了嗎?