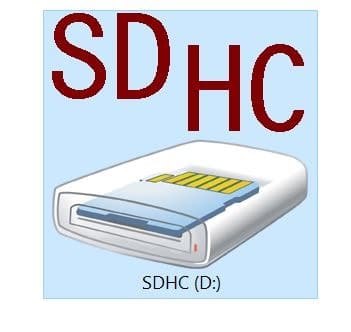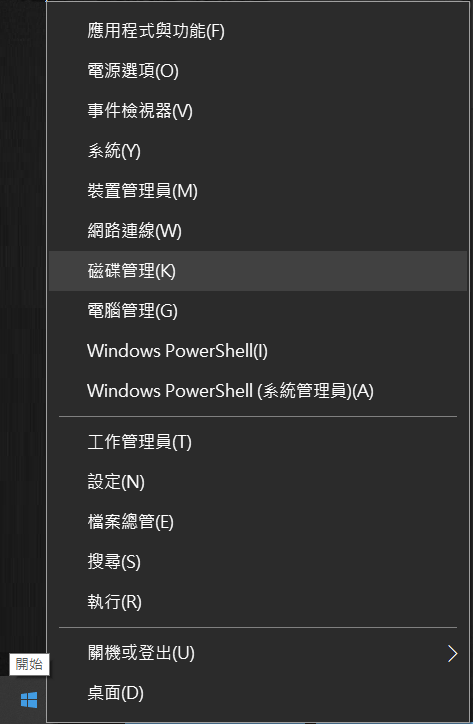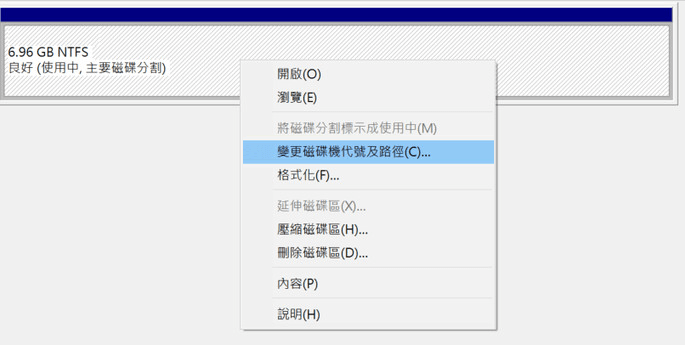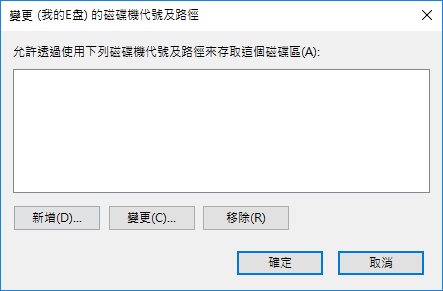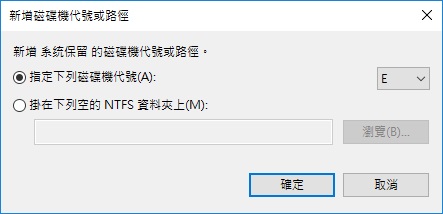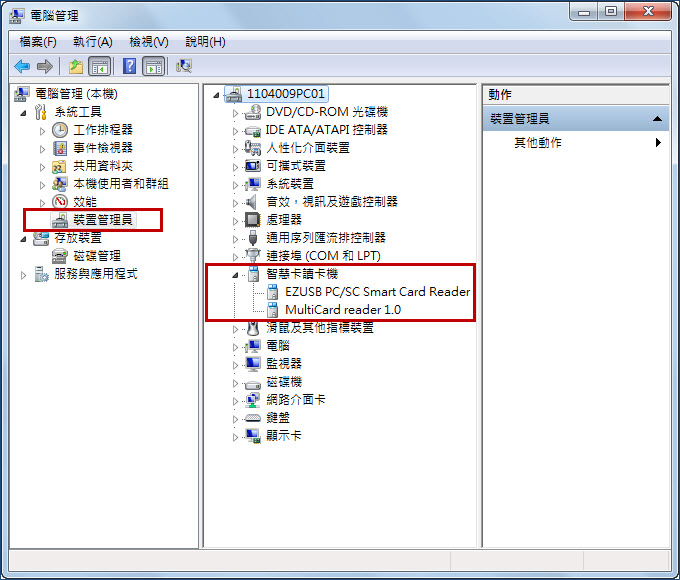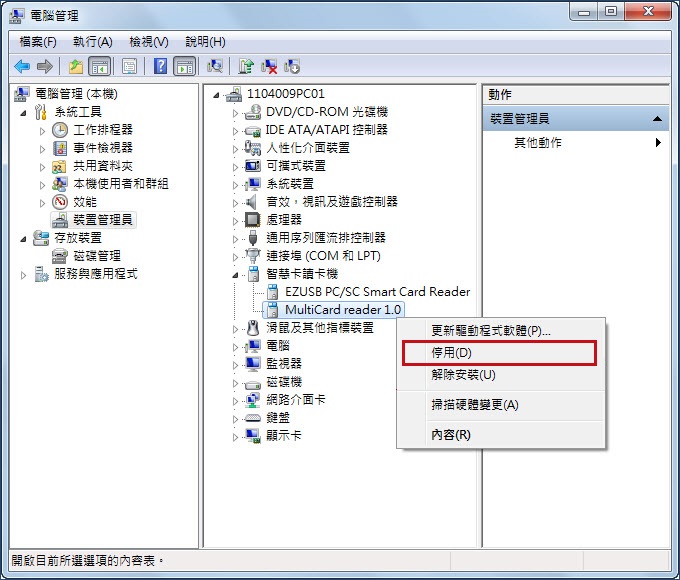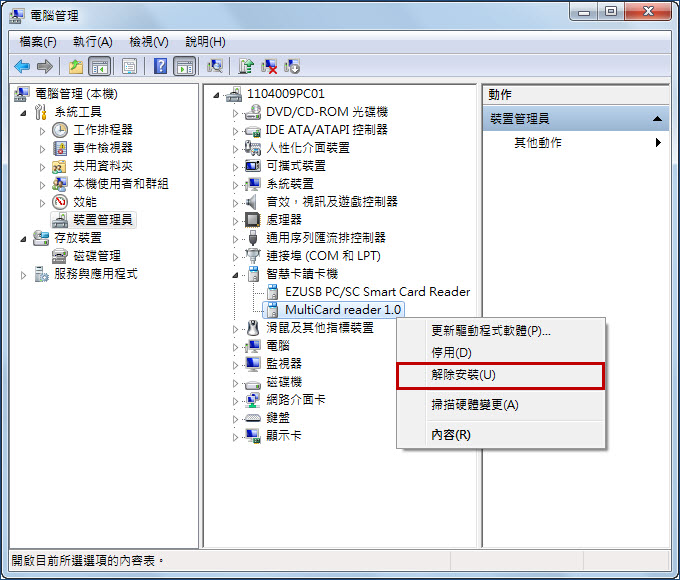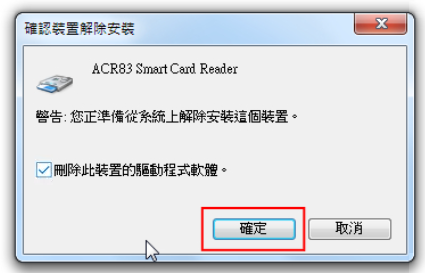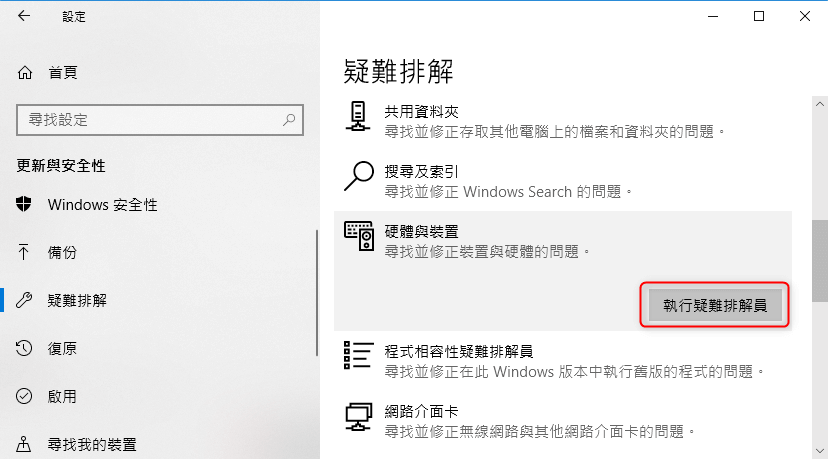有時,我們需要將相機或其他裝置的SD卡連接到 PC,將記憶卡中的照片和檔案備份到Windows PC中。可是,一些人會發現他們連接的SD卡、相機的SDHC卡或任何其他類型的存儲卡卻未顯示在檔案總管中。
解決方案 1:檢查SD卡是否有磁碟機代號
如果SD卡由於缺少磁碟機代號而未顯示,它現在應該出現在磁碟管理中。
步驟1:通過右鍵單擊“開始”按鈕,然後單擊“磁碟管理”選項。
步驟2:在磁碟管理中,找到是否有顯示SD卡。SD卡會以移動裝置方式顯示出來。如果出現,請檢查它是否有顯示磁碟機代號。如果缺少磁碟機代號,請按照接下來的兩個步驟添加磁碟機代號。如下圖SD卡顯示了良好的檔案系統,但是沒有磁碟機名稱及代號,此時,您可以手動添加,方法是:右鍵單擊磁碟管理中的 SD 卡,然後單擊變更磁碟機代號及路徑。
點擊新增按鈕,選擇一個可用的磁碟機代號,然後單擊確定按鈕將磁碟機號添加到SD卡。
如果SD卡像上圖一樣檔案系統未丟失,而是僅丟失了磁碟機代號,那麼按照以上操作添加了磁碟機代號後,它將出現在磁碟管理中並能正常使用了。
但是,如果磁碟管理中沒有顯示SD卡,請參考下面給出的解決方案。
解決方案 2:更換讀卡機
默認情況下,讀卡機在Windows 10中的默認設定是啟用的,但有時也會由於種種原因它突然被禁用了。因此,您最好檢查一下確保它沒有被禁用。
步驟1:通過右鍵單擊“開始”按鈕,然後單擊“裝置管理員”選項。打開裝置管理員。展開智慧卡讀卡機以查看讀卡機條目。
如果讀卡機條目未出現或您看不到智慧卡讀卡機,則可能是因為讀卡機驅動程式丟失或損壞。請參閱解決方案 3 以安裝/重新安裝驅動程式。
步驟2: 如果出現了讀卡機,右鍵單擊讀卡機條目,然後看到出現了啟用字樣,代表該讀卡機是停用狀態。您可以單擊啟用它。如果您看到停用選項,則表明該卡已啟用。在這種情況下,您無需執行任何操作。
解決方案 3 :重新安裝讀卡機驅動程式
默認情況下,Windows 10 會自動檢測並顯示幾乎所有讀卡機,而無需額外的安裝驅動。但是,如果未檢測到SD啦或SDHC卡,則可能是因為讀卡機驅動程式損壞或丟失。以下是如何安裝/重新安裝讀卡器驅動程式方法。
步驟1:通過右鍵單擊“開始”按鈕,然後單擊“裝置管理員”選項打開它。
步驟2:展開智慧卡讀卡機以查看讀卡機條目。
步驟3:記下讀卡器的品牌和型號,然後從您的電腦或讀卡機製造商的網站下載驅動程式的新副本。如果您看不到讀卡器的名稱和型號,請聯繫您的 PC製造商。
步驟 4:在裝置中,右鍵單擊讀卡器條目,單擊解除安裝選項。
步驟5:選中刪除此裝置的驅動程式軟體複選框,然後單擊確定按鈕以解除安裝讀卡機驅動。
步驟6:讀卡機驅動程式解除後,請重新啟動計算機一次。
步驟7:執行下載的驅動程式並按照螢幕上的說明完成安裝。如果需要,重新啟動您的 PC。
步驟8:檢查 SD卡或 SDHC卡現在是否出現。
解決方案 4:執行硬體疑難排解
Windows 10 附帶一個內置的硬體疑難排解程式。使用此硬體疑難排解程式,您或許可以讓SD卡出現在您的電腦上。
導航到設定>更新與安全性>疑難排解。找到並單擊硬體與裝置疑難排解,然後單擊執行疑難排解員。疑難排解可能能夠識別問題並自動修復它。
解決方案 5 :將 SD卡連接到另一台 PC
如果記憶卡仍然拒絕顯示,則可能是記憶卡無法正常工作或損壞。您可嘗試將卡連接到另一台 PC。或者,如果您有備用記憶卡,請將其連接到您的 PC,分別確定是否是由於電腦故障還是SD卡故障導致無法檢測到SD卡。
如果一通排查下來,您確定是讀卡機的問題,那麼更換別的讀卡機就可以了。