當您在編輯Word文檔時,如果插入大量的圖片,每個圖片的尺寸都很大,將會影響文檔的檔案大小。但是,您可以犧牲了圖片的解析度,使用Word的“壓縮圖片”功能來讓Word的檔案變小。其實您也以試試使用“功能數”來插入圖片,並且不讓圖片儲存於文檔中,而後更換圖片時可以不用修改文檔。
1、點擊工具欄中“插入”>“快速組件”>“功能變數”選項,然後在“功能變數名稱”中選擇“IncludePicture”。
2、在“檔案名稱”中輸入想要插入照片的位置以及名稱,例如:E:\Download\001\image 01.jpg。這裡要注意的是圖片的擴展名要記得加上去。
3、然後勾選“圖形資料不儲存於文件”與“更新時保持原格式”選項並按“確定”,照片就進入Word文檔中。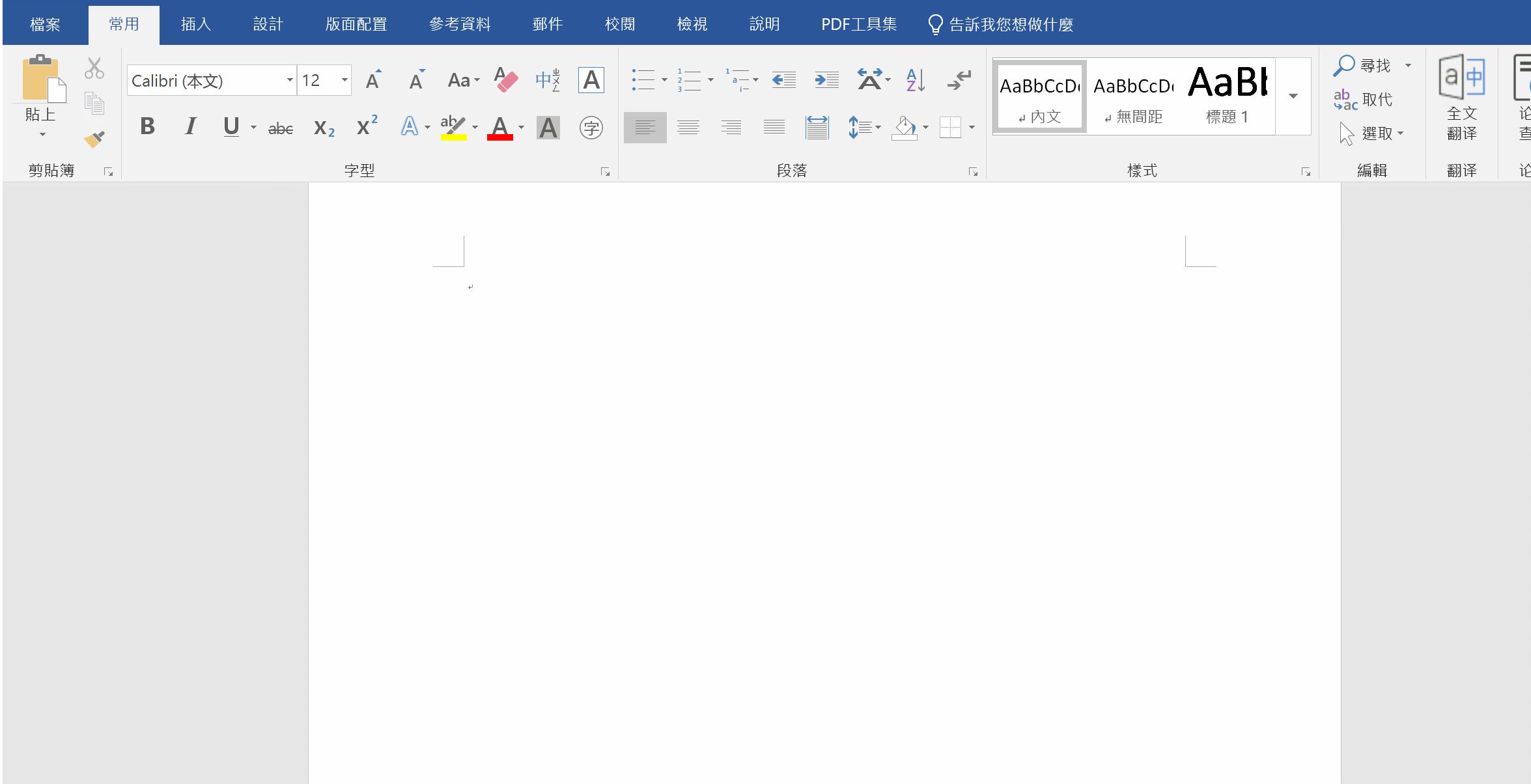
如果想要插入多張照片,可以先複製幾張圖片,接著全選後右鍵單擊選擇“切換功能變數代碼”,然後直接修改“功能變數代碼”中的檔案名稱。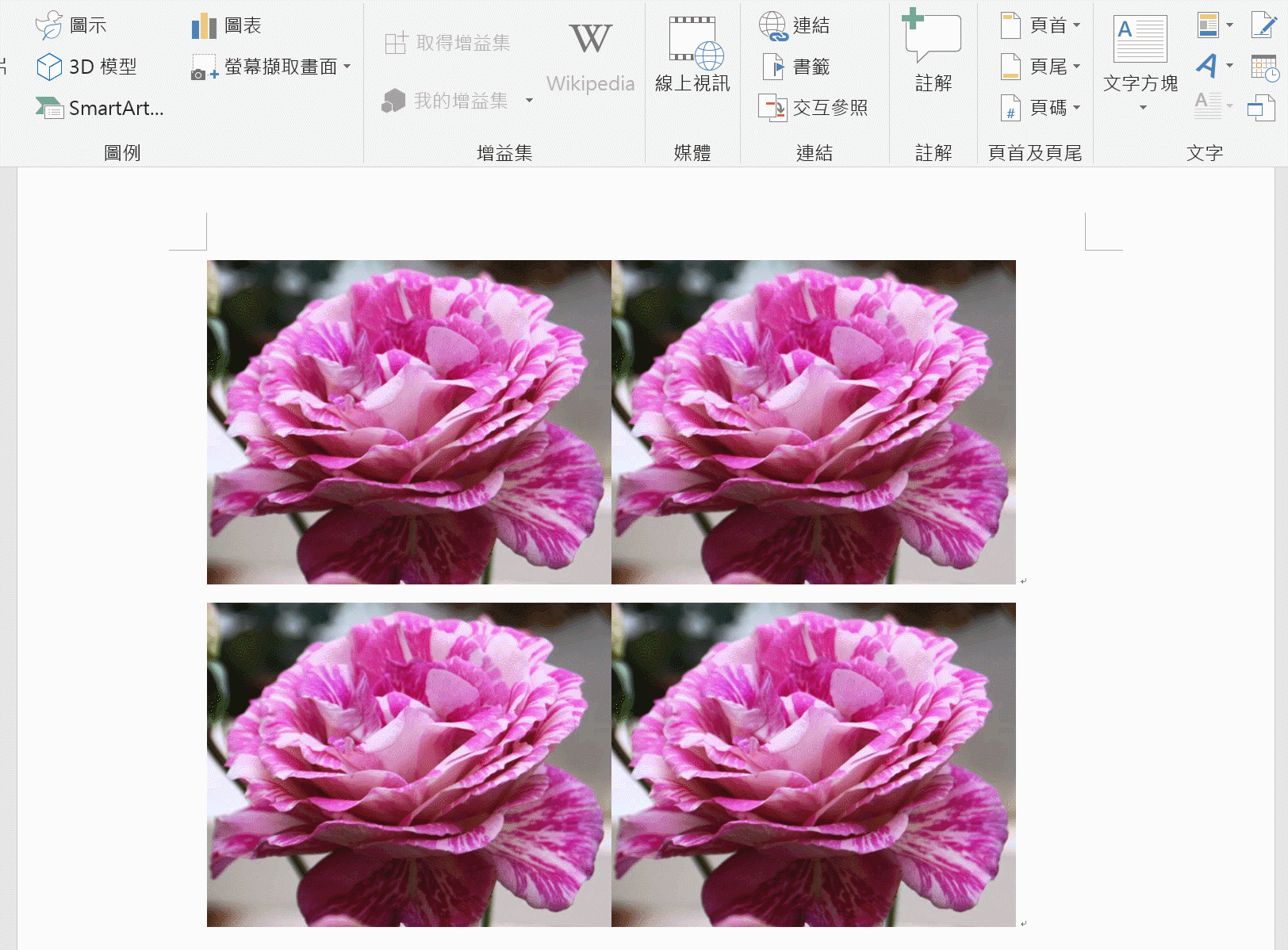
變更變數代碼後,全選代碼右鍵單擊選擇“切換功能變數代碼”,此時如果您沒有看到照片有所改變,那麼可以保存文檔後關閉再次開啟就能看到圖片已被更新,而且Word文檔的大小非常小。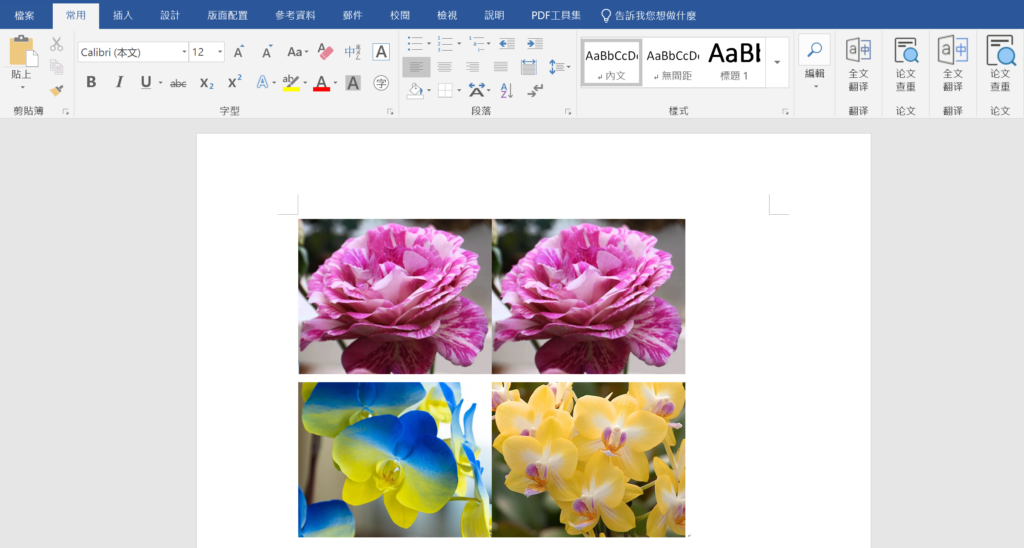
有一點必須要提醒:照片和文檔的路徑建議放在同一資料夾中,這樣便於word檢索圖片。同時想要更換文檔中的照片可以將資料夾裡的原始照片直接替換成新照片,並保留原來的名稱即可。如此好用的功能趕緊試試吧!
