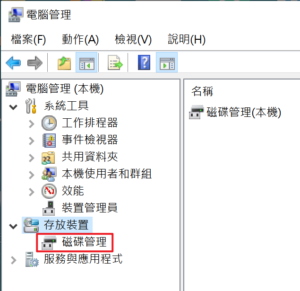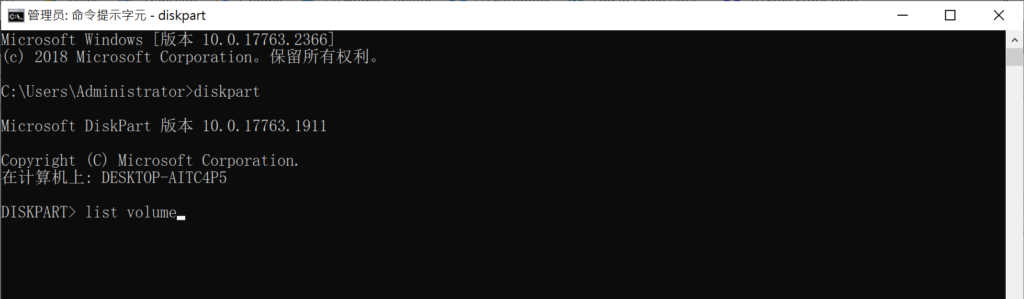前天網友在看完喵醬寫的文章後留言說:嘗試使用CHKDSK工具來處理移動硬碟問題,結果發現命令提示字元跳出如下圖的錯誤提示“檔案系統的類型是RAW,RAW磁碟機無法使用CHKDSK”,詢問喵醬該怎麼进行raw磁碟修復。
感謝這位網友的分享與信任,在這篇文章裡喵醬將詳細回答這位網友的問題。
CHKDSK命令工具在喵醬文章中的出鏡率非常高,是Windows電腦自帶的非常實用的命令修復工具,所以對於CHKDSK故障問題的解決方法值得大家認真閱讀與收藏哦!
為什麼Chkdsk 無法 用 於 RAW 磁 碟 機?
磁碟機為RAW時,Windows作業系統無法識別這個檔案系統。此時,想要使用CHKDSK檢查該磁碟機中的錯誤,命令提示字元便會跳出上述提到的錯誤提示。而對於檔案系統的類型是RAW的原因,喵醬在這裡總結了幾點:
- 未正確彈出磁碟機
- 病毒、惡意軟體攻擊
- 未正確格式化磁碟機
- 磁碟機檔案系統不可識別
- 磁碟機不可訪問
硬碟突然變為Raw的原因
硬碟在使用較長時間後,由於硬碟的各部件老化,或者其他原因的影響,如誤操作、碰撞、強磁環境等,可能就會出現硬碟格式突然變為RAW。
主要表現是硬碟分割表格損壞或者是檔案系統(如:FAT,NTFS系統)遭到破壞, 導致Windows無法辨識存放在硬碟上的檔案。當然,如果硬碟上出現大量壞軌,也會表現為RAW格式。
判斷是否檔案系統是raw格式,像上文提到的:命令提示字元跳出錯誤提示是檔案系統的類型是RAW、磁碟管理工具中看到檔案類型為raw或未初始化、磁碟機內容中顯示0個位元組都可以判斷該磁碟機已經是RAW格式了。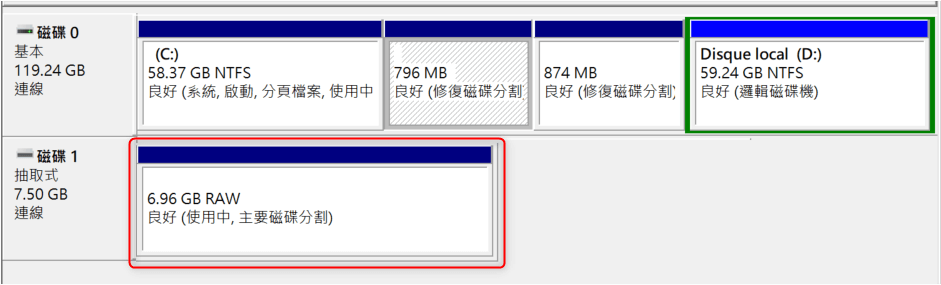
修復“檔案系統的類型是RAW”錯誤
方法一:檢查錯誤
- 雙擊“本機”,然後在RAW磁碟機上右鍵單擊選擇“內容”。
- 轉到“工具”頁面,然後從“檢查錯誤”部分中單擊“檢查”。

- 根據提示執行系統掃描RAW磁碟機,然後修復RAW磁碟機無法使用CHKDSK。
方法二:重新格式化磁碟機
可以嘗試重新格式化磁碟機來修復RAW磁碟機問題,但是要注意格式化磁碟機就意味著丟失其檔案,如果您能對磁碟機裡的檔案進行備份是最好。而且用戶們反應,格式化磁碟機是解決RAW磁碟機的最佳解決方案。
- 右擊“本機”,然後點選“管理”,然後點選“存放裝置”>“磁碟管理”。

- 在磁碟管理視窗中,找到並右鍵單擊需要格式化的磁碟機,點擊“格式化”。
- 選擇新增磁碟區並將其更改為合適的信息(磁碟區標籤、檔案系統、配置單位大小)。其中在“檔案系統”選項中選擇NTFS格式。
- 最後,勾選“執行快速格式化”,點擊“確定”。
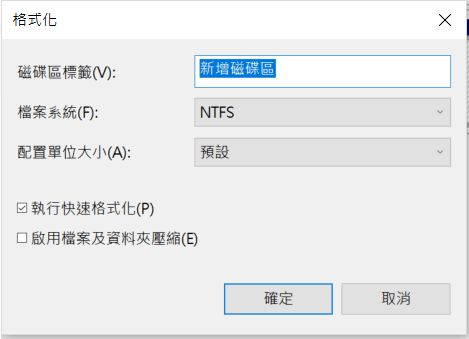 將RAW磁碟機重新格式化為NTFS後,您的磁碟機就可以正常工作了。
將RAW磁碟機重新格式化為NTFS後,您的磁碟機就可以正常工作了。
方法三:使用命令提示字元
有可能您会遇到raw磁碟機無法格式化,那么可以使用命令提示字元。不过在繼續接下來的方法之前,喵醬建議大家先使用專業的檔案救援軟體Bitwar檔案救援軟體先救援磁碟機裡的重要資料。然後使用命令救回RAW磁碟機了,也就是说用cmd轉raw為ntfs。
使用命令提示字元救回RAW磁碟機:
- 在搜尋框中輸入“cmd”,然後點擊“以系統管理員身分執行”開啟命令提示字元。
- 在命令提示字元視窗中,輸入“diskpart”命令按Enter鍵,然後再鍵入“list volume”並按Enter鍵來顯示所有磁碟機。

- 接著輸入“select volume n”,然後按Enter鍵。(n代表磁碟機代號)
- 最後輸入“format fs=ntfs quick”命令,並按Enter鍵。格式化完成後,RAW磁碟機檔案系統格式將轉換為NTFS。
救援RAW格式無法查閱的檔案
硬碟中檔案的價值總是凌駕於一切的。但我們知道如果檔案系統變為了raw格式,您將無法使用您急需或重要的檔案!
此時喵醬建議您盡快啟動Bitwar Data Recovery檔案救援軟體從 RAW 分區救回檔案,然後再修復RAW分區。
Bitwar Data Recovery是專業且安全的檔案救援軟體。它具有簡單友好的用戶界面,可以輕鬆從意外刪除的、誤格式化的、誤清空的資源回收筒以及從 RAW磁碟機或分區救援丟失的檔案。您可以按照選擇RAW分區——掃描RAW分區——救援檔案這三個步驟執行救援。
這個救援程式是支持所有可接入電腦的存儲裝置如硬碟、外接硬碟、隨身碟、記憶卡、TF卡等。適用於Windows和Mac平台,支持FAT32/16、NTFS、HFS+、APFS的所有檔案系統的救援。
讓我們看看用Bitwar Data Recovery是如何从原始磁碟恢復不可讀的檔案的:
以USB隨身碟變為RAW格式為例,看Bitwar Data Recovery從RAW隨身碟上救援丟失的檔案。
首先,請確保您已經將Bitwar Data Recovery安裝到您的電腦上。
第一步:啟動安裝好的Bitwar Data Recovery程式,可以看到程式識別到所有接入電腦的磁碟機,包括其檔案格式、檔案大小等。找到並點擊顯示為raw或raw-ntfs格式的磁碟機,然後單擊”下一步”。
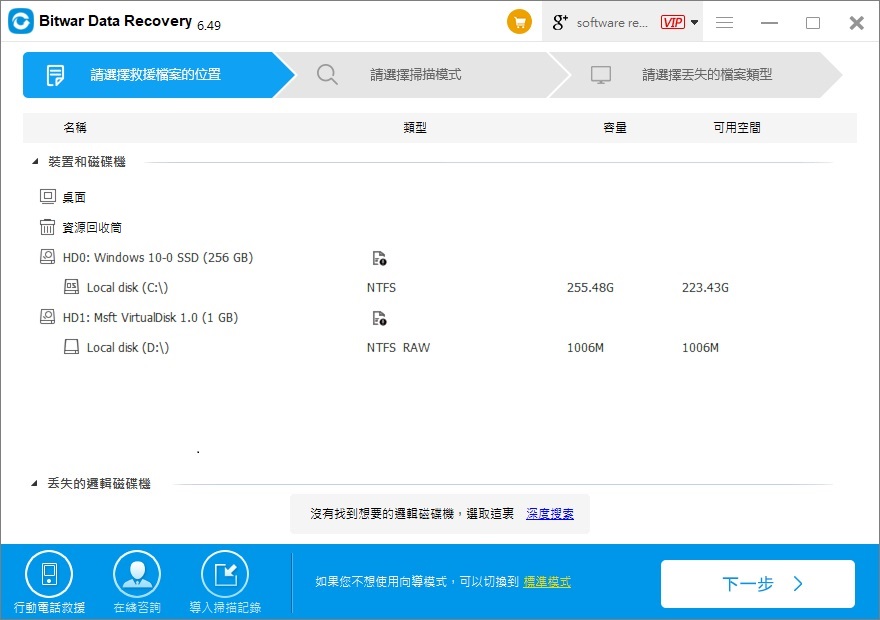
第二步:選擇救援類型。非格式化的檔案丟失,我們一般都先選擇”快速掃描”,然後單擊”下一步”。 如果RAW分區以及被您格式化了,請選擇“誤格式化掃描”。
深度掃描一般被用來作為最後的保障。快速掃描後沒有找到想要的檔案,可以使用”深度掃描”再次嘗試對存儲卡進行更加全面的掃描,深度掃描會將該隨身碟上所有原始的數據檔案都找出來,因此掃描時間可能會比較久。
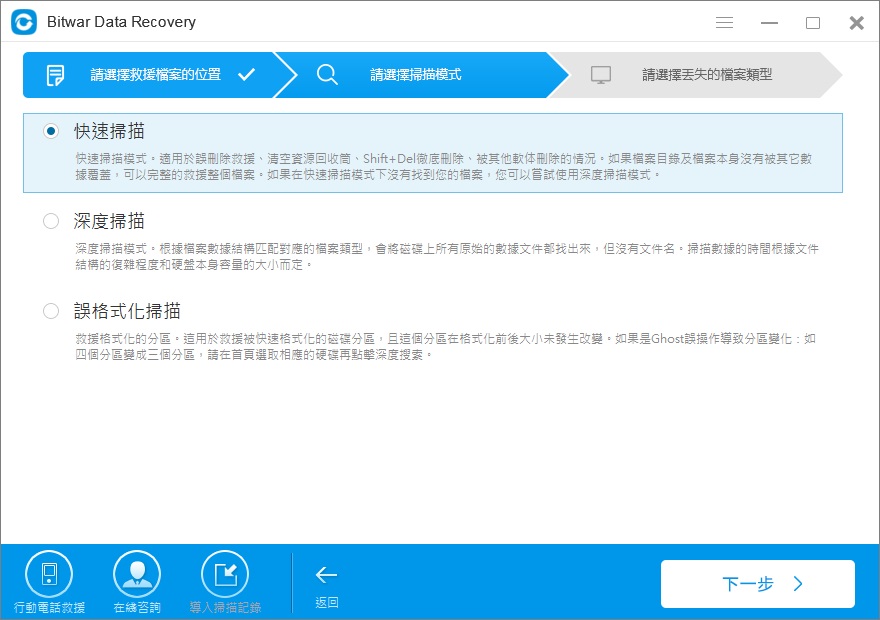 第三步:選擇被救援檔案的檔案類型。如果您不知道丟失了哪種類型的檔案,您也可以選擇所有的類型。選定好後點擊掃描按鈕,程式將開始快速的掃描所有符合選擇條件的檔案。
第三步:選擇被救援檔案的檔案類型。如果您不知道丟失了哪種類型的檔案,您也可以選擇所有的類型。選定好後點擊掃描按鈕,程式將開始快速的掃描所有符合選擇條件的檔案。
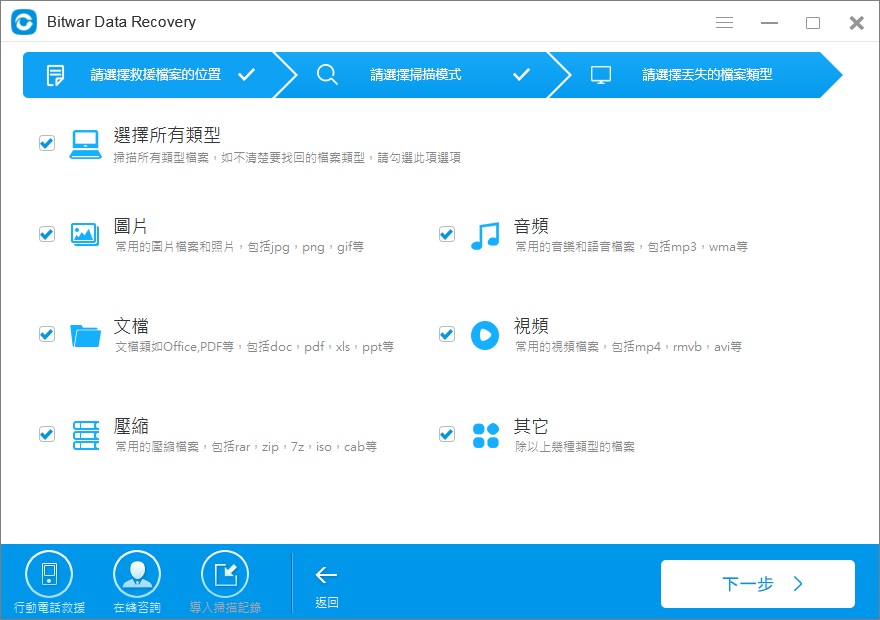 第四步:掃描完畢后雙擊掃描到的縮略圖以預覽這些檔案,然後單擊”復原”將需要救援的檔案先暫存到電腦硬碟或其他存儲裝置,直至救援任務完全結束。
第四步:掃描完畢后雙擊掃描到的縮略圖以預覽這些檔案,然後單擊”復原”將需要救援的檔案先暫存到電腦硬碟或其他存儲裝置,直至救援任務完全結束。
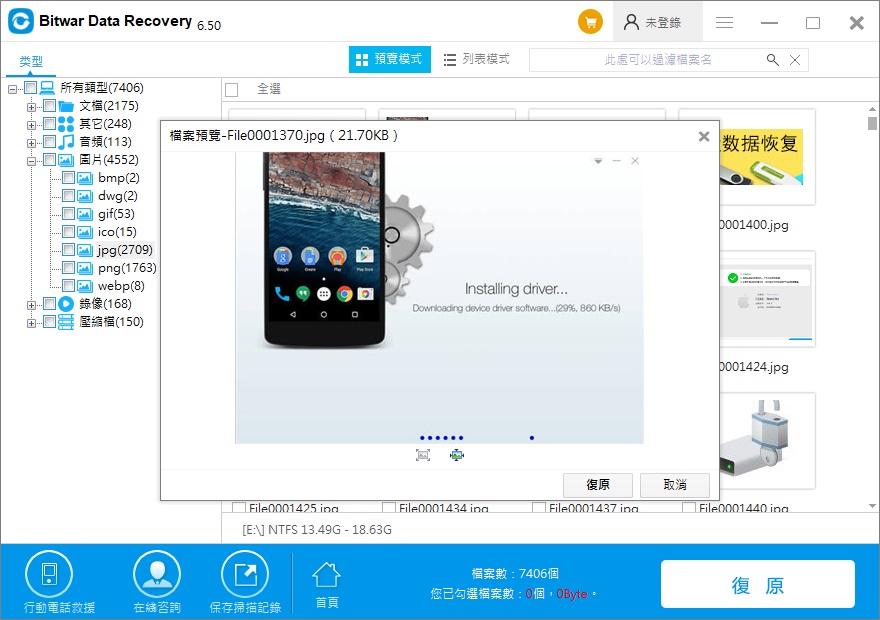
按照上面的教程,您可以輕鬆快速有效地救援raw隨身碟中的檔案,接下來,您再按照上文介紹的方法修復或格式RAW磁碟機即可。
結論
以上就是如何解決“RAW磁碟機無法使用CHKDSK”的三種方法和救援RAW分區檔案方法。同時,喵醬這裡提出幾點建議:
1、為了延長外接磁碟機使用壽命,請記得安全彈出磁碟機後才能從電腦上移除磁碟機;
2、定期用防病毒軟體掃描磁碟機;
3、如果無法使用磁碟機中重要的檔案,請先用Bitwar檔案救援軟體備份並救援磁碟機的檔案,然後再執行修復。