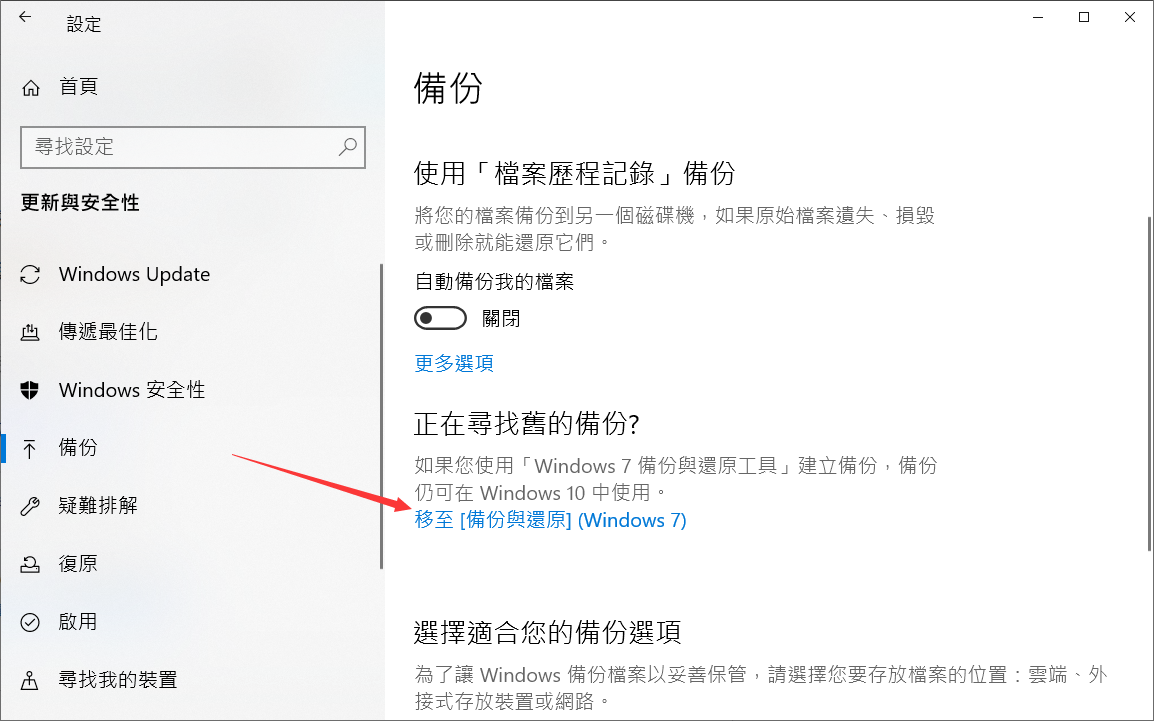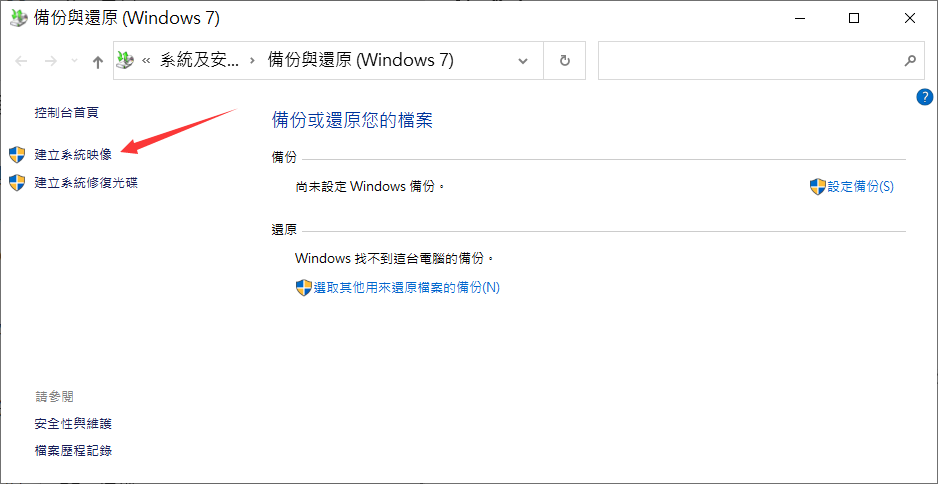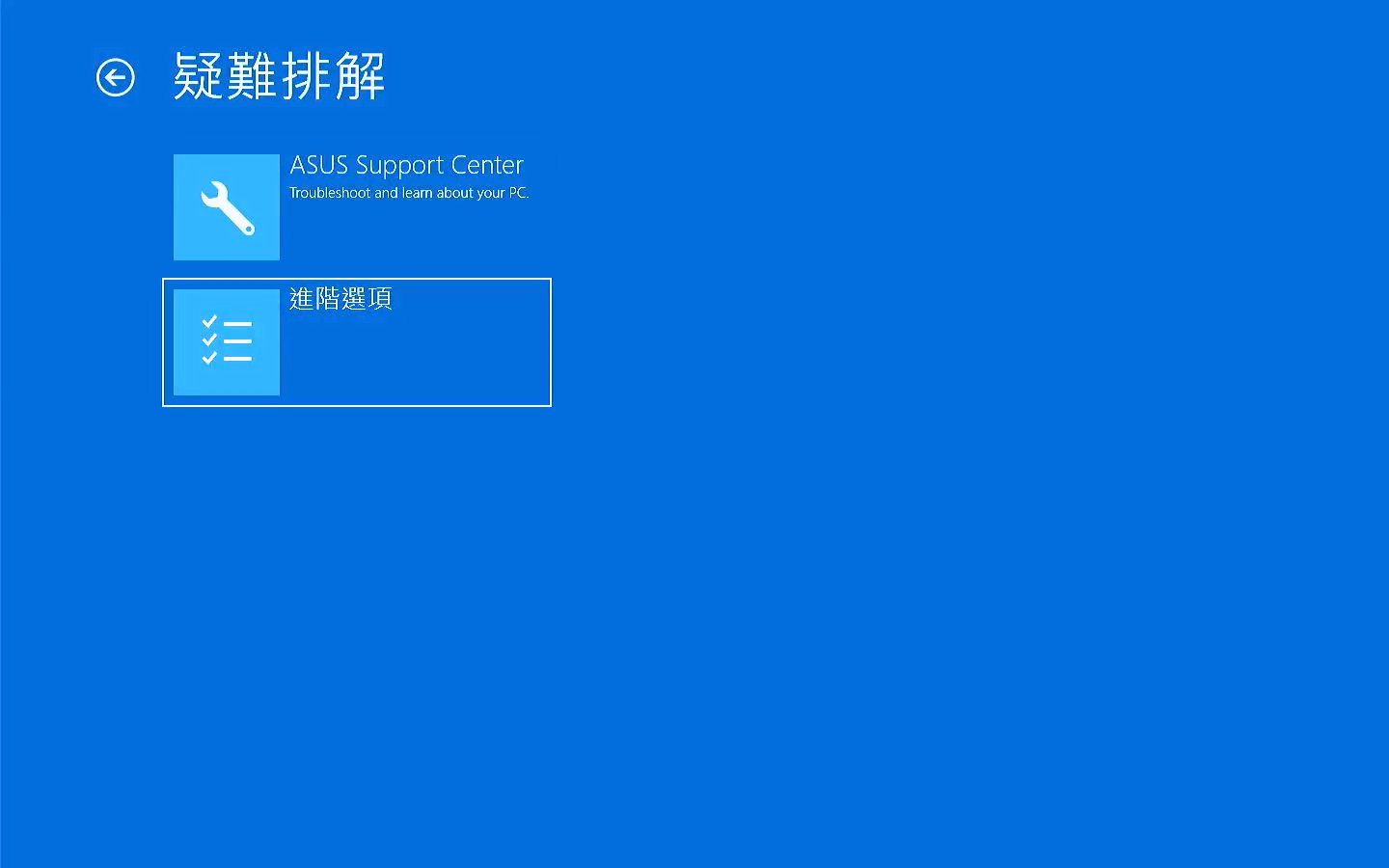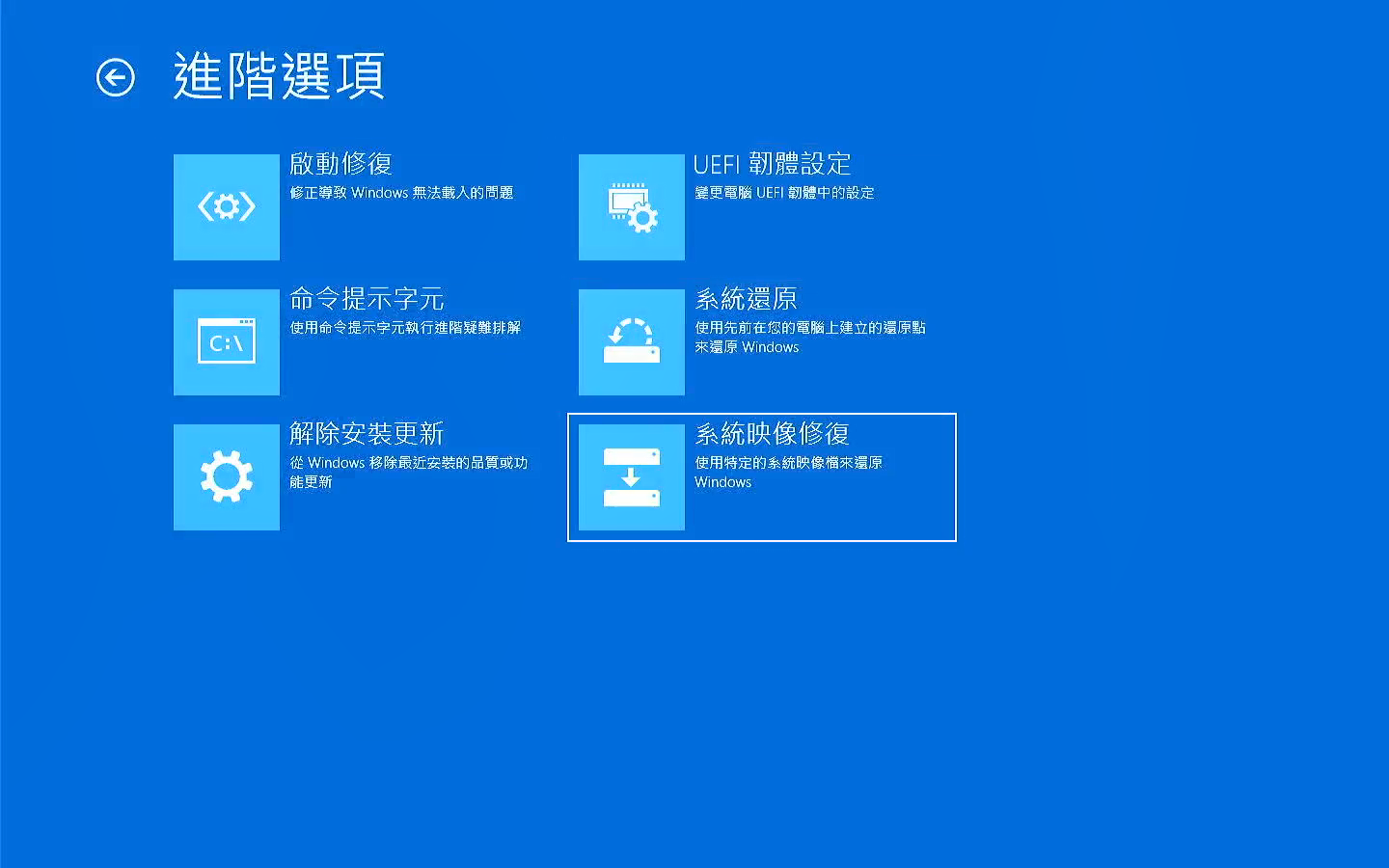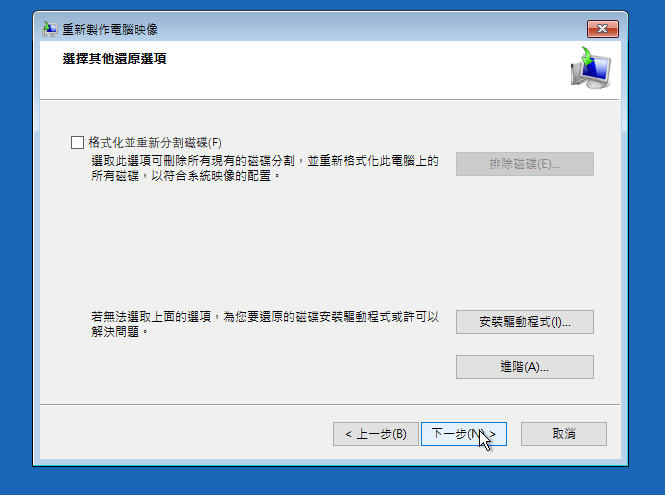我新買了一塊SSD,嘗試在我的電腦中安裝新的 SSD,但我對此一無所知。我可以自己安裝SSD嗎?

不用擔心,其實安裝SSD不難,您可以根據以下指南將完成整個過程,快速輕鬆地升級電腦。讓我們開始吧!
什麼是SSD?
SSD也稱為固態硬碟,是資料儲存的重要載體。與硬碟機的傳統旋轉磁碟結構不同,SSD 由固態快閃記憶體和快閃記憶體控制器構成。由於沒有移動部件,SSD 不僅成為更安靜的選擇,而且也是更耐用的選擇。
SSD的小尺寸只是眾多優點之一。與 HDD 相比,SSD有更小的物理尺寸,提供更快的啟動時間和檔案寫入速度。
- 更快的資料存取速度: SSD 擁有令人印象深刻的寫入、讀取和資料儲存速度。
- 效能: SSD 不僅比 HDD 運行速度更快,而且更節能。由於沒有移動部件,因此讀取或寫入資料時幾乎沒有噪音。
- 更涼爽:由於 SSD 不像HDD那樣會熱,因此您的系統可以在更涼爽、更安靜的情況下運行更長時間。
- 能源效率:硬碟比固態硬碟消耗更多電力,因此從長遠來看,您可以節省電費。
- 壽命長:使用 SSD 可以幫助延長筆記型電腦的電池壽命。
- 耐用性:由於沒有移動部件,SSD 比 HDD 更耐用更不易受到物理損壞。
如何在不重裝Windows系統的情況下安裝SSD?
按照下面列出的步驟,您將了解如何在 PC 上安裝 SSD,而無需重新安裝 Windows 系統。
步驟 1. 將 SSD 連接到您的計算機
需要的工具:
- 螺絲起子(如有必要)
- SATA 電纜
- SATA 電源線(如果您的 SSD 需要)
預防措施:
- 開始之前,請確保您的電腦已關閉並拔掉電源插頭。
- 如果您使用的是筆記型電腦,請確定舊硬碟的位置。它通常位於硬碟機托架中,該托架可能位於電腦的正面或背面,具體取決於型號。如有必要,請使用螺絲起子擰下固定硬碟的所有螺絲。小心地從舊硬碟上拔下 SATA 電纜和電源線。將 SATA 和電源線連接到新 SSD,確保它們已牢固就位。裝回卸下的所有螺絲以將 SSD 固定到位。
步驟 2. 將資料和作業系統轉移到新 SSD
通常,您可以建立Windows 11/10系統映像,然後將其還原到新SSD以實現轉移Windows 11/10的目標。這種方法可以通過內建的實用程式來完成:
將作業系統轉移到新 SSD 的準備工作:
◆ 新SSD和配套的螺絲刀。
◆ 足夠大以保存系統映像的可移動裝置。將其連接到您的電腦。
◆ 可啟動開機媒體。如果沒有,請按照指南自己建立一個修復隨身碟。
步驟1. 建立Windows 10/11的系統鏡像
- 打開電腦設定並點選更新與安全性 – 備份,然後移至備份與還原 (Windows 7)。

- 點擊建立系統映像,您可以將其備份到可移動裝置,如外部硬碟。

步驟 2. 連接新 SSD 並啟動至進階選項
- 關閉電腦後用新硬碟更換舊硬碟。
- 連接包含系統映像的裝置,並將系統修復光碟插入您的電腦。
- 從系統修復光碟啟動電腦。變更系統的 BIOS 設定。確保它可以通過按指定鍵(例如:ESC、F2 等)從 CD/DVD 啟動。
- 首次看到 Windows 安裝程式界面時點選下一步,然後依次選擇修復電腦>疑難解答>進階選項。

步驟 3. 將 Windows 10 系統映像還原到新的 SSD
- 隨後選擇系統映像修復 > Windows 10。

- 勾選使用最新的可用系統映像,並選擇您的還原目標硬碟,然後點選下一步。
- 選擇“格式化並重新分割磁碟”選項,然後點選下一步> 完成 > 是,並開始復原。

如果一切正常,您應該能夠成功地將 Windows 轉移到新的 SSD。
步驟 3. 用新硬碟取代舊硬碟
如何在PC(桌上型電腦)上安裝SSD:
- 確保擁有所有必要的工具,並使用 SATA 電纜和電源連接器連接新硬碟。
- 關閉電腦並拔掉電源插頭。
- 打開電腦機殼並找到舊硬碟。旋下將舊硬碟固定到位的所有螺絲,然後小心地將其從電腦上卸下。

- 將新硬碟插入同一插槽並用螺絲固定。
- 將 SATA 連接線和電源連接器連接到新磁碟機,然後關閉電腦機殼。
- 插入計算機並將其打開。
如何在筆記型電腦上安裝SSD:
- 完全關閉筆記型電腦並斷開所有外部連接,包括與 SSD 的連接。
- 用螺絲起子打開筆記型電腦後蓋,然後取出電池。
- 用手指輕輕取出 HDD,然後將其更換為新的 SSD。

- 合上後蓋並重新啟動筆記型電腦。
- 成功安裝新 SSD 並將系統移轉到新磁碟機後,就可以完成了。
然後,請確保您的電腦已更新為最新的驅動程式和軟體。您可以透過造訪電腦製造商的網站並下載任何必要的更新來完成此操作。您還應該檢查 SSD 的韌體更新,因為這將確保最佳效能和可靠性。完成這些後,您就可以享受新 SSD了。
如果安裝後電腦無法辨識新 SSD,可能是因為驅動程式或韌體有問題。嘗試更新主機板的驅動程式和韌體,並在磁碟機上重新安裝 Windows。如果這不起作用,您可以嘗試重置 BIOS 設定。您也可以根據需要將其初始化為 GPT 或 MBR。
總結
本文講述了安裝新 SSD的辦法,以確保您的電腦無縫識別和使用您的新SSD。透過這個辦法後,您可以在幾分鐘內輕鬆將作業系統和資料遷移到新的 SSD。