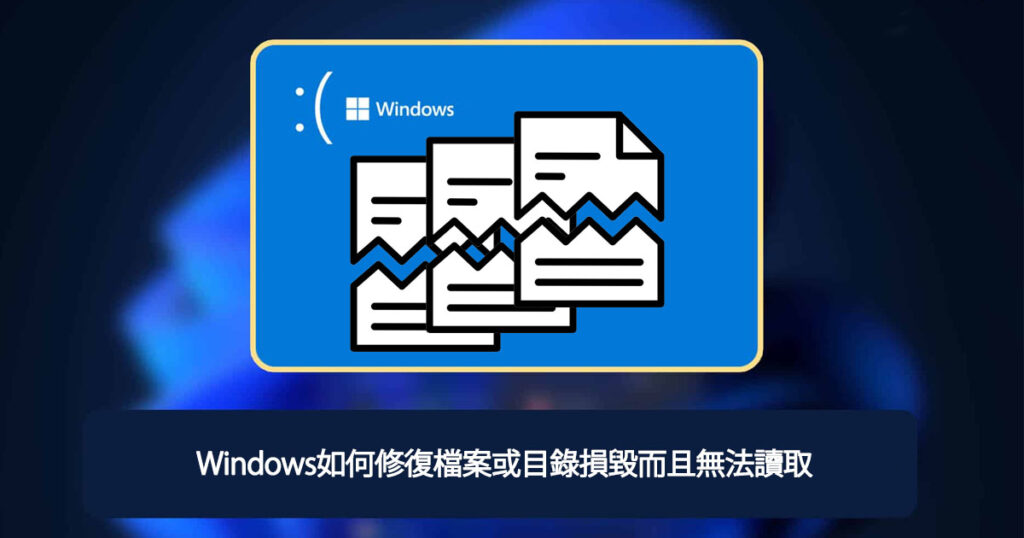假設您將一個包含一些重要檔案的外接硬碟連接電腦,可是卻提示「檔案或目錄損毀而且無法讀取」,通過檢查這個故障檔案,發現其所在的磁碟機變為raw格式,此時怎麼辦?當無法對該位置檔案夾進行操作怎麼辦?
首先提醒您需注意的是,雖然無法讀取這個檔案或資料夾,但是我們不建議您格式化這個硬碟或分區。否則資料會進一步損壞。
導致檔案或目錄損毀而且無法讀取的原因
檔案或目錄損毀而且無法讀取的幾個可能原因:
- 物理故障。檢查硬件連接的完整性。查找任何損壞的 USB 端口或電纜。另外,如果存儲裝置損壞,您將無法訪問存儲的信息。
- MFT或FAT損壞。MFT(主檔案表)包含檔案或目錄類型、大小、創建或修改時間等信息。因此,如果 MFT 損壞或損壞,您將無法訪問您的檔案。FAT(檔案分配表)是一個類似於 MFT 的系統。如果 FAT 發生故障,也可能導致同樣的錯誤。
- 病毒或惡意軟體感染。這可能會導致您連接的外部存儲裝置損壞並阻止您訪問您的檔案。。
- 出現無法讀取的錯誤代碼:0x80070570
如果您在檔案或目錄損毀而且無法讀取後立即解決問題,您的檔案或已丟失。因此,請盡快找回檔案並修復檔案或目錄損毀而且無法讀取的故障。
簡單修復:判斷簡單原因並解決問題
再找回檔案之前,您可以判斷故障發生的簡單原因並解決這個故障。:
- 重啟電腦
- 禁用防毒軟體
- 變更檔案到正常的分區或傳輸檔案到其他電腦上打開
如果以上三種方法無法修復檔案或目錄損毀而且無法讀取,您需要先找回丟失的檔案,然後再使用後邊的方法修復它。
找回無法讀取的檔案
您可以使用Bitwar檔案救援軟體找回無法讀取的檔案。
首先,請確保您已經將Bitwar Data Recovery安裝到您的電腦上。然後,將提示檔案或目錄損毀而且無法讀取的存儲裝置連接到該電腦。確保電腦能識別到有裝置連接到電腦接入。
第一步:啟動安裝好的Bitwar Data Recovery程式,可以看到程式識別到的隨身碟顯示的檔案格式為raw或raw-ntfs。選擇連接到電腦的raw的磁碟機,然後單擊”下一步”。
第二步:選擇救援類型。非格式化的檔案丟失,我們一般都先選擇”快速掃描”,然後單擊”下一步”。 如果快速掃描後沒有找到想要的檔案,可以使用”深度掃描”再次嘗試對存儲卡進行更加全面的掃描。
第三步:選擇被救援檔案的檔案類型。選定好後點擊掃描按鈕,程式將開始快速的掃描所有符合選擇條件的檔案。
第四步:掃描完畢后雙擊掃描到的縮略圖以預覽這些檔案,然後單擊”復原”將救援的檔案先暫存到電腦硬碟或其他存儲裝置,直至救援任務完全結束。
按照上面的教程,就可以輕鬆快速有效地救援raw隨身碟中的檔案。
修復檔案或目錄損毀而且無法讀取的故障
修復1:執行CHKDSK修復檔案或目錄損毀而且無法讀取
第 1 步:通過 windows 鍵 + R 訪問命令提示字元。
第 2 步:打開後,輸入“chkdsk 磁碟機代號: /f /r”並按 Enter。
修復2:從磁碟內容中檢查掃描
檢查掃描是修復檔案系統錯誤並檢查損壞的磁碟機扇區的最有效的辦法。
第 1 步:在檔案總管中找到出現檔案或目錄損毀而且無法讀取錯誤的磁碟機或分區。
第 2 步:右鍵單擊它並選擇內容。
第 3 步:導航到“工具”選項卡。在檢查錯誤中會有一個檢查按鈕。請單擊檢查。
第 4 步:如果發現錯誤,它會通知您,您可以選擇修復這個分區或磁碟機。
修復3:設定一個磁碟機代號
如果磁碟機在電腦管理中沒有顯示磁碟機代號,那麼您可以設定一個新的磁碟機代號給它。這可能會幫助您解決 Windows電腦上的“檔案或目錄已損壞且無法讀取”錯誤。請按照以下步驟變更磁碟機代號:
- 按Win + R啟動執行。鍵入diskmgmt.msc並單擊OK。
- 在磁碟管理窗口中,右鍵單擊外部磁碟機並選擇變更磁碟機代號及路徑。
- 選擇磁碟機代號,然後單擊變更按鈕。
- 在“變更磁碟機代號及路徑”窗口中,選中“分配以下磁碟機代號”並從下拉菜單中選擇一個新碟符。
- 確認操作。
修復4:格式化
您可以從檔案總管或磁碟管理中找到出現檔案或目錄損毀而且無法讀取錯誤的磁碟機或分區,然後格式化它,或使用命令格式化磁碟機。具體方法可參照本文的格式化方法。
最後
硬碟物理損壞、操作不當和病毒感染都會導致Windows出現檔案或目錄損毀而且無法讀取的問題。因此,保護您的硬碟免受損壞非常重要。我們希望上述方法可以幫助您解決這個故障。