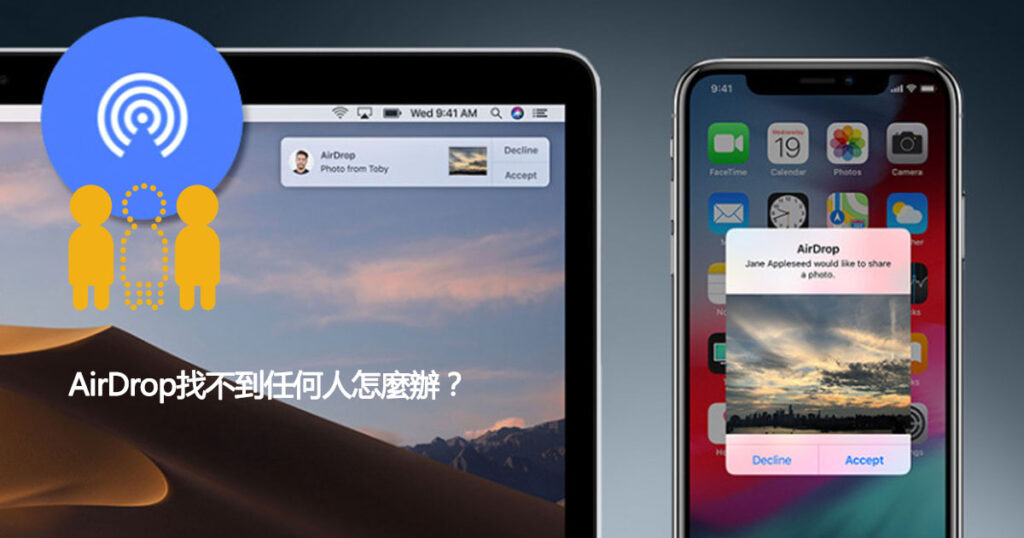AirDrop隔空投送能夠使用戶以無線方式將照片、視頻、網站和位置等發送到附近的其他裝置和Mac電腦(Mac電腦要求iOS 7、iPadOS 13、OS X 10.10或更高階版本)。 但有時用戶會遇到AirDrop找不到任何人、搜尋不到對方的裝置、然後就一直顯示“等待中”,或者甚至傳輸失敗。
我們將詳細指導AirDrop找不到任何人的iOS裝置的解決方案並附上操作步驟圖。如果您也正在面臨AirDrop失敗的問題,那麼本文教學不容錯過!
當AirDrop搜尋不到時,您應該先確認您的設備是否與AirDrop相容。因為有些舊型號的iOS設備與AirDrop不相容,以下是與AirDrop相容的所有裝置清單:
Mac與iPhone或iPad之間:
- 使用OSXYosemite或2012年或更新版本的Mac(不含2012年中的MacPro)
- 使用iOS7或更新版本的iPhone、iPad或iPod touch
Mac之間的AirDrop(至少必須兩台電腦):
- 2008年末或之後推出的MacBookPro,不含17英吋,2008年末的MacBookPro
- 2010年末或之後推出的MacBookAir
- 2008年末或之後推出的MacBook,不含2008年末的白色MacBook
- 2009年初或更新推出的iMac
- 2010年年中或之後推出的Macmini
- 2009年初(搭載AirPortExtreme卡的型號)或2010年年中推出的MacPro
- iMacPro(所有型號)
iPhone、iPad出現AirDrop找不到任何人的修復方法
如果您的iPhone或iPad裝置屬於以上型號,但仍然出現AirDrop找不到,請試試以下幾種方法修復iPad或iPhone13/12/11AirDrop找不到的情況。
方法一:重啟Wi-Fi和藍牙
出現AirDrop等待中時,重啟Wi-Fi和藍牙是首要執行的操作,有時iOS裝置藍牙的無法連接是導致AirDrop找不到的根本原因。
由螢幕底部上滑並點選Wi-Fi和藍牙圖示關閉,接著再次點選圖示重新開啟即可。
方法二:檢查AirDrop設定
AirDrop有三個選項:關閉接收、只限聯絡人和所有人。如果您設定成只限聯絡人可能會導致AirDrop找不到任何人,因為需要驗證誰知道誰。所以可以嘗試切換成“所有人”。
從主畫面進入“設定”>“一般”>“AirDrop”,勾選“所有人”。
方法三:關閉勿擾模式、個人熱點
如果一直處於AirDrop等待中,很可能是您未解鎖iOS裝置,那麼想以AirDrop傳送的設備就不會顯示。因此,請確保所有正在使用的設備,都已處於喚醒且解鎖的狀態,才能讓AirDrop顯示在其他設備上。
除此之外,您還可以檢查iPhone或iPad是否開啟了“勿擾模式”,如果是的話也請關閉,否則也會造成AirDrop無法使用。進入“設定”>“專注模式”>“勿擾模式”,如果已開啟,請左滑樞紐以關閉。
AirDrop找不到任何人的原因,還可能是您開啟個人熱點提供另一台設備使用,而導致AirDrop無法開啟,唯一的解決辦法是關閉裝置個人熱點。主畫面上滑開啟控制中心,長按藍牙按鈕,關閉“個人熱點”為無法被偵測。
方法四:強制重啟iOS設備
iPadAir或iPhone13/12/11AriDrop找不到時,嘗試強制重啟設備或許可以幫助你解決這個難題。以下是各個機型所對應的強制重啟方法:
- iPhone 6s及早前的機型:同時按下“Home”鍵與側邊“電源”鍵,直到螢幕出現Apple標誌。
- iPhone 7或iPhone 7Plus:同時按住“降低音量”鍵與側邊“電源”鍵10秒,直到螢幕出現Apple標誌。
- iPhone 8及後期的機型:先迅速按下“增加音量”鍵後放開,再迅速按下“降低音量”鍵後放開,然後按住側邊“電源”鍵,直到螢幕出現Apple標誌。
- 強制重啟iPad,按住“音量”按鈕和“頂部”按鈕中的任何一個,直到出現“滑塊”。如果您的iPad有主屏幕按鈕,只需長按“頂部”按鈕。滑動滑塊以關閉iPad,關閉後長按“頂部”按鈕,直到看到Apple標誌。
方法五:重新登入iCloud
AirDrop失敗時,可以試試看重新登入iCloud以解決問題。開啟“設定”,點選您的姓名選擇“iCloud”,先登出你的帳戶再次登入即可。
方法六:重置網路
iPhone、iPad出現Wi-Fi連不上時,也可能導致AirDrop無法正常工作。因此您可以嘗試修復Wi-Fi連接,最快速的方法就是重置設備上的網路設定。操作步驟如下:
開啟“設定”>“一般”,選擇“重置”並點選“重置網路設定”。
在Mac上AirDrop找不到任何人的修複方法
方法一:檢查、修改AirDrop設定
當AirDrop找不到Mac時,也是要先檢查電腦裡的AirDrop設定。
- 在Mac上啟動 Finder,點選側邊欄的“AirDrop”。
- 嘗試在三個選項間切換來搜尋到AirDrop。
方法二:連接相同的Wi-Fi工作
AirDrop搜索裝置時,建議使用相同的Wi-Fi網路可提高傳送成功率。所以在AirDrop無法正常工作時,您需要檢查兩台iOS或macOS設備是否共享同一個網路。
方法三:重啟Wi-Fi和藍牙
如果切換AirDrop失敗的話,可能是 Wi-Fi 和藍牙有連線問題,你可以嘗試關閉再重新開啟以促使 AirDrop正常工作。
點選選單中的Wi-Fi圖示並關閉Wi-Fi,再次點選選單中的Wi-Fi圖示以開啟Wi-Fi。同樣的,點選選單中的藍牙圖示並關閉藍牙,再次點選選單中的藍牙符號以開啟藍牙。
方法四:禁用防火墻
AirDrop搜尋不到時,可能是您的Mac開啟了防火牆,因此阻擋了AirDrop正常運作。可以按照以下步驟將防火墻關閉。
- 前往Mac“系統偏好設置”,點選“安全和隱私”。
- 切換到“防火牆”頁籤後點擊“關閉防火牆”。
方法五:重啟Mac
Mac一直出現AirDrop等待中最快解決方法為重新啟動Mac並重試。
方法六:更新macOS
AirDrop搜尋不到Mac也可能是因軟體版本過舊所引起的問題,一般來說,只要更新到最新macOS版本即可快速修復Airdrop故障。
由主選單進入“系統偏好設定”點選“軟體更新”並點選“立即升級”至最新版本。