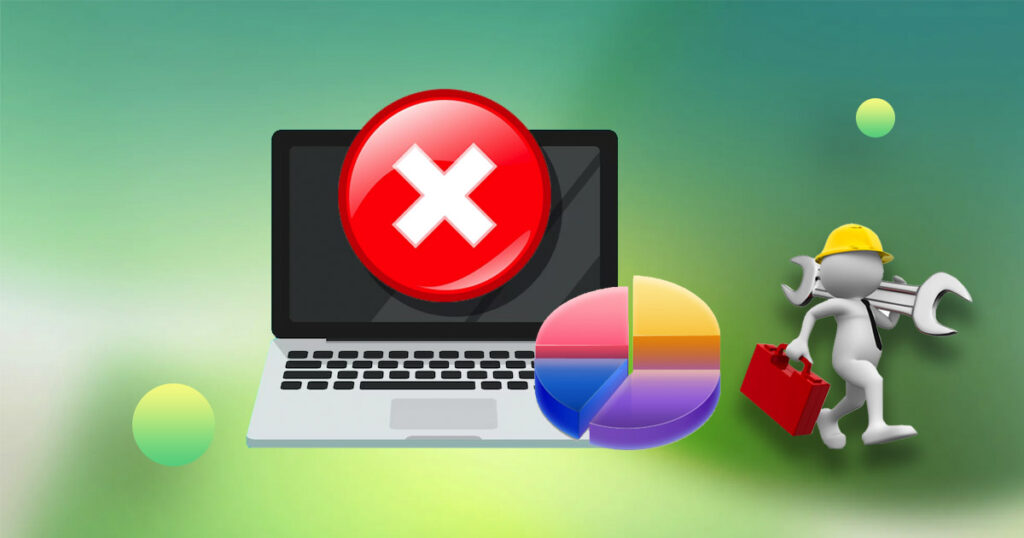有時候在Windows電腦調整硬碟現有分割區是必要的。正常情況下,我們也可以刪除和建立硬碟分割區。,特別是在磁碟空間不足或需要整理檔案的情況下。在這種情況下,用戶通常刪除未使用的存儲空間來為幾乎已滿的磁碟分區騰出位置。但是,在磁碟管理中,他們通常發現「刪除磁碟區」呈現灰色不可用的狀態。為什麼我無法在 Windows 10/11 上刪除分割區?
Windows 10/11無法刪除分割區的情況:
以下是刪除分割區已停用/變為灰色且無法刪除分割區的一些情況:
- 刪除 OEM/Windows 復原分割區
恢復分割區可能會佔用幾GB,因此可以將其刪除以釋放磁碟空間。但是,由於復原分割區是隱藏且受保護的,因此您無法在「磁碟管理」中將其刪除。
- 從隨身碟或SD卡中刪除分割區
如果您的作業系統不是Windows 10 版本 1803 或更高版本,則無法從隨身碟中刪除分割區,否則SD卡將被視為可移動裝置。
- 刪除系統引導分割區
當你想在Windows 10/11磁碟管理中刪除磁碟管理的磁碟機時「刪除磁碟區」選項是灰色的。這是因為 C 碟包含用於啟動的作業系統啟動檔,並且無法從 Windows 中刪除。
修復Windows 10/11 無法刪除分割區的辦法
由於該錯誤是由各種因素造成的,因此可以透過使用DiskPart CMD修復無法刪除分割區來解決此問題。
DiskPart是Windows中的命令列工具,可讓您建立主分割區或邏輯分割區、將 FAT32 轉換為 NTFS(無需格式化)以及刪除 OEM 復原分割區等。以下是如何逐步刪除DiskPart 中的分割區:
- 按Windows + R開啟「執行」框。鍵入cmd並按一下「確定」。
- 若要從電腦中刪除分割區,請依序執行下列命令:DiskPart
list disk
selected disk #
list partition
select partition #
delete partition - 當出現訊息「DiskPart 已成功刪除所選分割區」後,您可鍵入exit以關閉分割區刪除程式。
如何在 Windows 和 Mac 上還原已刪除的分割區
上述方法會擦除分割區上的資料。在開始之前,您必須備份重要資料。如果您在沒有備份的情況下丟失了數據,請不用擔心。Bitwar Data Recovery可讓您完全快速地恢復已刪除或遺失的分割區及其檔案。
Bitwar檔案救援軟體的功能:
- 它是一款功能強大且易於使用的救援軟體,可以幫助您快速恢復分區並恢復資料。
- 可有效率檢索已刪除、遺失或損壞的 FAT16/32、exFAT、NTFS、APFS、HFS、HFS+分割區。
- 可從多種儲存媒體中恢復數據,包括電腦硬碟、外部硬碟、USB 隨身碟、SD 卡、數位相機等。
- 支援多種資料遺失場景的資料恢復,例如誤刪除、格式化、硬碟損壞、病毒攻擊、系統崩潰、分割區遺失等。
Bitwar檔案救援軟體官網:https://www.bitwarsoft.com/zh-tw/data-recovery-software
免費下載安裝Bitwar檔案救援軟體:
以下步驟將向您展示如何在 Windows 中還原已刪除的分割區檔案。而Mac也與Windows上操作方法一樣。
步驟 1. 如果您刪除或遺失了分割區,Bitwar Data Recovery將在軟體啟動時偵測到它。因此,您可以直接選擇這個遺失分割區來開始您的救援。如果丟失的分區未列出,可點擊軟體下方的深度搜索鏈接,搜索未顯示的分割區或磁碟機。
步驟 2. 選擇掃描模式與要救援的檔案類型,然後單擊“掃描”按鈕。
步驟 3. 掃描過程中,符合條件的檔案將被找出並羅列出來。選擇要復原的檔案並預覽它。然後,點擊「復原」將它們儲存到安全位置。
總結
您現在了解如何解決 Windows 11/10 上無法刪除分割區的問題。刪除分割區之前,找回資料也至關重要。您可以使用Bitwar檔案救援軟體協助您復原 Windows 和 Mac 作業系統中已刪除的分割區檔案。