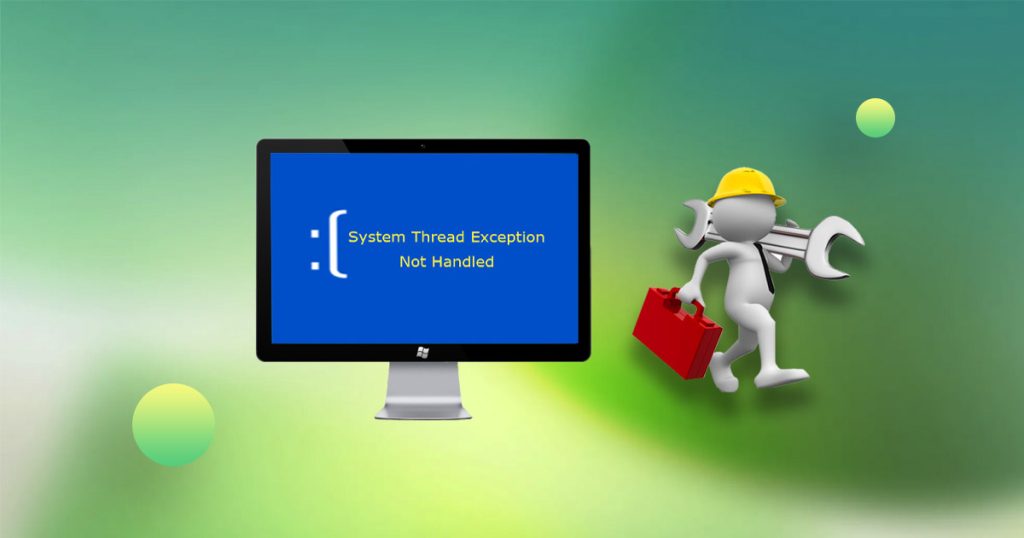本文將教您修復Windows 10 中出現的藍屏錯誤system thread exception not handled(系統線程異常未處理)錯誤。
system thread exception not handled是當Windows 啟動後不久執行關鍵Windows 服務程式失敗時,會在 BSOD 上顯示的錯誤。但是用戶重啟系統時,會繼續陷入一個循環,仍舊會出現system thread exception not handled(系統線程異常未處理)錯誤。
什麼是System thread exception not handled系統線程異常未處理?
「System thread exception not handled」錯誤訊息是由舊的或不相容的驅動程式引起的典型 Windows 10問題。導致該問題的驅動程式有很多,而您的電腦可能無法全部識別它們。因此,用戶在處理此錯誤時應採取的第一個行動是確定導致此故障的驅動程式。
為什麼Windows 10會發生藍屏錯誤System thread exception not handled?
是什麼原因導致系統線程異常未處理故障?當您啟動電腦時,Windows 10 將載入所有已安裝的驅動程式。有時驅動程式與您的Windows不相容或驅動程式故障會引起出現該藍色畫面死機 (BSOD)問題。
如何修復Windows 10的「系統線程異常未處理」錯誤?
多數時候,這些意外的困難是由Windows升級或自動驅動程式更新所引起的。他們將自動安裝重新啟動後載入的新的驅動程式。以下介紹如何解決Windows 10的System thread exception not handled錯誤。
步驟 1. 將電腦引導至安全模式
在嘗試解決此問題之前,用戶應先將電腦啟動到安全模式。請依照以下步驟透過設定啟動進入安全模式。
- 點選「開始」按鈕後選擇「設定」。
- 轉到“更新與安全性”,然後按一下「復原」。
- 按一下「進階啟動」下的「立即重新啟動」。
- 當您的電腦啟動後,應顯示「選擇選項」畫面。
- 依次點擊「疑難排解」-「進階選項」-「啟動設定」。
- 然後選擇「重新啟動」。
- 當電腦重新啟動時,按 F5 進入含網路功能的安全模式。
在進入安全模式後,您可以執行以下修復方式修復Windows電腦的這個藍屏錯誤。
步驟 2. 診斷並修復System thread exception not handled藍屏錯誤
方法 1. 執行記憶體診斷
記憶體診斷將檢查並修復任何被發現的邏輯記憶體問題。請按照以下程式進行診斷:
- 在Windows安全模式,中叫出執行。
- 在執行框中按下“Windows + R”並輸入“mdsched.exe”。
- 選擇「立即重新啟動並檢查問題」。
- 等待幾分鐘完成記憶體診斷。
- 在事件檢視器中檢查結果。
方法 2. 停用快速啟動
Windows 10的快速啟動功能可以減少作業系統的啟動時間。一旦停用快速啟動功能,系統線程異常未處理BSOD錯誤問題將解決。
- 打開控制台,尋找並選擇替代電源。
- 選擇電源選項。
- 點擊選擇按下電源按鈕時的行為。
- 點擊變更目前無法使用的設定。
- 取消勾選「啟用快速啟動」(建議)。若要儲存更改,請按一下「確定」。
- 之後,重新啟動Windows系統並檢查BSOD系統線程異常未處理是否已解決。
方法 3. 檢查並更換故障驅動程式
有多種方法可以實現此目的,但最簡單的方法是檢查記錄事件的系統日誌。您需要啟動事件檢視器查看:
- 若要開啟「執行」對話框,請按鍵盤上的 Windows 鍵 + R。
- 在方塊中輸入“eventvwr”,然後按“確定”。
- 向下捲動至「Windows 日誌」並按一下以顯示下拉式功能表。
- 下拉選項中選擇「系統」以查看所有最近發生的事件。
- 定哪個驅動程式導致「系統線程異常未處理」問題。
- 然後重新安裝此驅動程式即可。
方法 4. 更新或重新安裝驅動程式
解決不匹配的驅動程式最簡單的方法是更新它們,將它們回滾到先前的版本,或者如果您擁有最新版本,則重新安裝它們。
- 要更新驅動程序,請瀏覽設備列表,右鍵單擊帶有驅動程式的每個硬體所有這些都包括磁碟機、音訊設備、網路適配器、聲音設備和顯示適配器。
- 選擇“更新驅動程式”,它會自動尋找最近更新的版本。
要重新安裝驅動程式,您必須先解除安裝裝置。然後,您必須瀏覽設備製造商的網站,找到您的裝置型號,然後手動下載並安裝最新的驅動程式。
方法 5. 更新韌體
現有問題和硬體不相容問題可以透過升級韌體來解決。它有可能提高計算機的穩定性。
- 同時按下“Windows + R”鍵。在運行框中鍵入“MSConfig”,然後按“確定”按鈕開啟系統配置。確定目前 BIOS 版本。
- 在系統設定中點擊工具選項卡,點擊系統資訊並按啟動按鈕。
- 了解BIOS 版本與日期。
- 造訪製造商的網站並下載正確的新BIOS版本到USB。
- 插入具有最新BIOS版本的USB隨身碟並啟動至BIOS以升級韌體。在升級韌體之前,請先尋找有關韌體升級的更多資訊。
方法 6. 重命名有問題的檔案
使用者應在收到與系統線程異常未處理問題相關的檔案名稱後重命名該檔案。當您執行此操作時,Windows 將建立一個新副本並重新安裝它。驅動程式檔案位於 C:\ Windows\ System32\ drivers。當您執行此操作時,Windows 將建立一個新副本並重新安裝。請依照以下步驟重新命名該檔案:
- 啟動檔案總管並導覽至 C:\Windows\System32\drivers。
- 找到受影響的驅動程式;單擊它並按 F2。
- 將檔案副檔名變更為 old。
- 重新啟動電腦讓Windows 將建立一個新副本。
方法 7. 使用 SFC 或 DISM 修復系統檔
SFC 和 DISM 是每個 Windows 使用者都可以使用的兩個重要實用程式。一起使用時,它們幾乎可以檢測和修復所有與系統相關的故障。
- 以管理員身分啟動命令提示字元。
- 在終端機中輸入 DISM /Online /Cleanup-Image /ScanHealth 並按 Enter 鍵。
- 等待 Windows 完成掃描程序。然後執行DISM /Online /Cleanup-image /RestoreHealth命令。
- Windows 將修正檢查過程中發現的任何問題。
使用SFC檢查
- 命令提示字元”以管理員身份執行。
- 在終端機中輸入 SFC /scannow,Windows 掃描並取代損壞的系統檔案時請耐心等待。
方法 8. 使用系統還原來還原您的電腦
如果問題仍然存在,您將不得不依照以下步驟使用系統還原:
- 在“開始”功能表搜尋列中輸入“控制台”,然後按 Enter。
- 在控制台搜尋列中輸入“復原”,然後從結果中選擇它。
- 點選 按鈕開啟系統還原。
- 按一下「下一步」從清單中選擇一個還原點。
- 最後,按下「完成」按鈕。
方法 9. 重新安裝作業系統
如果上述方法無法解決Windows 10系統線程異常未處理的問題,那麼要解決該問題,您可以重新安裝作業系統。一些用戶表示,使用此策略可以確定解決係統線程異常錯誤。
如果您執行全新的作業系統重新安裝,或想要從因系統線程異常或BSOD而無法啟動的Windows救援檔案,則必須事先使用可靠的工具備份或救援檔案。只需下載Bitwar Data Recovery檔案救援軟體在安全模式救援即可。
總結
您可以透過執行 DISM、更新驅動程式、檢查硬碟、卸載防毒軟體、復原系統以及執行疑難排解來修復此系統線程異常未處理的藍屏故障。關於如果Windows電腦上出現其他錯誤代碼的藍屏故障,請閱讀貓噗知識+。