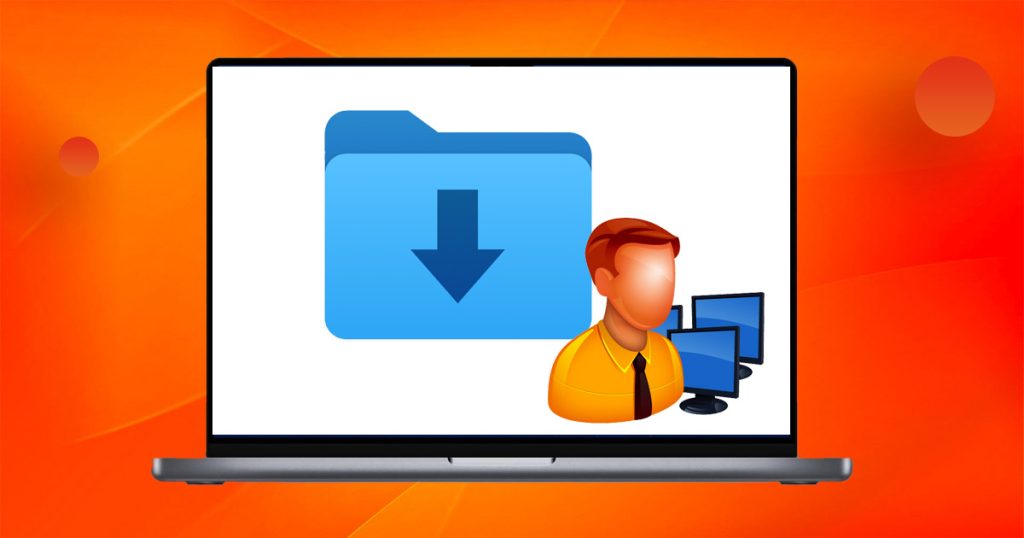Mac用戶經常面臨讀寫權限問題。其背後的主要原因是Mac系統具有不同的檔案系統並且無法對NTFS檔案系統支援。因此,了解如何變更Mac上的讀寫權限是管理檔案和維護系統安全是基本技能。
權限設定決定了可以檢視和使用電腦上的檔案。在Mac中,你可以在Finder中的檔案、檔案夾或磁碟的資訊視窗底部變更其權限設定。例如,你可以變更檔案夾的權限設定,讓你登入Mac,或連接進行檔案共享的使用者可以檢視但無法修改的檔案夾與檔案。
為什麼Mac沒有讀寫權限讀取隨身碟檔案
造成這種情況的原因有很多。其中一些原因如下:
- NTFS 檔案系統:如果您無法在隨身碟等外接儲存磁碟上複製或移動檔案,則需要檢查您的外接儲存磁碟可能採用 NTFS 格式。
- 使用者帳戶:Mac 系統上的許多檔案和檔案夾要求您擁有最高權限才能存取或修改它們。
- 隨身碟防寫開關被開啟。
- 檔案所有權被限定:如果您不是檔案的擁有者,並且該檔案具有受限的編輯和共享權限,則您將無法對其進行修改。
- 檔案系統損壞:如果檔案系統損壞,您可能會面臨可讀取檔案但無法編輯的唯讀問題。
- 系統完整性保護(SIP):為了防止使用者錯誤地修改核心檔案和檔案夾,Apple 引入了稱為系統完整性保護(SIP)的安全系統。它限制使用者對特定檔案和檔案夾的存取。
如何在Mac上變更檔案、檔案夾或磁碟的權限
有多種方法可以變更Mac上的檔案權限。我們介紹了5種最簡單的方法 Mac上變更對檔案、檔案夾或磁碟機的讀寫權限。
方法 1. 檢查隨身碟的讀寫開關
我們建議您在變更MAC的一系列設定之前,先檢查隨身碟的讀寫開關是否被置於OFF狀態。
方法 2. 重新格式化NTFS格式的隨身碟
如果您的隨身碟未NTFS格式,而您卻需在Mac使用它。最好的辦法是妥善保管好隨身碟檔案後,將隨身碟格式化為與 Mac 完全相容的檔案系統。以下是在 Mac 上重新格式化NTFS磁碟機的方法:
- 將 NTFS隨身碟連接到Mac,然後點選Finder。從左側面板中選擇「應用程式」,然後移至「工具程式」。在這裡,點擊並啟動「磁碟工具程式」。
- 選擇NTFS隨身碟。然後按下「磁碟工具程式」頂部列中的「清除」按鈕。
- 在格式化選項中選擇磁碟機名稱和檔案系統,然後點擊「清除」開始格式化。
方法 3. 透過終端機指定使用者和群組的權限
- 在 Mac 上選取磁碟、檔案夾或檔案,然後選擇「檔案」>「取得資訊」。
- 按一下「共享與權限」的箭頭 。(你可能也需要向下捲動。)
- 在「名稱」直欄中選取使用者或群組,按一下彈出式選單,然後選擇權限設定。
- 讀取和寫入:允許使用者打開項目並進行修改。
- 唯讀:允許使用者打開項目,但無法進行修改。
- 只供寫入(投遞箱):將檔案夾置於投遞箱。使用者可以將項目拷貝至投遞箱,但無法打開它。只有投遞箱的擁有者才能夠打開投遞箱。
- 無存取權限:阻擋所有項目的存取。
4. 如果權限為「唯讀」,則需要將權限變更為「讀取和寫入」來解決該問題。
5. 按一下視窗底部的「動作」彈出式選單 ,然後選擇「套用至內含的項目」將權限套用至檔案夾或磁碟中的所有項目。
方法 4. 透過終端機變更權限
另外,您可以透過終端機變更Mac對檔案或磁碟機的讀寫權限。這意味著您將執行指令來管理檔案、檔案夾和磁碟機的權限。另外,您也可以使用終端機在 Mac 上將磁碟格式化。由於執行指令可能存在風險,因此只有在對自己的技能有信心的情況下才應該嘗試此方法。請依照以下步驟透過終端機更改權限:
- 從「應用程式」中的「工具程式」存取並執行終端,並使用「cd」指令進入所需變更檔案權限的檔案夾。然後,執行第一個命令 「ls -l」,以查看檔案路徑下具有其權限的所有檔案。
- 現在執行「chmod ugo+ rwx””My Folder」指令來設定 Mac 終端機上的使用者、群組和其他人的讀寫權限。
- 然後可以使用「ls -l」指令檢視目前權限。
如果要刪除權限,請使用「chmod ugo+ rwx」「My Folder」刪除群組和其他人的檔案權限。您也可以使用「chmod g=”filename」指令僅刪除一個群組。
rwx三個字元表示擁有者對此文件或資料夾的權限 – r(讀取存取權限)、w(寫入存取權限)、x(執行存取權限)和 -(無權限)。
方法 5. 變更項目的持有人
- 在 Mac 上選取項目,然後選擇「檔案」>「取得資訊」。
- 按一下「共享與權限」的箭頭 。(你可能也需要向下捲動。)
- 若當前擁有者的名稱沒有列在「共享與權限」的「名稱」直欄內,請按一下「+」按鈕來加入新的持有人。
- 在「名稱」直欄中選取新的持有人,按一下視窗底部的「動作」彈出式選單 ,然後選擇「讓 [使用者名稱] 成為持有人」。
添加後擁有者有了對此檔案夾的讀寫權限,您可以嘗試再次讀寫該檔案夾的檔案。另外,如果不想添加持有人,也也可以直接在「共享與權限」下選中「忽略此卷宗的持有人」。
結論
了解如何在Mac變更檔案、檔案夾或磁碟機的讀寫權限至關重要。本文提供了五種辦法用於修復Mac中檔案的權限。您可以依次嘗試。